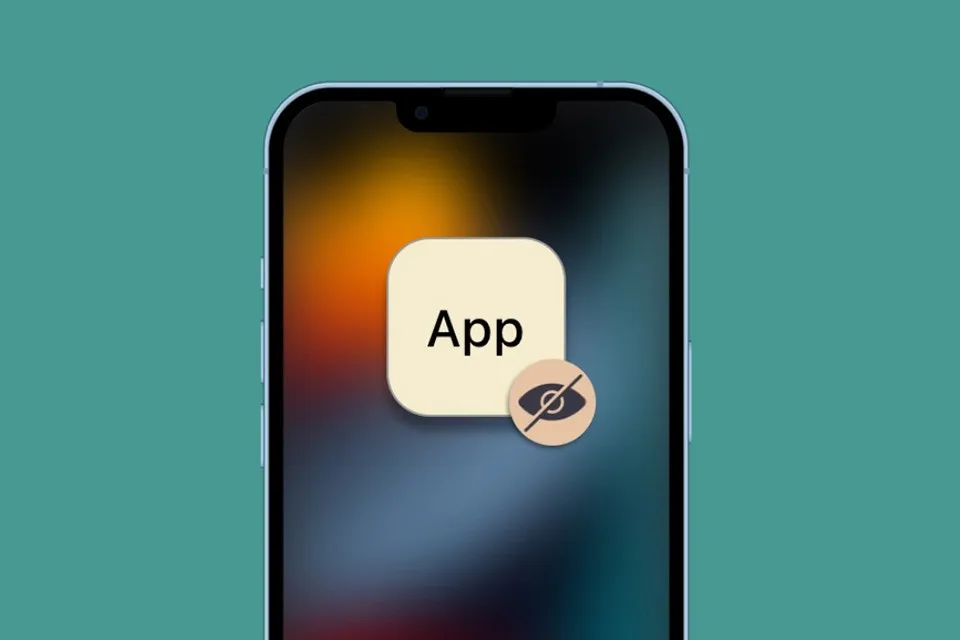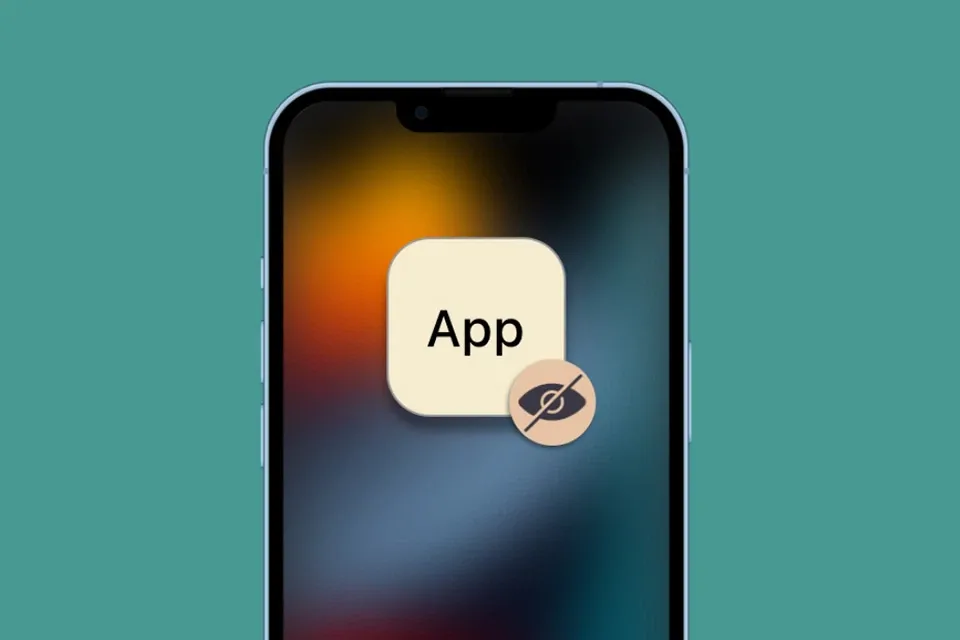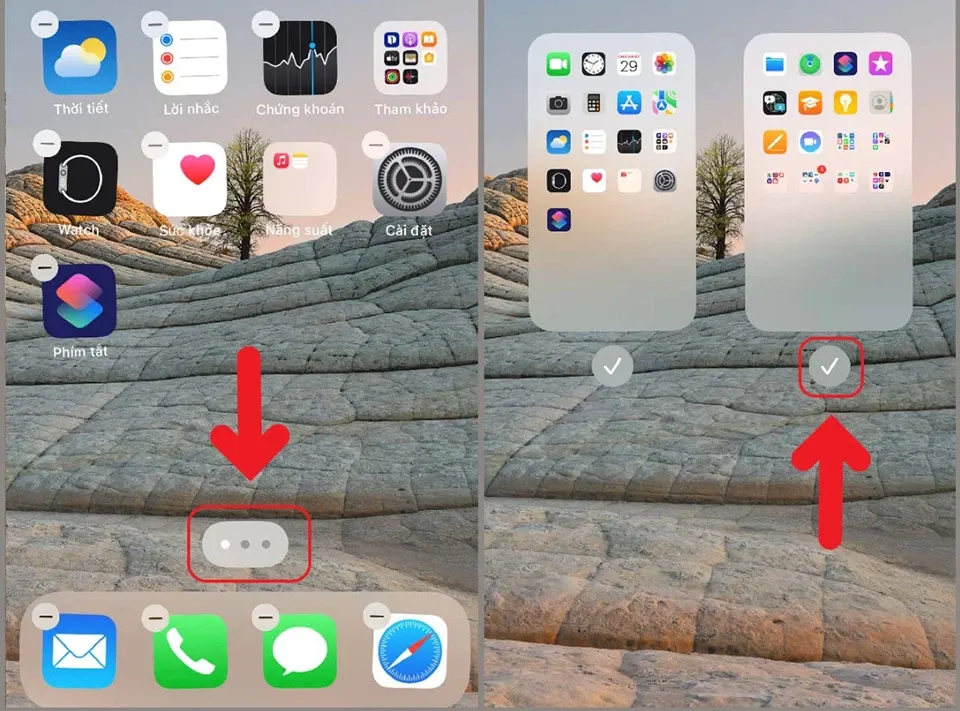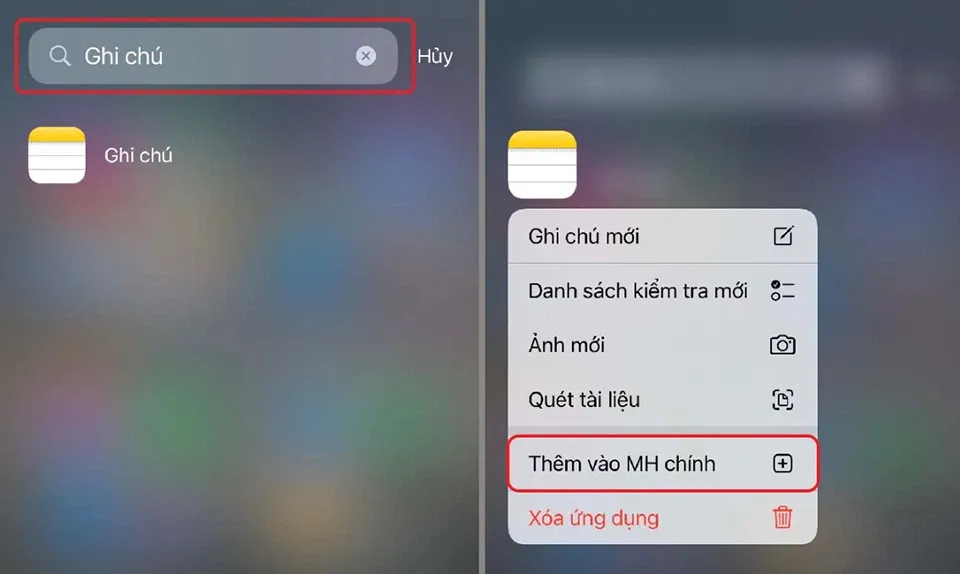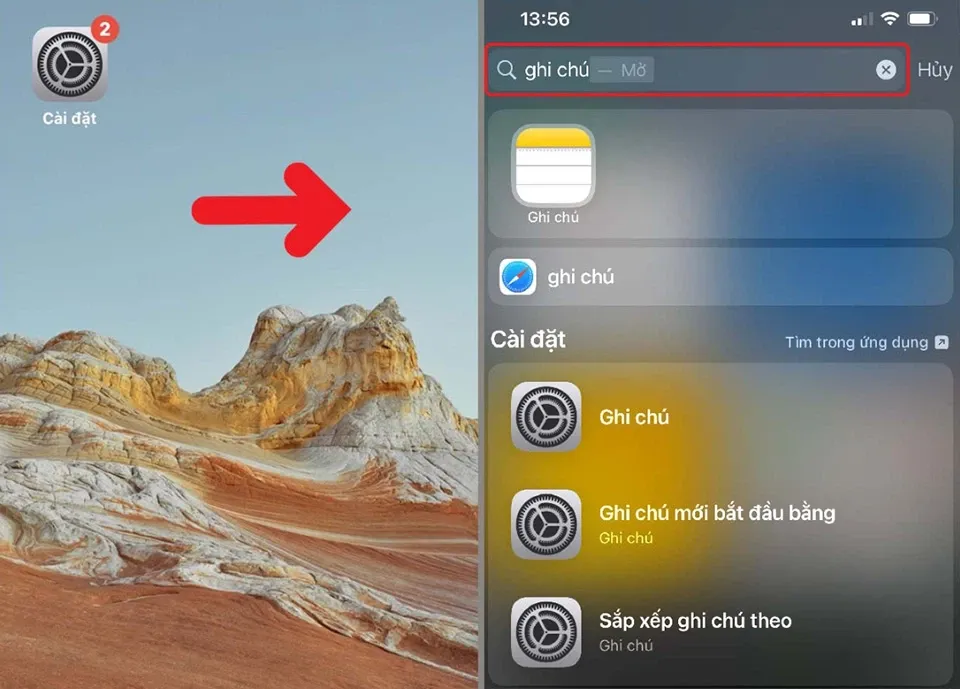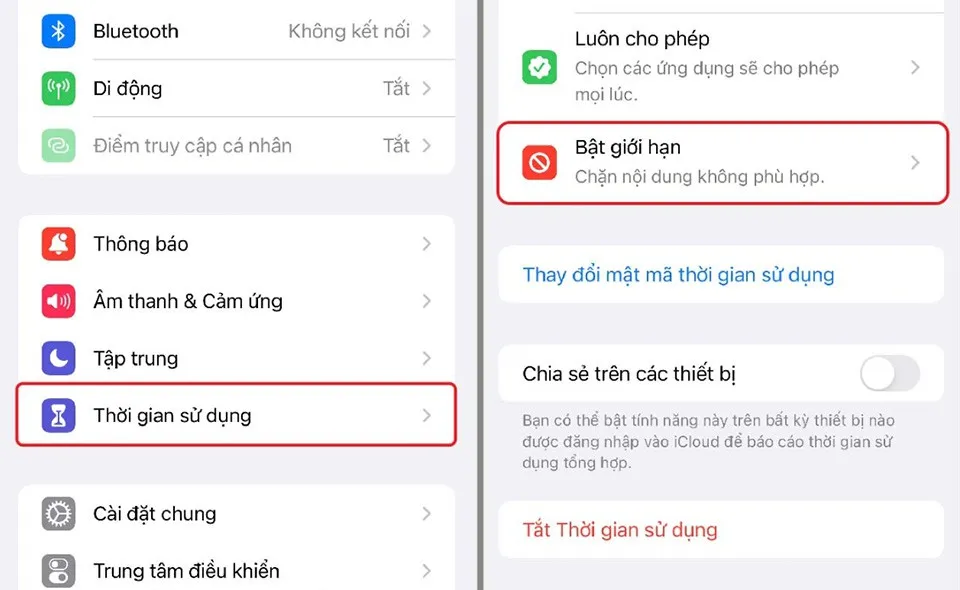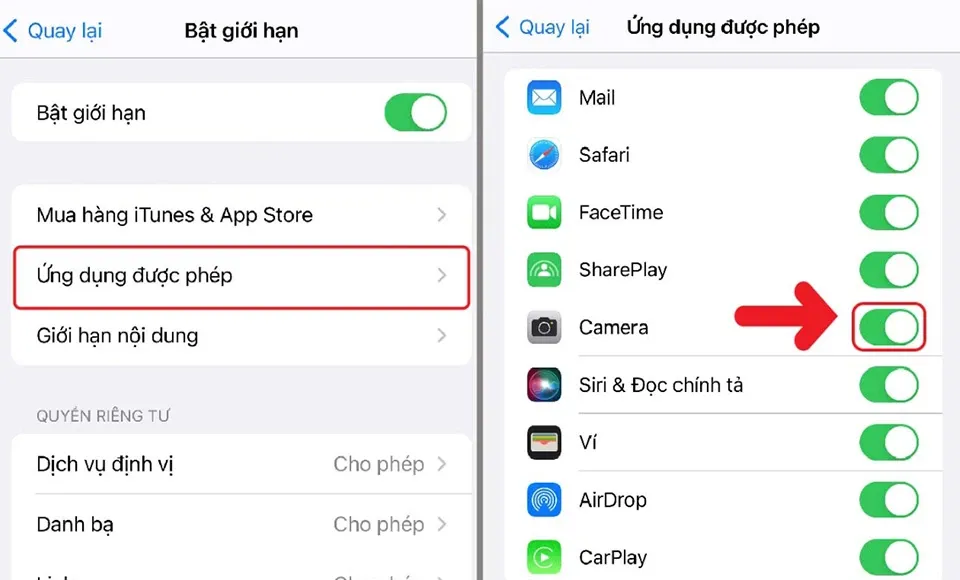Có một số lý do làm cho ứng dụng của bạn bị ẩn hoặc bỗng dưng “biến mất” trên iPhone. Vì vậy, Blogkienthuc.edu.vn đã tổng hợp lại một số cách mở ứng dụng bị ẩn trên iPhone của bạn trong bài viết này.
Trên iPhone, người dùng thường tải về rất nhiều ứng dụng từ App Store và tất cả sẽ được hiển thị trên màn hình chính. Mặt khác, họ lại không sử dụng tất cả chúng hàng ngày nên việc ẩn đi các ứng dụng không sử dụng thường xuyên là cách tốt nhất để giữ cho màn hình của iPhone trở nên gọn gàng hơn.
Bạn đang đọc: Phải làm sao để mở lại các ứng dụng bị ẩn trên iPhone?
Sau khi đã ẩn đi ứng dụng của iPhone, nhiều người không biết làm cách nào để mở hoặc hiển thị chúng trở lại khi cần. Do đó, Blogkienthuc.edu.vn đã tổng hợp lại một số cách mở ứng dụng bị ẩn trên iPhone của bạn trong bài viết này.
Hiển thị ứng dụng ẩn trên màn hình chính của iPhone
Nếu như ứng dụng mà bạn đang cần dùng chỉ bị ẩn khỏi màn hình chính của iPhone, bạn có thể làm theo các bước sau:
Trên màn hình chính của iPhone, bạn hãy nhấn giữ và chọn vào biểu tượng số trang màn hình ở trên thanh dock. Sau đó, bạn sẽ thấy có tất cả bao nhiêu trang trên màn hình chính của iPhone. Nếu như trang nào không có đánh dấu tích bên dưới, điều này có nghĩa là trang đang bị ẩn đi và các ứng dụng trong trang sẽ không hiển thị trên màn hình chính của iPhone. Bạn chỉ cần đánh dấu tích bên dưới trang để đưa trang và ứng dụng bên trong trang ra ngoài màn hình chính.
Ngoài cách trên, bạn cũng có thể thêm ứng dụng vào màn hình chính của iPhone bằng cách:
Vuốt màn hình của iPhone sang bên trái để vào App Library (Thư viện ứng dụng). Sau đó, bạn hãy nhập tên ứng dụng vào thanh tìm kiếm và nhấn giữ vào biểu tượng ứng dụng đó. Trong các danh sách các tuỳ chọn, bạn hãy chọn mục Thêm vào MH chính để thêm ứng dụng đó ra màn hình chính của iPhone.
Kiểm tra xem ứng dụng còn trên iPhone không
Nếu như ứng dụng không còn tương thích với phiên bản iOS, App Store sẽ tự động xoá và ẩn ứng dụng trên iPhone. Vì vậy, bạn cũng nên kiểm tra xem ứng dụng mình cần có còn trên điện thoại hay không bằng cách:
Vuốt màn hình của iPhone sang bên trái để vào App Library (Thư viện ứng dụng). Sau đó, bạn hãy nhập tên ứng dụng vào thanh tìm kiếm và nhấn giữ vào biểu tượng ứng dụng đó.
Tìm hiểu thêm: Mẹo bật Dark Mode bằng Focus Mode để tối ưu hoá đồng bộ trên iPhone của bạn
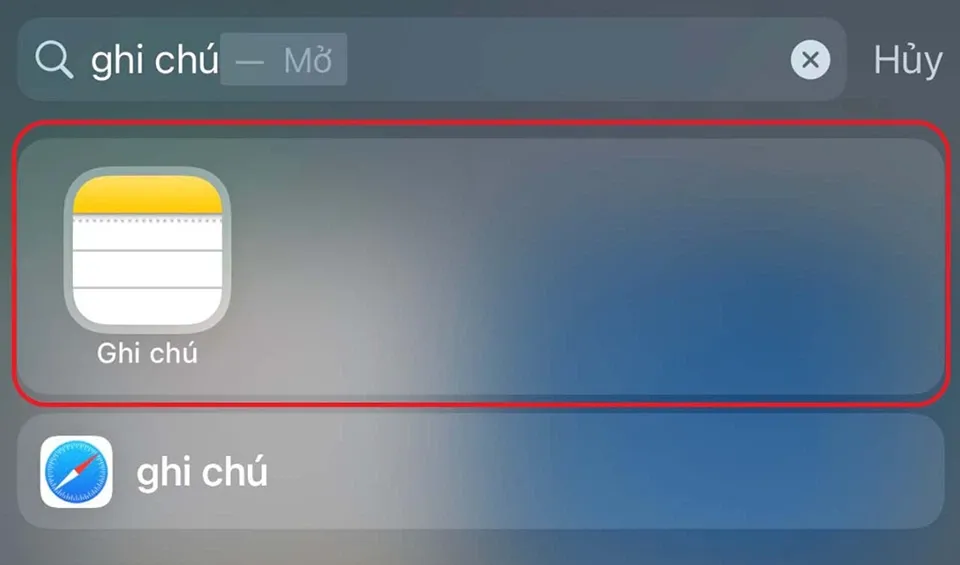
Trong trường hợp ứng dụng vẫn còn trên iPhone, bạn sẽ thấy biểu tượng ứng dụng như bình thường.
Trong trường hợp ngược lại, biểu tượng ứng dụng sẽ có thêm biểu tượng tải về ở bên cạnh và thông tin ứng dụng trên App Store ở bên dưới tên. Nhấn vào nút tải về để tải và cài đặt ứng dụng trên iPhone.
Kiểm tra xem ứng dụng có bị hạn chế trên iPhone hay không
Đối với các ứng dụng bị hạn chế, bạn sẽ không thể tìm thấy chúng trên iPhone. Vì vậy, nếu bạn không tìm thấy ứng dụng mà mình đã từng tải về thì hãy kiểm tra để xem chúng có nằm trong danh sách bị hạn chế hay không nhé. Các bước thực hiện như sau:
Truy cập ứng dụng Cài đặt > Thời gian sử dụng > Bật giới hạn.
>>>>>Xem thêm: Mẹo khoanh tròn văn bản trong Microsoft Word cực dễ mà ai cũng làm được
Trong trang cài đặt Bật giới hạn, bạn hãy chọn mục Ứng dụng được phép. Sau đó, bạn hãy kiểm tra xem ứng dụng mà bạn từng tải về có đang nằm trong danh sách bị hạn chế trên iPhone không. Nếu có, bạn hãy nhấn vào công tắc trượt ở bên cạnh tên ứng dụng để cho phép ứng dụng hoạt động trở lại trên iPhone.
Sau khi hoàn thành các bước trên, bạn có thể áp dụng những hướng dẫn trước đó để đưa ứng dụng ra ngoài màn hình chính của iPhone. Chúc bạn thành công.
Xem thêm:
Cách định vị iPhone người khác bằng tài khoản iCloud thông qua ứng dụng Tìm bạn nên thử khi cần
Nguyên nhân và những cách khắc phục lỗi iPhone bị tắt nguồn đột ngột