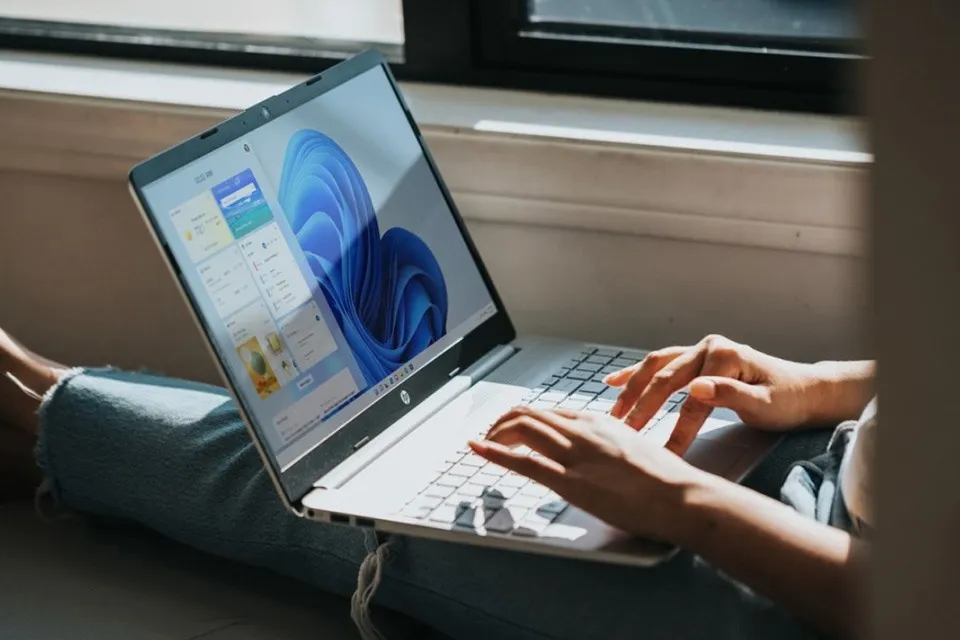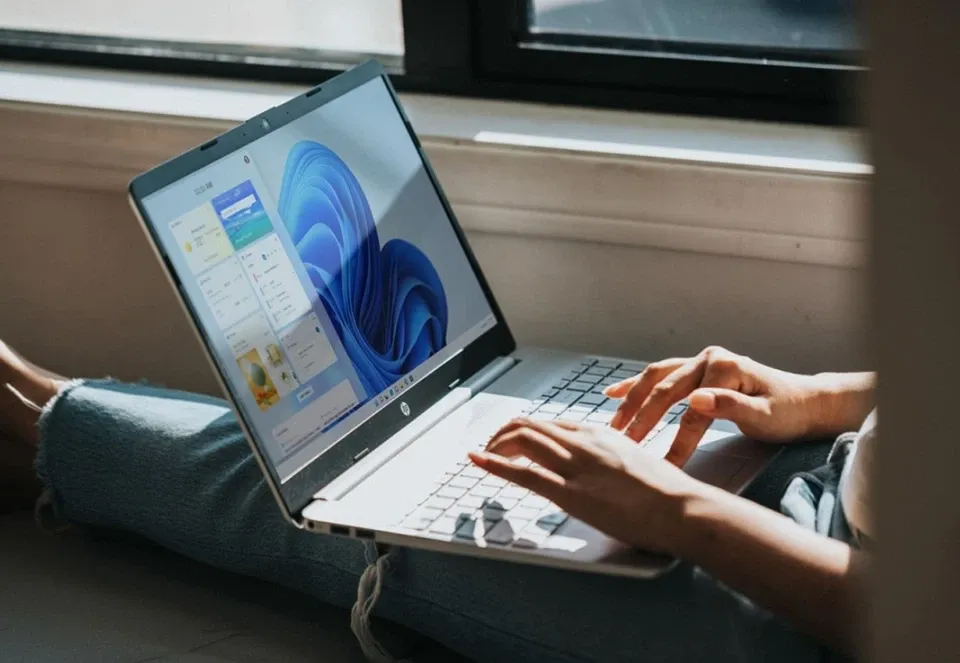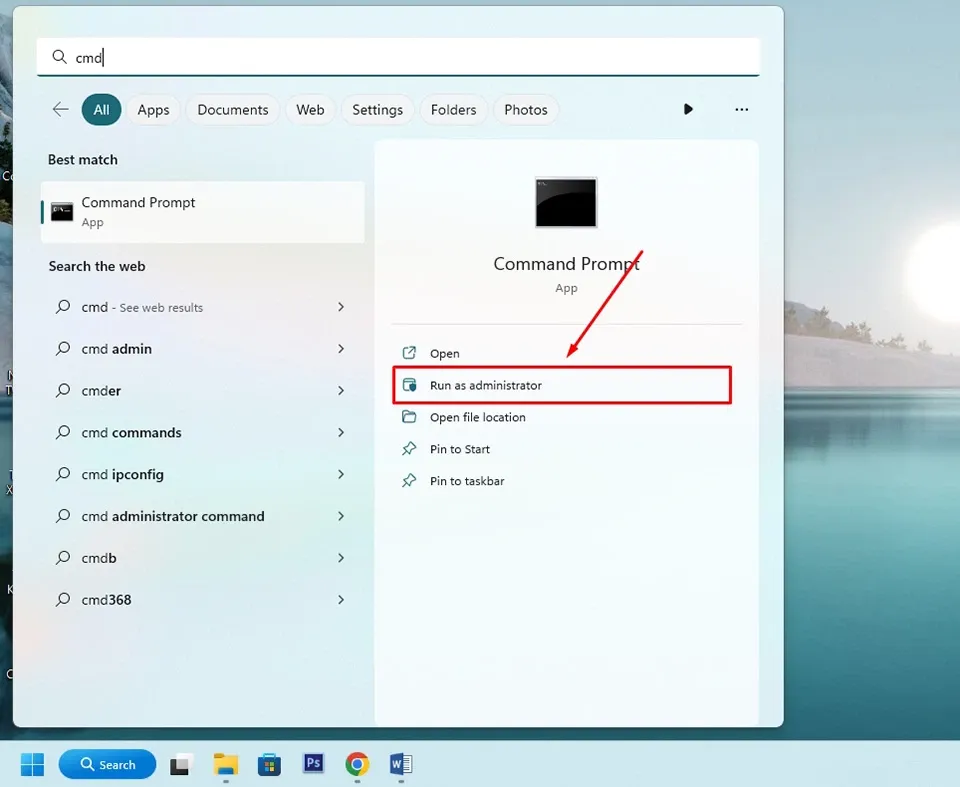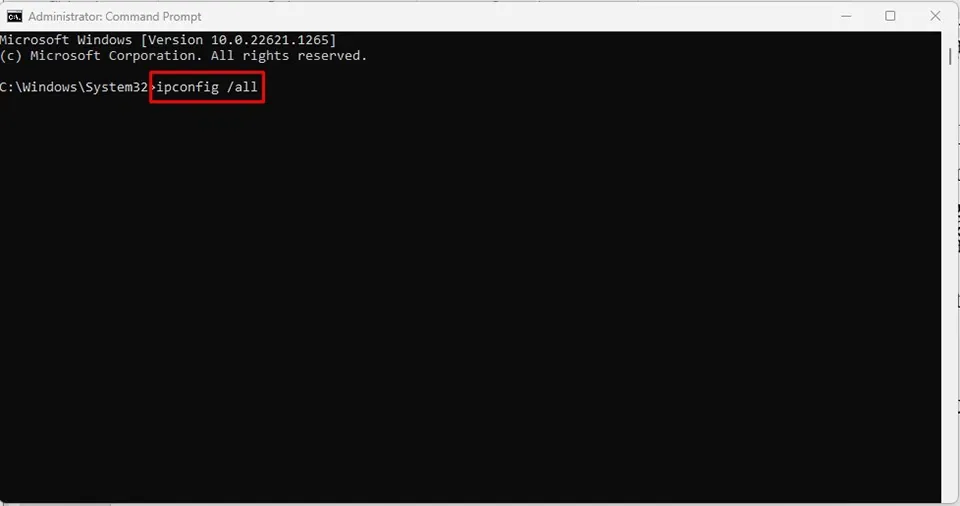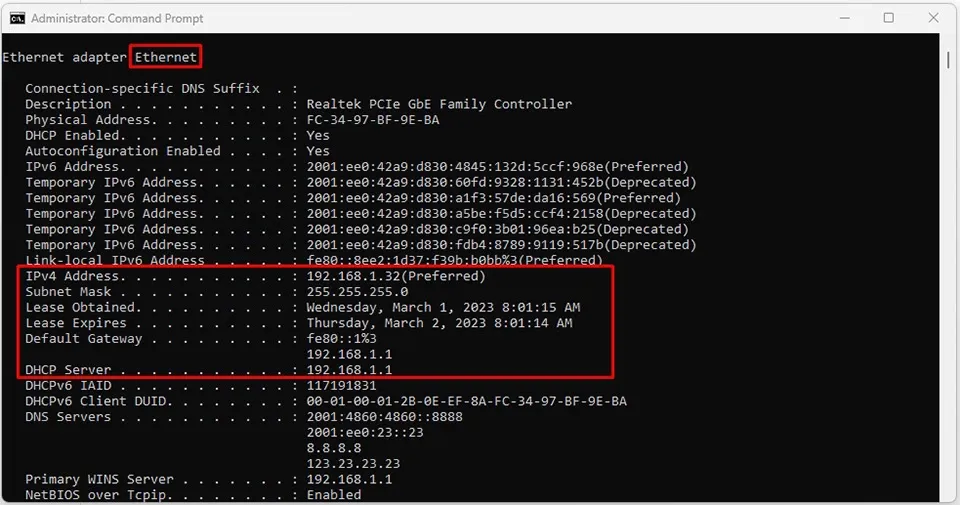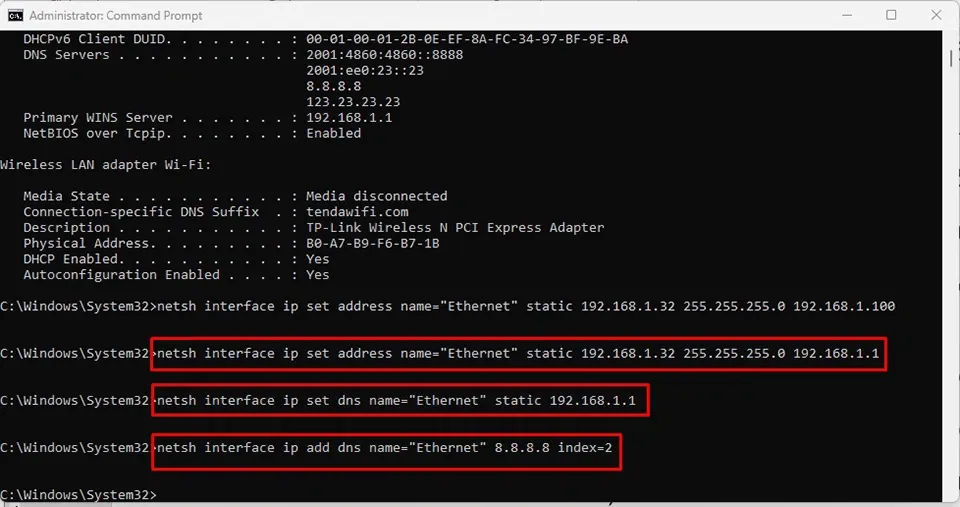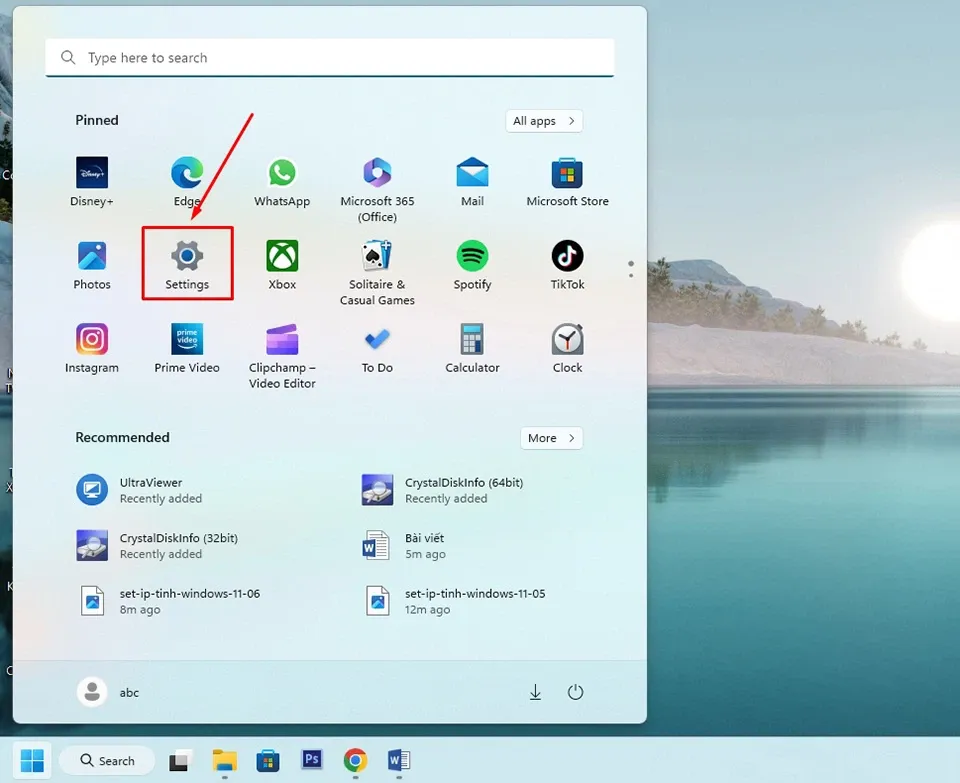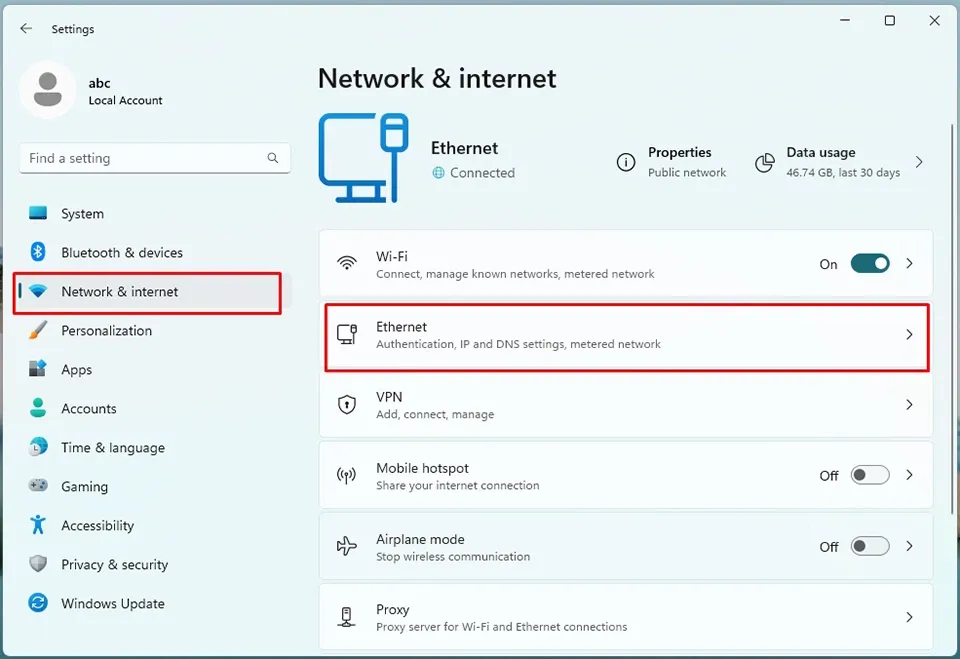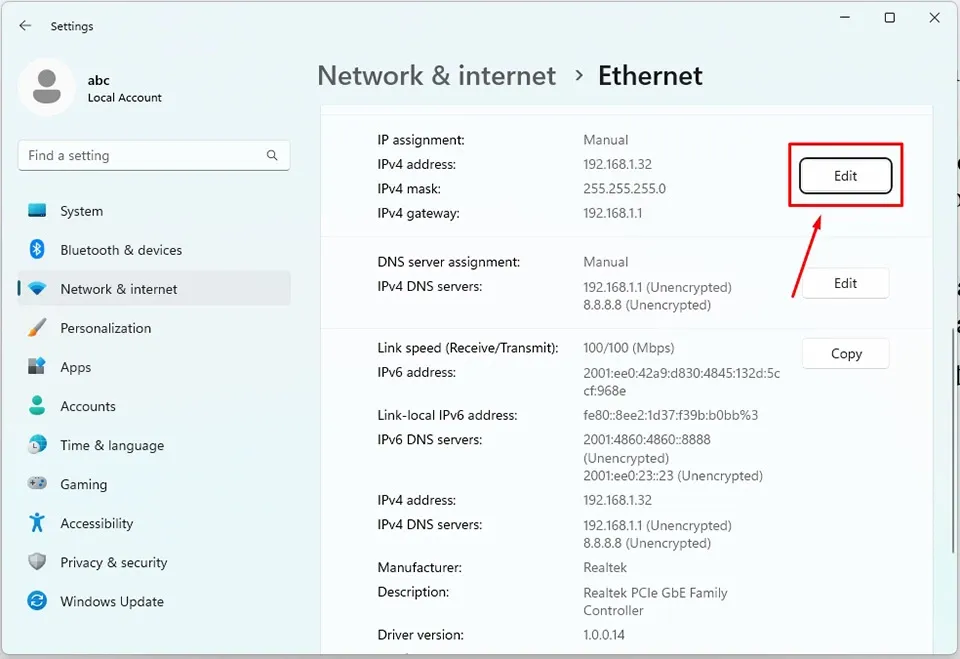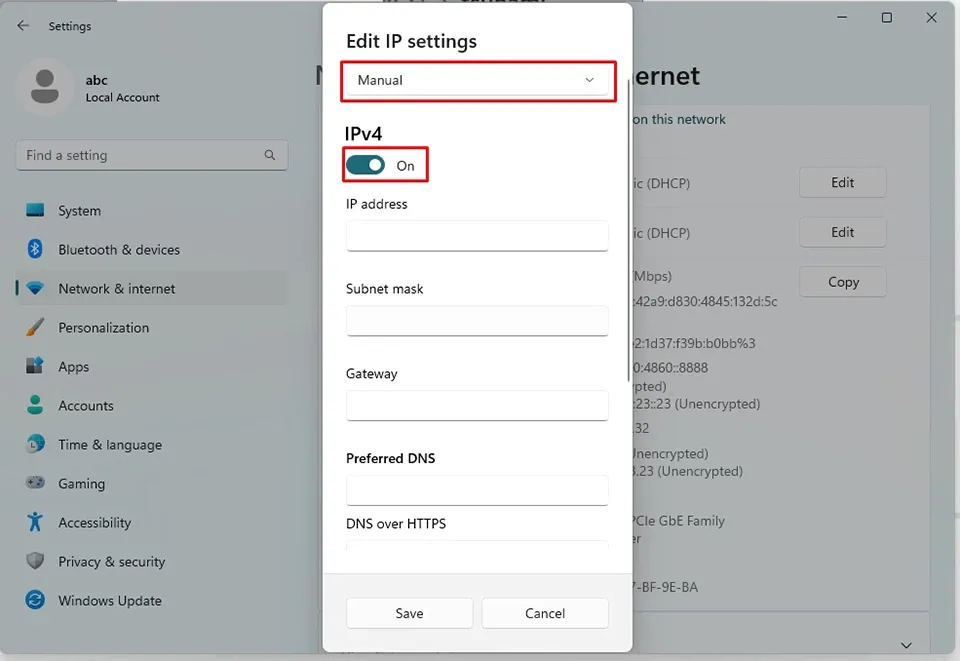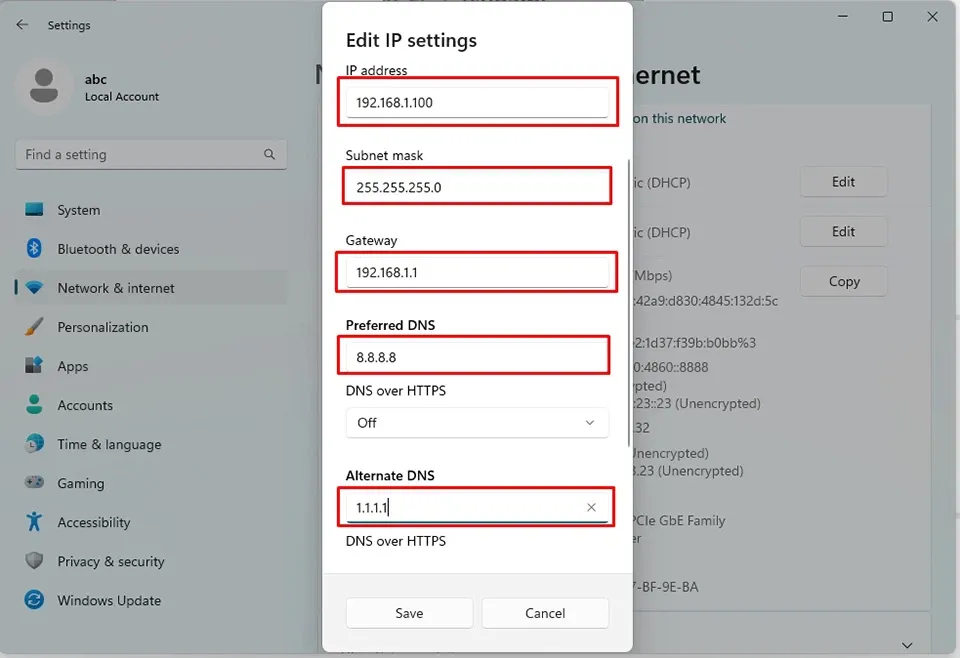Trong bài viết này, Blogkienthuc.edu.vn sẽ hướng dẫn bạn cách set IP tĩnh trong Windows 11 bằng Command Prompt và ứng dụng Settings.
Thông thường, khi một máy tính kết nối với mạng, nó sẽ nhận được một địa chỉ IP động (IP Dynamic) được chỉ định bởi máy chủ DHCP. Về cơ bản, bạn vẫn có thể sử dụng IP này để kết nối Internet mà không gặp bất cứ hạn chế nào. Tuy nhiên, vấn đề nằm ở chỗ là IP động có thể thay đổi bất cứ lúc nào, ngay cả khi bạn khởi động lại máy tính hoặc sau khi cài đặt hết hạn. Điều đó có thể khiến một số dịch vụ yêu cầu địa chỉ IP cố định (chia sẻ tệp, máy in trên mạng cục bộ, định cấu hình chuyển tiếp cổng Port Forwarding…) bị ngừng hoạt động.
Bạn đang đọc: Phải làm gì để thiết lập IP tĩnh trong Windows 11?
Trong trường hợp đó, bạn sẽ cần set IP tĩnh để cấu hình mạng máy tính của mình không bao giờ thay đổi sau mỗi lần kết nối hoặc trong một phiên kết nối. Tuy nhiên, việc set IP tĩnh không hề đơn giản một chút nào. Vì vậy, nếu bạn đang tìm cách set IP tĩnh trong Windows 11, bạn hãy làm theo các hướng dẫn có trong bài viết này nhé.
Cách set IP tĩnh trong Windows 11 bằng Command Prompt
Để set IP tĩnh trong Windows 11 bằng Command Prompt, bạn hãy làm theo các bước sau:
Bước 1. Mở công cụ tìm kiếm của Windows 11 bằng cách nhấn phím Windows trên bàn phím. Sau đó, bạn hãy nhập cmd vào trong trường tìm kiếm và mở ứng dụng Command Prompt dưới quyền quản trị viên bằng cách chọn Run as administrator. Nếu có lời nhắc trên màn hình, bạn hãy nhấn Yes để đồng ý.
Bước 2. Nhập lệnh sau để xem cấu hình mạng hiện tại của máy tính và nhấn Enter:
ipconfig /all
Bước 3. Bạn hãy lưu ý tên của bộ điều hợp (trong hình là Ethernet) cũng như thông tin trong mục IPv4, Subnet mask, Default Gateway và DNS Servers.
Bước 4. Gõ lệnh sau để set IP tĩnh trong Windows 11 và nhấn Enter:
netsh interface ip set address name=”Ethernet” static 192.168.1.32 255.255.255.0 192.168.1.1
Trong lệnh trên, bạn hãy thay thế Ethernet bằng tên của bộ điều hợp mạng của bạn. Thay đổi 192.168.1.32 255.255.255.0 thành 192.168.1.1 bằng địa chỉ IP của thiết bị, Subnet Mask và Default Gateway tương ứng với mạng cục bộ.
Bước 5. Nhập lệnh sau để đặt địa chỉ máy chủ DNS (DNS Servers) và nhấn Enter:
netsh interface ip set dns name=”Ethernet” static 192.168.1.1
Trong lệnh, bạn hãy đảm bảo thay đổi Ethernet bằng tên bộ điều hợp mạng của bạn và 192.168.1.1 bằng địa chỉ máy chủ DNS của mạng.
Bước 6. Nhập lệnh sau để đặt địa chỉ máy chủ DNS thay thế và nhấn Enter:
netsh interface ip add dns name=”Ethernet” 8.8.8.8 index=2
Trong lệnh, bạn hãy thay đổi Ethernet bằng tên của bộ điều hợp và 8.8.8.8 bằng địa chỉ máy chủ DNS thay thế.
Tìm hiểu thêm: Hướng dẫn đăng xuất tài khoản Discord trên các thiết bị đã truy cập
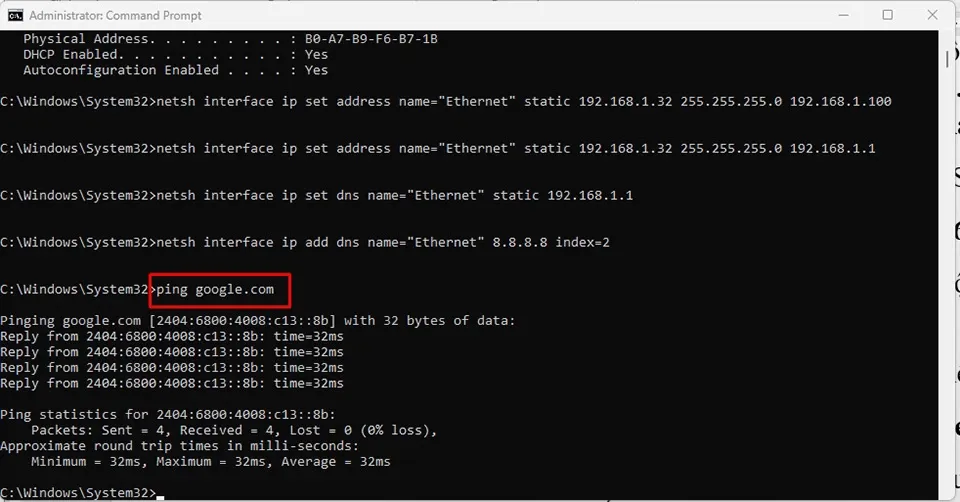
Sau khi hoàn thành các bước trên, bạn có thể sử dụng lệnh ping (ví dụ: ping google.com – ping đến trang web của Google) để xem cấu hình có hoạt động bình thường hay không.
Cách set IP tĩnh trong Windows 11 bằng ứng dụng Settings
Bạn có thể sử dụng ứng dụng Settings để quản lý cài đặt mạng và thay đổi IP động thành IP tĩnh trong Windows 11. Các bước thực hiện như sau:
Bước 1. Mở ứng dụng Settings trên Windows 11 bằng cách truy cập vào danh sách ứng dụng được ghim trong menu Start (nhấn phím Windows trên bàn phím). Ngoài ra, bạn cũng có thể sử dụng phím tắt Windows + I để mở ứng dụng này.
Bước 2. Trong ngăn bên trái của cửa sổ ứng dụng Settings, bạn hãy truy cập Network & Internet. Sau đó, bạn hãy nhấn vào tuỳ chọn Ethernet ở ngăn bên phải. Bạn cũng có thể thay thế tuỳ chọn này bằng kết nối mạng hiện tại trên máy tính.
Bước 3. Trong ngăn bên phải của cửa sổ ứng dụng Settings, bạn hãy nhấn vào nút Edit để set IP tĩnh trong Windows 11.
Bước 4. Tiếp theo, bạn hãy chọn tuỳ chọn Manual và bật nút chuyển ở mục IPv4.
>>>>>Xem thêm: Góc giải đáp: Lỗi hiện không liên lạc được với người này trên Messenger là gì?
Bước 5. Thiết lập các địa chỉ IP tĩnh, Subnet Mask và Gateway, DNS cho máy tính. Sau khi hoàn tất, bạn hãy nhấn Save để lưu lại cấu hình mạng.
Khi bạn hoàn thành các bước, IP tĩnh sẽ được áp dụng cho máy tính của bạn. Bạn có thể kiểm tra các cài đặt mới bằng cách mở trình duyệt web và tải một trang web. Nếu các trang web có thể mở bình thường, cấu hình mạng của bạn đã hoạt động.
Mẹo: Nếu bạn muốn sử dụng cấu hình mạng mặc định, bạn hãy làm theo hướng dẫn trên và chọn tuỳ chọn Automatic (DHCP) ở bước 4.
Xem thêm:
Mẹo thay đổi kích thước phông chữ trong Windows 11 sao cho vừa mắt nhất
Vài bước đơn giản để cài và sử dụng VPN cho Windows 11