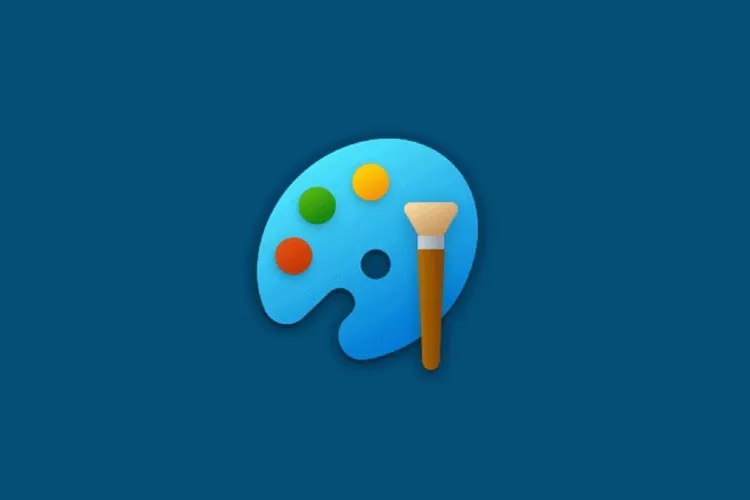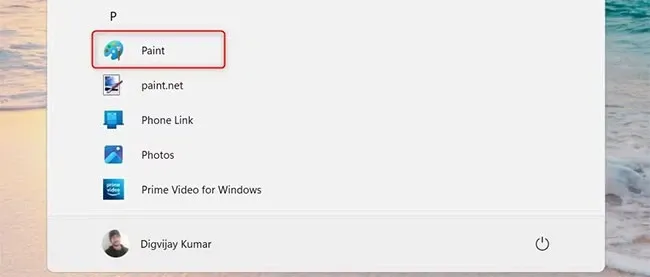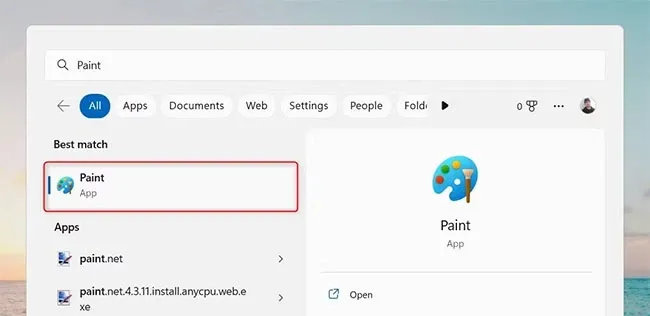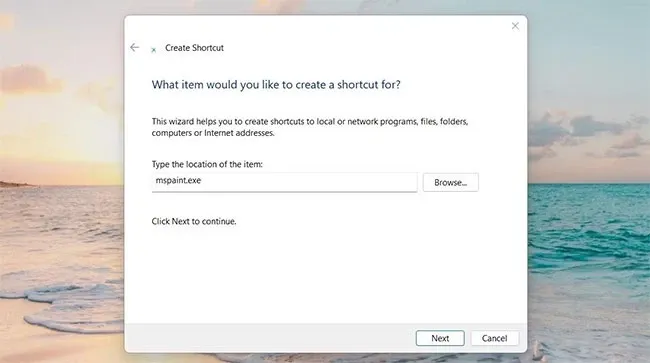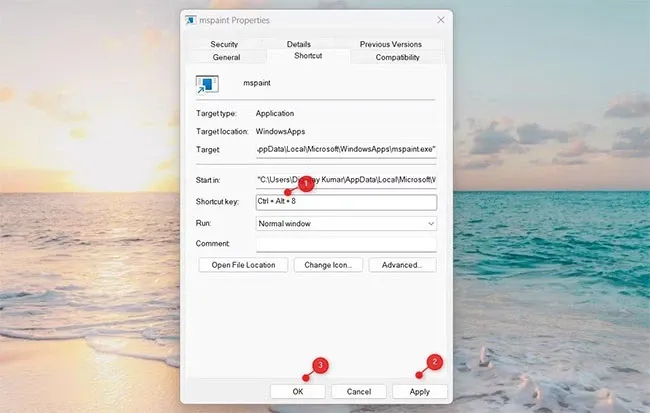Người dùng hệ điều hành Windows thường sử dụng Microsoft Paint như một công cụ hữu ích trong việc chỉnh sửa đồ họa đơn giản. Cùng xem Paint Win 11 có gì mới và các cách mở MS Paint nhanh chóng ngay sau đây.
Paint Win 11 có gì mới?
Microsoft Paint được biết đến nhiều vào cuối những năm 90 đầu những năm 2000, tại thời điểm đó chúng ta đã có thể vẽ tranh đơn giản trên máy tính. Trải qua hơn 20 năm, ứng dụng Paint đã có nhiều thay đổi và ngày càng hoàn thiện để đáp ứng nhu cầu sử dụng cao của người dùng. Trong hệ điều hành Windows 11, MS Paint trở lại với một bản nâng cấp có nhiều điểm mới.
Bạn đang đọc: Paint Win 11 có gì mới? Hướng dẫn mở Microsoft paint trong Windows 11
Đầu tiên là về giao diện. Paint vẫn có thiết kế quen thuộc như những phiên bản trước nên tương đối là dễ sử dụng. Tuy nhiên, có một điểm mới là cửa sổ Paint được trau chuốt với phong cách đẹp mắt hơn, các biểu tượng trên thanh công cụ Fluent UI cũng được trình bày phù hợp với giao diện.
Hình ảnh trình bày với chất lượng cao hơn trông thấy. Việc chèn văn bản vào hình ảnh được đơn giản hóa, dễ dàng cho người sử dụng. Đồng thời việc đa dạng các nét vẽ và giao diện tối giúp những tác phẩm đồ họa đẹp mắt được ra đời.
Hướng dẫn mở Paint Win 11 nhanh chóng
Thông thường ứng dụng Microsoft Paint thường không được hiển thị mặc định khiến cho người dùng gặp phải khó khăn khi tìm kiếm ứng dụng này. Bạn có thể tham khảo một số cách mở Paint Win đơn giản ngay sau đây.
Mở Paint từ Menu Start
Trên thanh công cụ, bạn truy cập vào biểu tượng của Menu Start. Tại đây tất cả các ứng dụng của máy tính sẽ được hiện ra. Bạn cuộn xuống và tìm Paint để bắt đầu chỉnh sửa.
Xem thêm: Hướng dẫn cách mở Paint trên Win 10 với 3 bước đơn giản
Mở Paint bằng Windows Search
Windows Search được ra đời với nhiệm vụ tìm kiếm các ứng dụng nhanh hơn. Để mở hộp thoại này bạn nhấn tổ hợp phím tắt Win + Q. Lúc này màn hình hiển thị một thanh tìm kiếm, bạn gõ Paint và hệ thống sẽ đưa ra tất cả các kết quả liên quan. Bạn chọn vào ứng dụng MS Paint để bắt đầu sử dụng.
Mở Microsoft Paint bằng lệnh Run
Hộp thoại Run giúp chúng ta khởi chạy hầu hết các tính năng và app đang có mặt trên máy tính. Tại hộp thoại này bạn có thể bắt đầu tìm kiếm và mở ứng dụng nhanh chóng mà không cần phải đi qua các thanh tìm kiếm khác. Để thực hiện bạn nhấn tổ hợp phím Win + R. Một cửa sổ tìm kiếm xuất hiện bạn gõ từ khóa “mspaint” để khởi chạy Paint win 11.
Tìm hiểu thêm: Độ rộng kênh WiFi là gì? Chọn 20MHz hay 40MHz của router?

Mở Paint bằng File Explorer
Tương tự như cách mở bằng lệnh Run, bạn có thể mở Paint với các bước đơn giản. Bạn nhấn tổ hợp phím tắt Win + E để mở công cụ File Explorer. Một hộp thoại tìm kiếm được hiện ra, bạn nhập từ khóa “mspaint” => Nhấn Enter để bắt đầu khởi chạy ứng dụng.
Xem thêm: Thay đổi font chữ Windows 11 mà ít người dùng biết đến
Mở Paint bằng Desktop shortcut
Thủ thuật tạo shortcut giúp chúng ta dễ dàng trong việc tìm kiếm và quản lý dữ liệu. Chỉ với một cú nhấp chuột bạn đã có thể truy cập ứng dụng một cách nhanh chóng. Hiện nay bạn đã có thể mở Paint win 11 bằng shortcut mà không cần nhập bất cứ một lệnh nào.
Tuy nhiên trước khi có thể mở bằng shortcut bạn cần phải tạo shortcut cho ứng dụng Microsoft Paint. Bạn thực hiện theo các bước:
- Bước 1: Nhấp chuột trái vào màn hình desktop => Chọn New => Chọn Shortcut.
- Bước 2: Cửa sổ Create shortcut hiện ra, bạn nhập từ khóa “mspaint.exe” => Chọn Next.
- Bước 3: Đặt tên cho shortcut vừa tạo. Với ứng dụng Microsoft bạn có thể đặt là Paint => Chọn Finish.
- Bước 4: Một biểu tượng shortcut mới đã xuất hiện trên màn hình. Bạn có thể nhấn đúp vào biểu tượng này để khởi chạy Paint Win 11.
Mở Paint Win 11 bằng phím tắt
Sử dụng phím tắt là thói quen của nhiều người khi mà các phím tắt giúp bạn truy cập các ứng dụng và tài liệu rất nhanh. Bạn cũng có thể mở Paint Win 11 bằng phím tắt. Để thực hiện bạn cần phải cài đặt phím tắt cho ứng dụng này:
- Bước 1: Tạo shortcut như cách trên đã hướng dẫn.
- Bước 2: Click chuột phải vào biểu tượng shortcut => Chọn Properties.
- Bước 3: Bạn chọn một số hoặc một chữ cái mà bạn muốn làm phím tắt cho Paint tại ô Shortcut Key.
>>>>>Xem thêm: Cách sắp xếp ngày tháng tăng dần trong Excel
- Bước 4: Chọn Apply => Chọn OK để lưu lại các thay đổi của bạn.
- Bước 5: Nhập tổ hợp phím Ctrl + Alt + chữ cái hoặc số đã chọn. Lúc này Microsoft Paint sẽ khởi chạy trong vài giây.
Lời kết
Bài viết vừa rồi đã gửi đến bạn những thông tin liên quan đến Paint win 11 và các cách mở phần mềm này trên máy tính. Cảm ơn bạn đã theo dõi, chúc bạn thực hiện thành công.
Xem thêm: Bật mí cách chia ổ cứng Win 11 an toàn, không mất dữ liệu