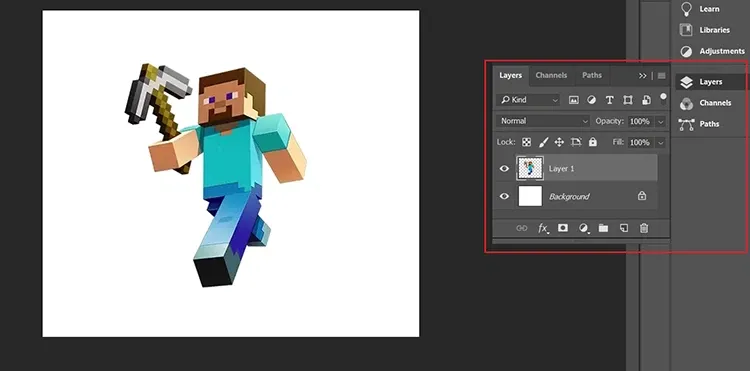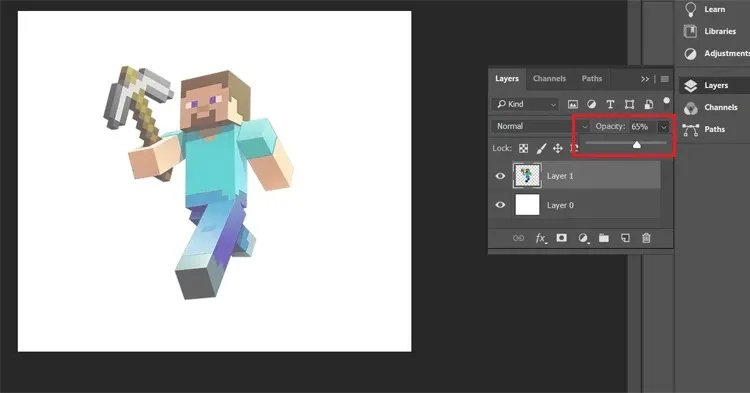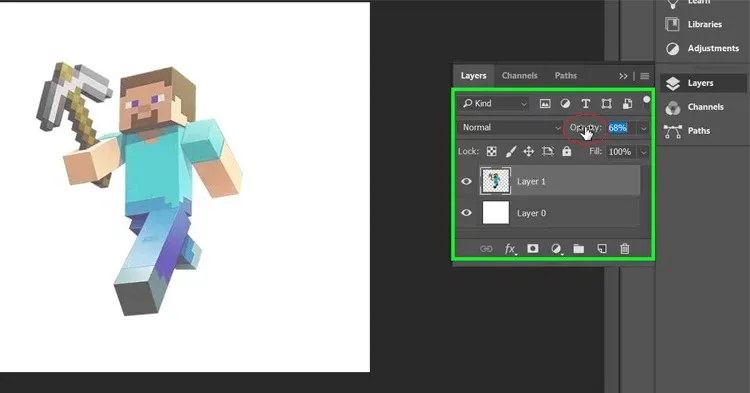Opacity là thông số cơ bản trong phần mềm chỉnh sửa ảnh nổi tiếng Photoshop. Khi điều chỉnh, nó sẽ giúp bức ảnh của bạn trở nên “thật” và lung linh hơn.
Nếu bạn là người mới học Photoshop thì chắc hẳn sẽ phải làm quen với thuật ngữ opacity bởi đây là thông số cơ bản trong phần mềm chỉnh sửa ảnh. Vậy opacity là gì? Cách điều chỉnh nó như thế nào? Hãy cùng FPTShop tìm hiểu trong bài viết sau nhé!
Bạn đang đọc: Opacity là gì? Cách chỉnh độ opacity trong Photoshop đơn giản
Độ opacity là gì? Tác dụng của opacity?

Trong tiếng Anh, opacity có nghĩa là độ mờ đục và trong phần mềm Photoshop, nó cũng thể hiện sự đậm/nhạt của một đối tượng. Khi bạn tăng độ opacity lên thì đối tượng sẽ trở nên đậm nét, rõ ràng. Còn khi giảm thông số này thì đối tượng sẽ bị mờ đi, trong suốt, thậm chí là “tàng hình”.
Thông thường, khi bạn đưa một hình ảnh nào đó vào trong Photoshop thì nó sẽ luôn có độ opacity mặc định là 100%. Đây là độ nét ban đầu của hình ảnh trước khi chỉnh sửa.
Thông số opacity có thể xuất hiện ở nhiều nơi trong Photoshop. Ví dụ như: Thanh tùy chọn, thanh menu hay bảng layer,… Có thể nói, phần lớn công cụ trong phần mềm này đều có độ opacity.
Dù là vậy nhưng hầu hết người dùng thường sử dụng opacity ở thẻ layer (Lớp hình ảnh). Bởi khi điều chỉnh thông số độ mờ trong thẻ này thì thao tác sẽ nhanh chóng, đơn giản hơn nhiều so với các thẻ khác.
Xem thêm: Cách làm thon gọn khuôn mặt trong Photoshop vô cùng dễ dàng
Cách chỉnh độ opacity trong Photoshop nhanh chóng
Trong phần này, chúng tôi sẽ hướng dẫn bạn chỉnh độ opacity nhanh chóng, đơn giản nhất trong thẻ layer:
Đầu tiên, bạn cần mở đối tượng (Dưới dạng layer) mà mình muốn chỉnh sửa trong phần mềm Photoshop.
Sau đó, bạn tìm đến vị trí bảng layer của hình ảnh (Thường nằm ở phía bên phải màn hình). Nếu bạn muốn bảng layer xuất hiện nhanh thì có thể sử dụng phím tắt F7 (Áp dụng cho hầu hết các loại máy tính và phiên bản Photoshop).
Điều chỉnh thông số opacity tùy chỉnh
Tìm hiểu thêm: 5 cách tốt nhất để cập nhật iTunes trên Windows 10
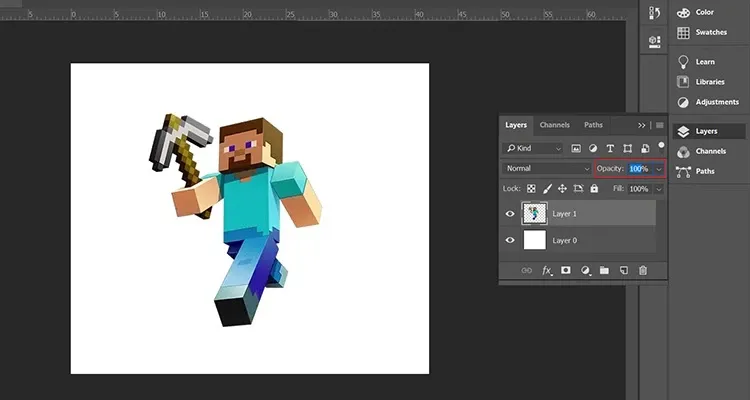
Để điều chỉnh độ đậm nhạt cho layer bằng thông số, bạn chỉ cần nhấp vào ô vuông có chứa giá trị opacity rồi thay đổi theo thông số mà mình muốn. Có rất nhiều mức cho bạn tùy chỉnh, kể cả đó là giá trị lẻ.
Điều chỉnh bằng thanh trượt opacity
Cách kéo thanh trượt opacity cũng khá dễ dàng để thực hiện. Bạn sẽ nhấn chọn vào biểu tượng mũi tên bên cạnh hộp opacity. Sau đó, kéo trượt sang trái hoặc sang phải để tăng hoặc giảm độ đậm/mờ cho đối tượng.
Điều chỉnh bằng cách kéo trượt trên chữ opacity
>>>>>Xem thêm: Hướng dẫn cập nhật ảnh đại diện Twitch một cách đơn giản, nhanh chóng
Ngoài hai cách trên thì phần mềm Photoshop cũng hỗ trợ thay đổi thông số đậm/nhạt thông qua việc kéo trượt ngay trên chữ opacity. Cách này có thao tác chỉ gồm một bước duy nhất nên diễn ra rất nhanh chóng.
Cụ thể, khi bạn đặt chuột trên chữ “opacity” thì biểu tượng bàn tay kèm theo hai mũi tên sẽ xuất hiện. Lúc này, bạn chỉ cần nhấn giữ chuột và kéo sang trái hoặc sang phải để tăng/giảm độ đậm nhạt cho layer.
Xem thêm: Hướng dẫn cách đổi màu trong Photoshop đơn giản, dễ thực hiện
Sự khác nhau giữa Fill và Opacity trong Photoshop
Nếu như để ý kỹ, bạn sẽ thấy hộp Fill nằm bên dưới so với hộp Opacity trong bảng layer. Cả hai hộp này đều hiển thị thông số phần trăm và có tác dụng làm mờ đối tượng được chọn.
Tuy nhiên, giữa Fill và Opacity vẫn tồn tại vài điểm khác biệt như:
|
Đặc điểm |
Opacity |
Fill |
|
Đối tượng tác động |
Opacity có thể tác động đến tất cả đối tượng trên layer. Ví dụ như: Hiệu ứng Blending Option (Stroke, Outer Glow, Drop Shadow, Inner Shadow,…) hay cả các pixel hình. |
Chỉ tác động được tới pixel hình (Phần nền của đối tượng). Còn lại phần viền sẽ không bị ảnh hưởng bởi Fill. |
|
Hiệu quả sử dụng |
Khi sử dụng với các chế độ hòa trộn: Color Burn, Linear Burn, Linear Dodge,… thì opacity mang lại hiệu quả tốt hơn so với Fill. |
Mang lại hiệu quả kém hơn opacity trong chế độ hòa trộn. |
Trên đây là chia sẻ của chúng tôi về opacity trong Photoshop và cách chỉnh thông số này đơn giản, nhanh chóng. Hy vọng rằng qua bài viết, bạn đã hiểu rõ hơn về thuật ngữ này và có thể điều chỉnh độ đậm/nhạt của bức ảnh một cách mượt mà.