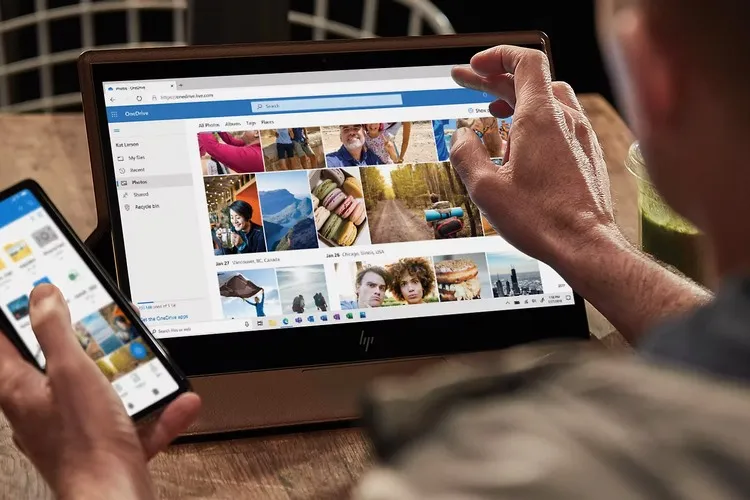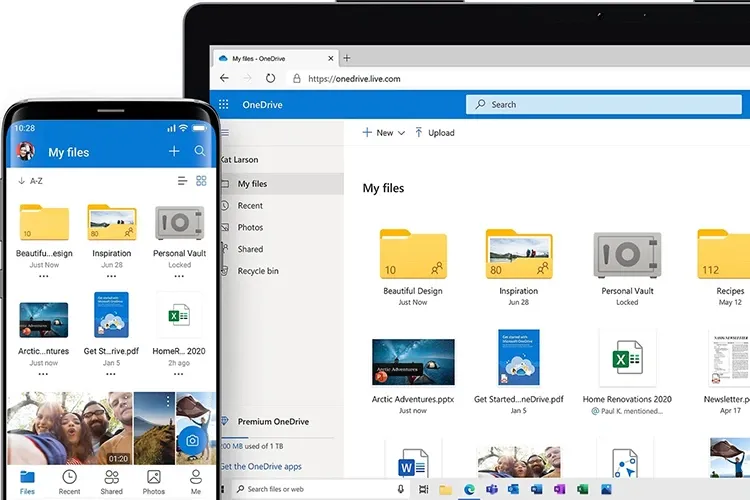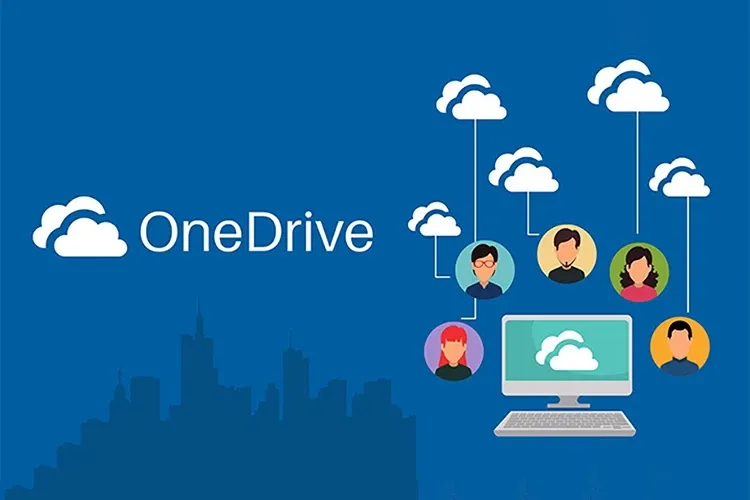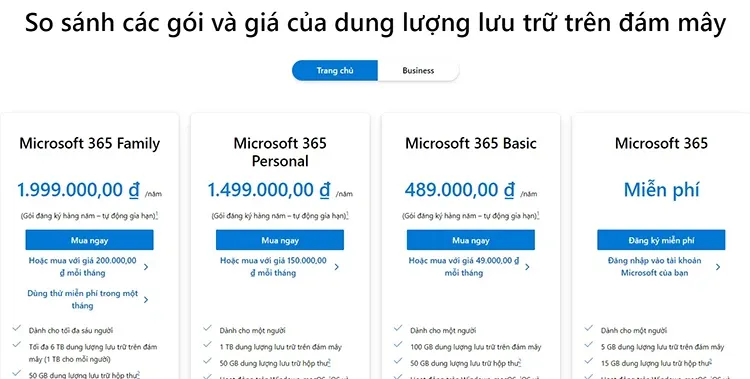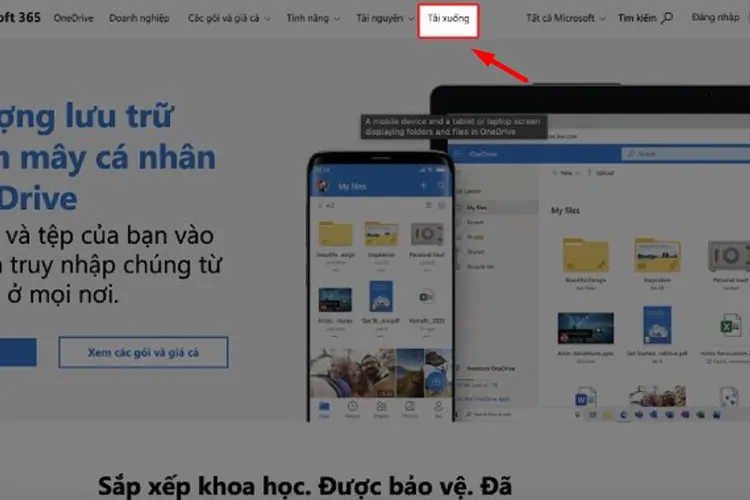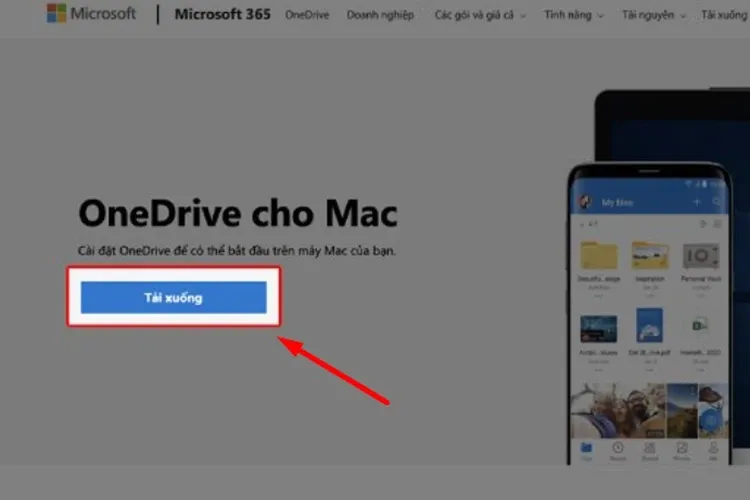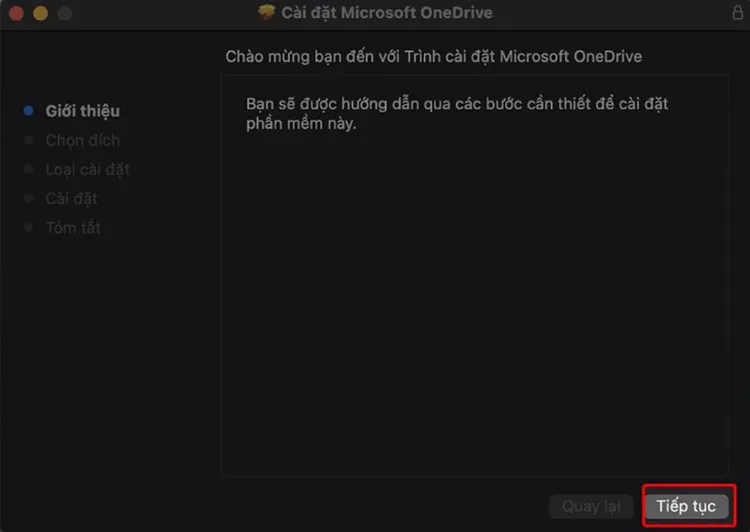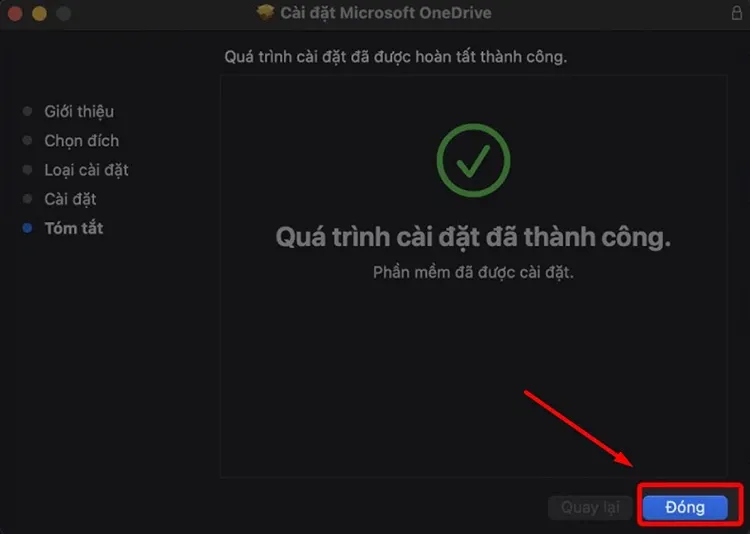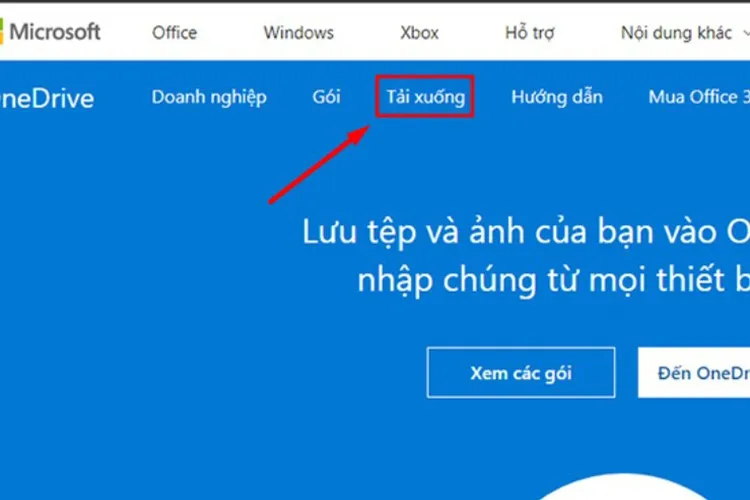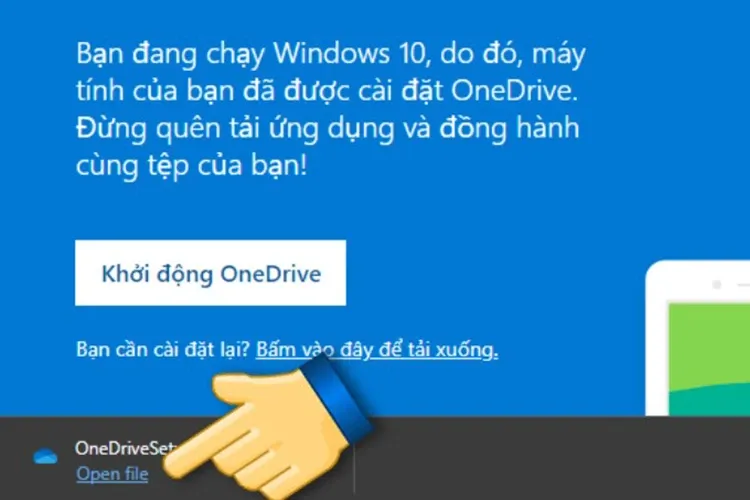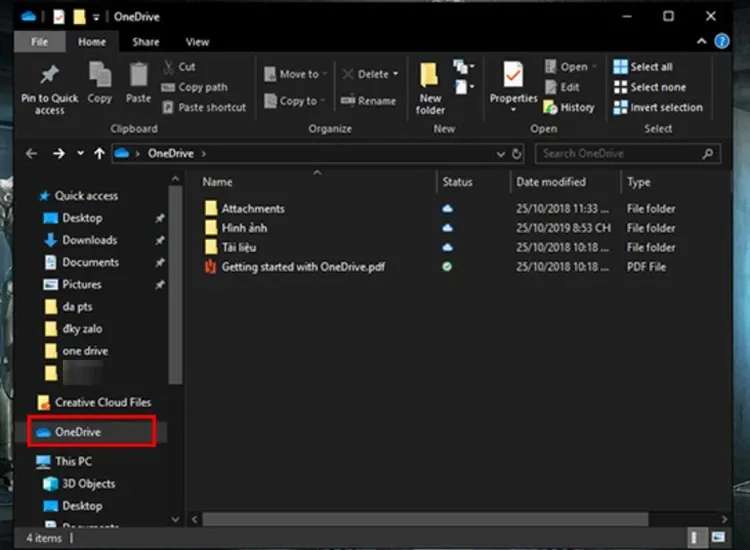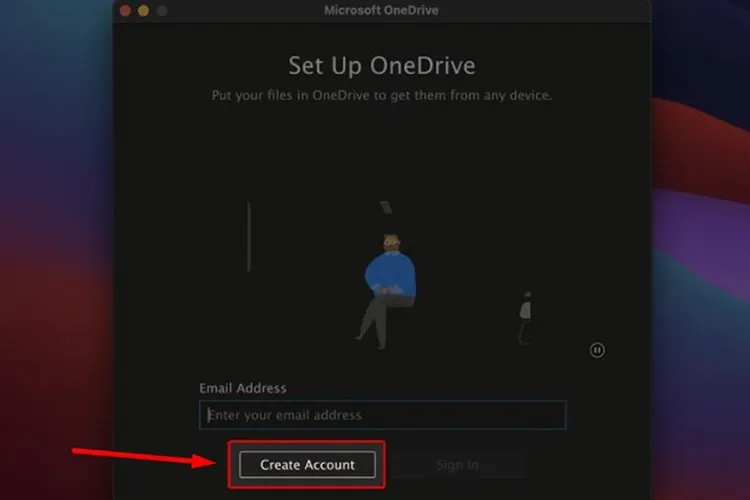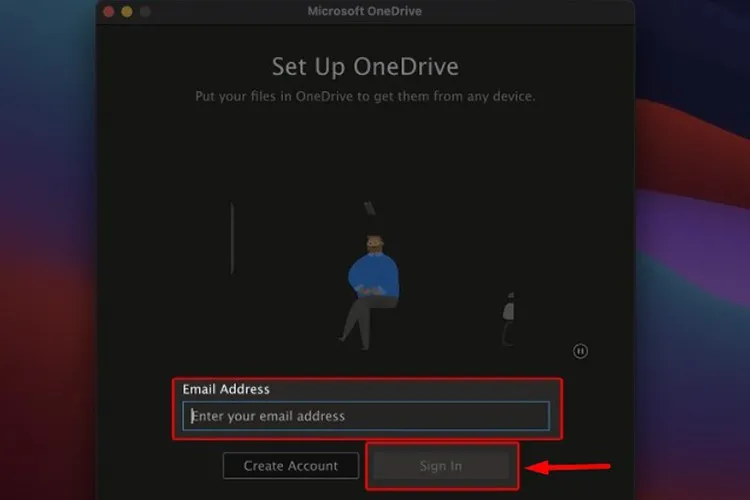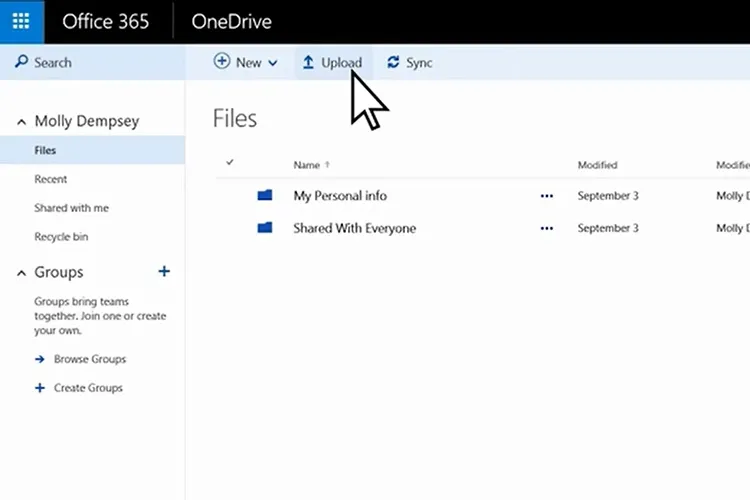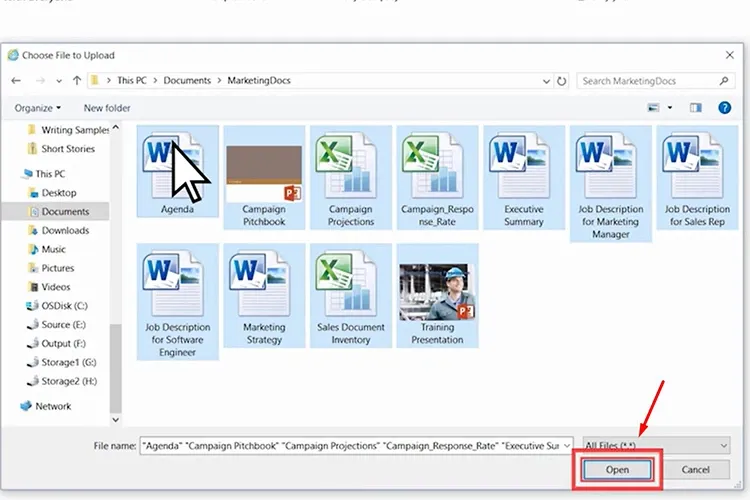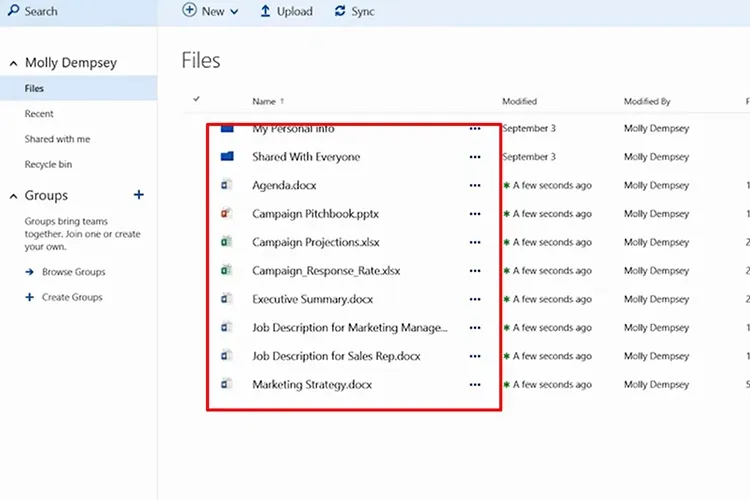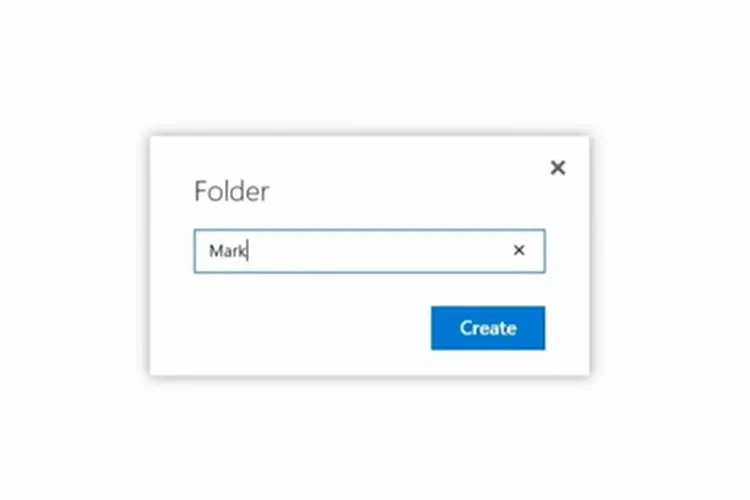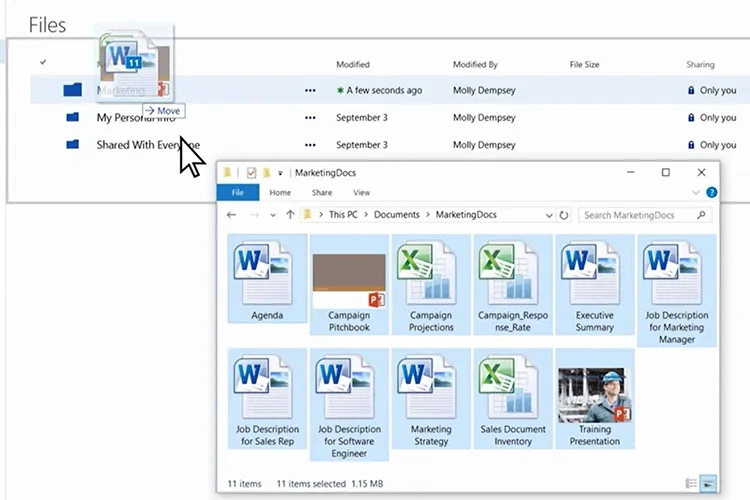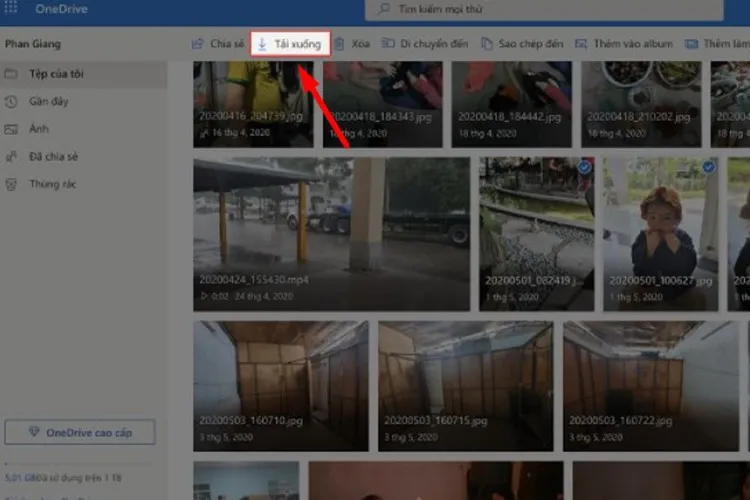Nếu như bạn đang thắc mắc OneDrive là gì và cách tải OneDrive về máy tính thế nào thì đừng bỏ qua bài viết này nhé. Blogkienthuc.edu.vn sẽ hướng dẫn bạn chi tiết các bước tải, đăng ký và sử dụng OneDrive.
Hệ sinh thái các sản phẩm, dịch vụ công nghệ của Microsoft luôn luôn được người dùng đánh giá rất cao vì nhiều yếu tố như tương thích tốt với nhiều thiết bị, đa dạng mức giá, thường xuyên được cập nhật,… Nếu đang tìm hiểu về các dịch vụ lưu trữ đám mây, bạn sẽ thấy sản phẩm OneDrive nổi lên là một lựa chọn cực đáng tiền. Vậy OneDrive là gì? Cách tải và sử dụng thế nào? Hãy cùng tìm hiểu qua bài viết dưới đây.
Bạn đang đọc: OneDrive là gì? Hướng dẫn cách tải, đăng ký và sử dụng OneDrive chi tiết, đơn giản
Tìm hiểu OneDrive là gì?
OneDrive là một sản phẩm nằm trong hệ sinh thái của Microsoft và có vai trò là một dịch vụ lưu trữ đám mây. OneDrive được tích hợp sẵn vào hệ điều hành Windows từ phiên bản Windows 10 trở đi.
Sản phẩm này luôn được Microsoft chú trọng đầu tư, phát triển, cập nhật liên tục kể từ khi chính thức ra mắt thị trường công nghệ. OneDrive là một đối thủ đáng gờm của những dịch vụ lưu trữ hàng đầu khác như Google Drive, iCloud.
OneDrive cho phép người dùng lưu trữ các file, folder, video và các loại tài liệu quan trọng trực tuyến thay vì lưu trữ trên bộ nhớ của máy tính theo cách thông thường. Nhờ đó, bạn có thể truy cập và sử dụng các dữ liệu này ở mọi nơi, trên mọi thiết bị chỉ cần có kết nối Internet.
Chưa hết, OneDrive cũng cho phép người dùng đồng bộ dữ liệu hoặc truy cập từ nhiều trình duyệt web và điện thoại khác nhau. Điều này tạo thuận tiện hơn trong việc chia sẻ các tệp tin trên Internet mà không cần phải đăng nhập tài khoản.
Ưu điểm của OneDrive
Không phải tự nhiên mà Microsoft OneDrive được sử dụng rộng rãi. Dưới đây là một số ưu điểm của dịch vụ lưu trữ đám mây này:
Lưu trữ nhiều loại dữ liệu: Giống như các đối thủ khác, chức năng chính của OneDrive là giúp người dùng lưu trữ rất nhiều loại dữ liệu cá nhân. Từ những file báo cáo được thực hiện bằng Microsoft Excel cho đến những file văn bản hoàn chỉnh bằng Microsoft Word hay thậm chí là rất nhiều hình ảnh cùng video clip độ phân giải cao,… bạn hoàn toàn có thể đưa lên OneDrive được.
Tùy chỉnh quyền chia sẻ dữ liệu: Khi sử dụng OneDrive, bạn còn có thể tùy chỉnh quyền chia sẻ dữ liệu để tăng cường tính bảo mật cho những gì mà bạn đang lưu trữ trên OneDrive. Ngoài ra OneDrive còn hỗ trợ bạn thiết lập một mật khẩu riêng biệt cho dữ liệu mà bạn muốn chia sẻ với người khác. Dữ liệu khi được lưu trữ ở đây sẽ có nhiều lớp mã hóa cực kỳ mạnh và an toàn.
Sao lưu dữ liệu trên máy tính nhanh chóng: OneDrive giúp người dùng sao lưu các thư mục được chỉ định từ máy tính lên máy chủ đám mây. Nếu bạn bật tính năng này lên, dữ liệu của bạn có thể được tự động lưu trữ theo từng thư mục như Desktop, Documents, Pictures,… Việc sao lưu này sẽ giúp dữ liệu không bị mất trong trường hợp máy tính hỏng, nhiễm virus hoặc bạn thực hiện thao tác xóa nhầm,…
Truy cập ở chế độ ngoại tuyến: Một ưu điểm của OneDrive so với các ứng dụng lưu trữ khác là người dùng có thể truy cập ngoại tuyến các file được lưu trên OneDrive khi không có Internet. Như vậy, dù bạn đang ở đâu, kể cả nơi không có Internet thì vẫn có thể truy cập thông tin trên OneDrive dễ dàng.
Xem, chỉnh sửa và lưu trữ tài liệu dễ dàng: Chỉ cần thiết bị có kết nối Internet là bạn có thể xem, chỉnh sửa dữ liệu dễ dàng trên điện thoại, máy tính, laptop hay máy tính bảng,…
Sử dụng miễn phí với dung lượng lớn: OneDrive cung cấp cho người dùng 5GB dung lượng miễn phí để lưu trữ tài liệu mà không cần trả tiền.
Nhược điểm của OneDrive
Bên cạnh những ưu điểm kể trên thì OneDrive cũng tồn tại một số hạn chế nhỏ như:
- Onedrive chỉ thật sự phát huy tốt khi được sử dụng trên thiết bị hệ điều hành Windows. Đối với các hệ điều hành khác sẽ có hạn chế nhất định.
- Việc tích hợp nhiều dịch vụ khác của Microsoft như Xbox, Outlook,… đôi khi gây bất tiện cho người dùng.
Dung lượng lưu trữ của OneDrive là bao nhiêu?
Sau khi tìm hiểu OneDrive là gì? Ưu và nhược điểm của OneDrive thì chúng ta sẽ tìm hiểu đến dung lượng lưu trữ của OneDrive. Theo mặc định, mỗi tài khoản cá nhân của người dùng sẽ có 5GB lưu trữ miễn phí trên OneDrive. Mức lưu trữ này bằng với 5GB của iCloud và thấp hơn 15GB của Google Drive.
Nếu muốn mở rộng thêm dung lượng lưu trữ thì bạn có hai hình thức để lựa chọn: Người dùng cá nhân và Doanh nghiệp. Mỗi hình thức sẽ có mức phí khác nhau, theo đó quyền lợi đi kèm cũng khác nhau.
Bạn có thể mua gói Microsoft 365 Personal (nếu bạn dùng một người) hoặc Microsoft 365 Family (nếu bạn dùng nhiều người). Cả 2 gói này hiện đang được bán tại Blogkienthuc.edu.vn và nó sẽ cung cấp cho bạn đến 1TB lưu trữ trên OneDrive cùng với bộ phần mềm Microsoft Office có bản quyền chính chủ.
Hướng dẫn cách tải OneDrive
Sau khi đã hiểu OneDrive là gì thì hãy cùng Blogkienthuc.edu.vn tìm hiểu cách tải OneDrive về máy tính nhé. Cách thực hiện sẽ có chút khác biệt giữa máy Mac và Windows. Cụ thể như sau:
Trên MacBook
Bước 1: Truy cập trang chủ OneDrive theo địa chỉ này > Click vào Tải xuống.
Bước 2: Click vào Tải xuống để tiến hành tải về MacBook.
Bước 3: Sau khi hoàn tất quá trình tải thì bạn mở tệp và bắt đầu cài đặt.
Bước 4: Cài đặt xong, bạn click vào Đóng để hoàn tất.
Trên máy tính Windows
Cách tải OneDrive cho máy tính Windows như sau:
Bước 1: Truy cập trang chủ OneDrive > Chọn Tải xuống.
Bước 2: Click vào Bấm vào đây để tải xuống.
Bước 3: Chờ giây lát để ứng dụng được tải về máy sau đó bạn click vào Open file để mở ứng dụng lên.
Bước 4: Tiếp đến, ứng dụng sẽ hiển cửa sổ thông báo và cài đặt. Khi hoàn tất thì dưới thanh thông báo sẽ có biểu tượng đám mây (như hình dưới). Bạn click vào biểu tượng đó và chọn Open Folder.
Tìm hiểu thêm: Cách tắt hết âm thanh thông báo trên Apple Watch
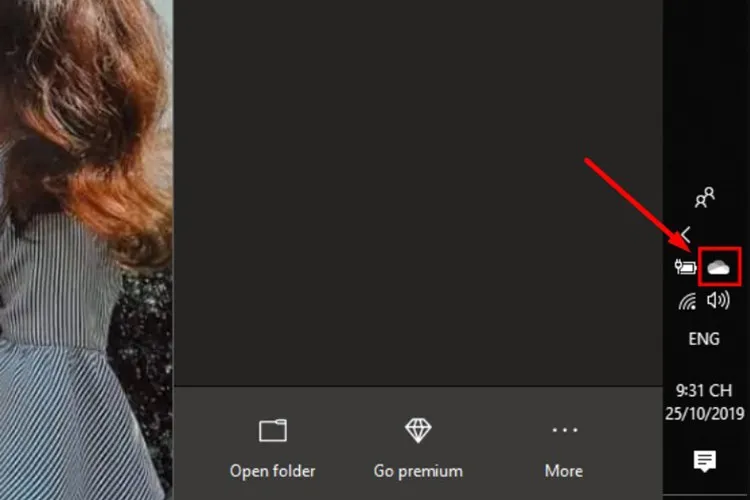
Bước 5: Khi đã mở tệp tin đó lên, các bạn đã có thể chuyển dữ liệu của mình vào và bắt đầu lưu trữ.
Hướng dẫn sử dụng OneDrive
Cách đăng ký OneDrive
Bạn đã nắm rõ OneDrive là gì thì tiếp theo trước khi bắt đầu sử dụng OneDrive, điều kiện bắt buộc bạn phải đáp ứng được là sở hữu một tài khoản Microsoft. Việc đăng ký tài khoản Microsoft chỉ tốn vài phút và cực kì dễ dàng. Sau khi đã có tài khoản Microsoft, bạn hãy làm theo các bước sau để sử dụng OneDrive.
Bước 1: Bạn mở ứng dụng OneDrive đã tải về và chọn Create Account để đăng ký tài khoản bằng Email và số điện thoại.
Bước 2: Sau khi đã có tài khoản, bạn nhập email đã đăng ký tài khoản vào ô Email Address rồi chọn Sign In.
Sau khi đăng nhập thành công, bạn sẽ được chuyển đến giao diện chính của OneDrive. Giao diện người dùng của OneDrive trên nền web rất trực quan và dễ sử dụng với từng mục được phân chia rõ ràng.
Cách tải tập tin lên OneDrive
Khi đã có tài khoản, bạn có thể bắt đầu tải lên các loại dữ liệu và chia sẻ với người khác. Để tải tệp tin từ máy tính lên OneDrive, bạn làm như sau:
Bước 1: Chọn Upload ở phía trên giao diện Onedrive.
Bước 2: Chọn các tệp tin cần tải lên > Click Open.
Ngay sau đó, tệp tin sẽ được tải lên OneDrive. Bạn có thể tải các file dạng Word, Excel, PowerPoint, OneNote,…
Cách tạo file, folder trên OneDrive
Bạn cũng có thể trực tiếp tạo các file hoặc folder trên OneDrive như sau:
Bước 1: Chọn New > Chọn Folder hoặc loại tệp muốn tạo.
Bước 2: Đặt tên cho folder > Click Create để tạo.
Bước 3: Sau đó bạn sẽ kéo thả các tệp trên máy tính vào folder vừa tạo (hoặc click vào Upload và chọn tệp).
Cách tải file từ OneDrive về máy
Nếu như bạn muốn tải tệp từ OneDrive về máy tính thì hãy làm như sau:
Bước 1: Truy cập vào OneDrive > Mở thư mục có chứa file muốn sau đó chọn file. Tại đây, bạn có thể chọn một lúc nhiều file để tải xuống.
Bước 2: Chọn Tải xuống để tải.
>>>>>Xem thêm: Thủ thuật khắc phục lỗi mạng cho máy tính Windows
Tạm kết
Trên đây là những thông tin giải thích OneDrive là gì cũng như chi tiết cách tải, cách đăng ký và sử dụng OneDrive. Nếu các bạn còn thắc mắc gì hãy bình luận bên dưới để Blogkienthuc.edu.vn hỗ trợ bạn nhé!
Xem thêm:
- So sánh OneDrive và Google Drive: Cái nào tốt hơn?
- Bật mí 8 công cụ hữu ích tích hợp OneDrive trên Android
Nếu bạn đang có nhu cầu mua laptop để làm việc và học tập thì đừng bỏ qua cơ hội sở hữu những sản phẩm chất lượng tại Blogkienthuc.edu.vn nhé. Với danh mục đa dạng gồm laptop đến từ những thương hiệu lớn như Acer, HP, Asus, Dell,… bạn sẽ dễ dàng tìm được chiếc máy tính xách tay phù hợp. Xem thêm laptop giá tốt bán chạy tại đây:
- Laptop bán chạy