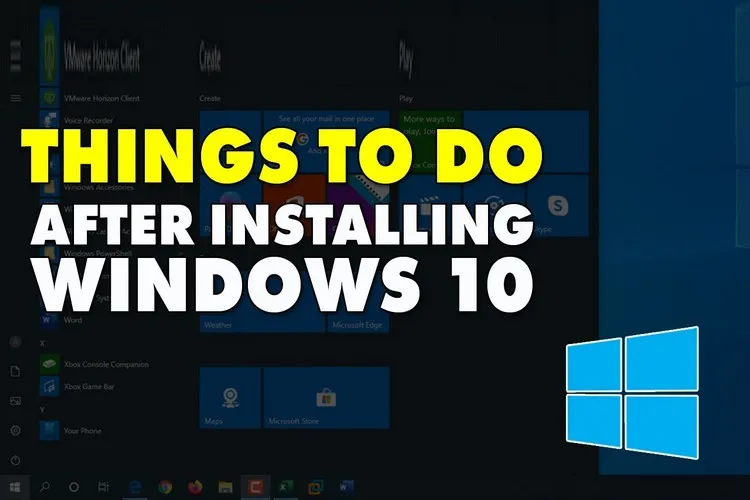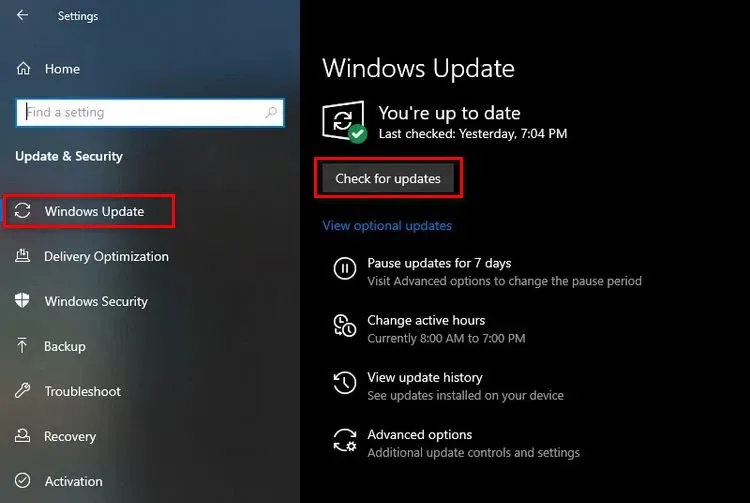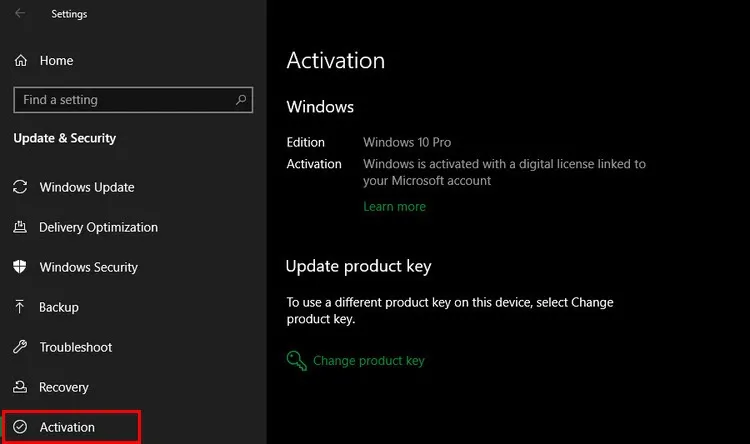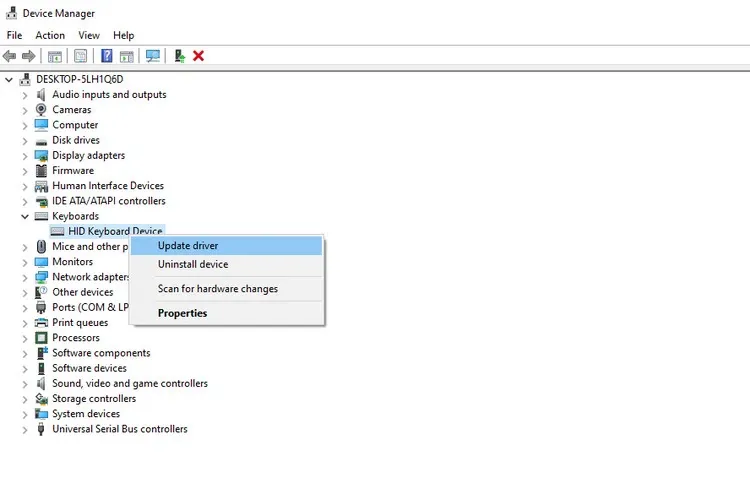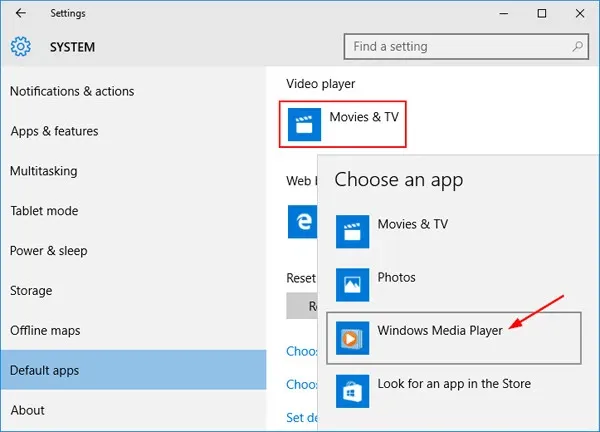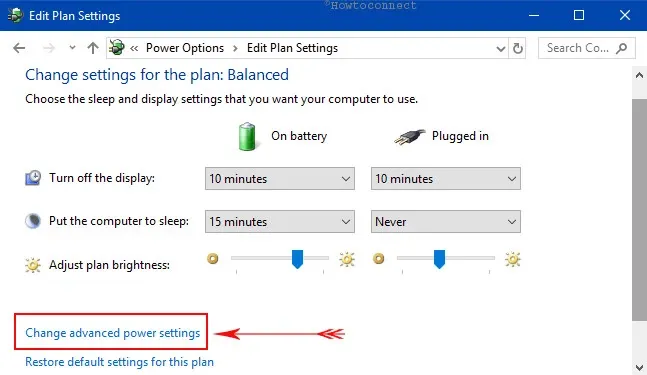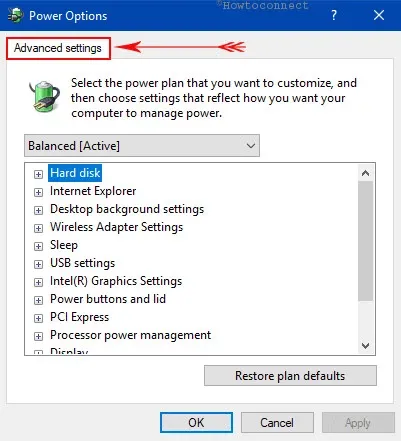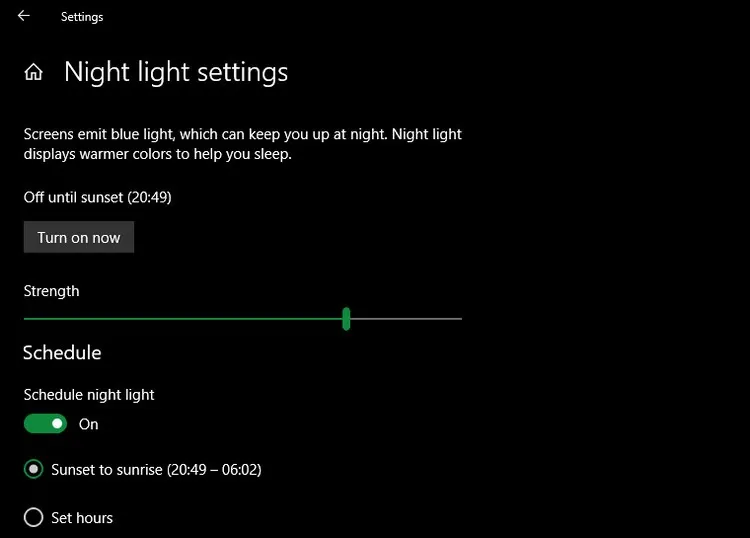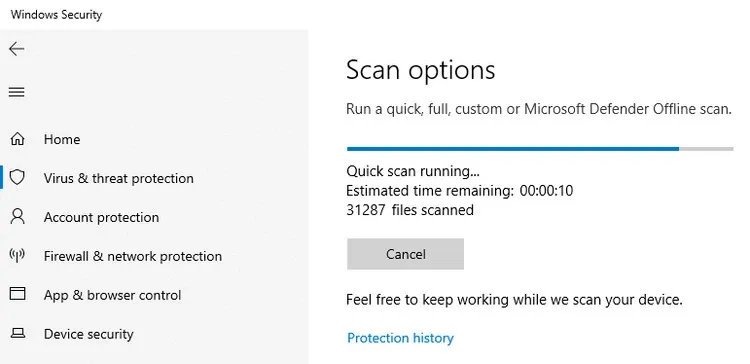Dưới đây là một số điều chính cần làm sau khi cài đặt Windows 10, cho dù bạn vừa reset lại hay cài đặt mới. Hãy thực hiện theo hướng dẫn dưới đây của FPTShop để biết cách thực hiện.
Windows 10 có giao diện thân thiện và dễ sử dụng, nhưng để có trải nghiệm tốt nhất, có một số điều quan trọng cần làm ngay sau khi cài đặt Windows.
Bạn đang đọc: Những việc quan trọng cần làm sau khi cài đặt Windows 10
Chạy Windows Update và cài đặt các bản cập nhật
Ngay cả khi bạn vừa cài đặt Windows 10, rất có thể một số bản cập nhật gần đây đang chờ xử lý. Bạn nên cài đặt chúng ngay lập tức để đảm bảo hệ thống có các tính năng và bản vá bảo mật mới nhất.
Để kiểm tra các bản cập nhật Windows, hãy mở ứng dụng Settings (sử dụng phím tắt Windows + I hoặc kích vào biểu tượng trên menu Start) và đi tới tùy chọn Update & Security > Windows Update.
Bấm nút Check for updates ở khung bên phải để Windows kiểm tra các bản cập nhật, việc kiểm tra sẽ cần một chút thời gian. Sau khi tìm thấy các bản cập nhật, bạn hãy tải xuống và cài đặt các bản cập nhật này. Nếu có bất kỳ yêu cầu nào khởi động lại hệ thống, hãy thực hiện theo yêu cầu. Bạn cũng sẽ thấy thông báo ở đây nếu có bất kỳ bản cập nhật tính năng nào cho Windows 10 đã sẵn sàng.
Windows Update mặc định sẽ tự động chạy trên Windows 10, điều này có nghĩa là bạn sẽ không phải thực hiện việc kiểm tra và cập nhật hệ thống thủ công. Đây là việc quan trọng cần làm ngay khi bạn cài đặt Windows 10, việc cập nhật ngay các bản cập nhật cũng sẽ mất nhiều thời gian nhưng hoàn toàn đảm bảo không làm ảnh hưởng tới công việc của bạn sau này.
Đảm bảo rằng Windows đã được kích hoạt
Không giống như các phiên bản Windows cũ hơn, Microsoft giúp bạn dễ dàng cài đặt Windows 10 trên máy tính mà không khóa bản quyền đầy đủ. Nếu không nhập khóa bản quyền hoặc đăng nhập vào tài khoản Microsoft có giấy phép kỹ thuật số trong quá trình thiết lập ban đầu, bạn nên kích hoạt ngay. Điều này sẽ cho phép bạn truy cập tất cả các chức năng của Windows 10.
Đi tới menu Settings > Update & Security > Activation để kiểm tra xem Windows đã kích hoạt chưa. Nếu đã được kích hoạt, có nghĩa là bạn có thể trải nghiệm đầy đủ mọi tính năng, nếu chưa thì cần phải đăng nhập vào tài khoản Microsoft của mình hoặc nhập khóa bản quyền.
Cập nhật trình điều khiển phần cứng
Trình điều khiển thiết bị là phần mềm giao diện và kiểm soát cách một thiết bị cụ thể hoạt động khi được kết nối với hệ thống. Nói cách khác, trình điều khiển cho phép Windows giao tiếp đúng cách với phần cứng máy tính.
Trình điều khiển thường được cung cấp bởi các nhà sản xuất phần cứng và giống như hầu hết các phần mềm, không phải lúc nào cũng hoàn hảo. Đôi khi chúng gặp lỗi hoặc không thấy các bản cập nhật để tương thích với phiên bản Windows mới nhất.
Thông thường người dùng không cần phải theo dõi các trình điều khiển của hệ thống, trong hầu hết các trường hợp nếu tất cả đều hoạt động ổn định thì không cần phải cập nhật. Nhưng khi lần đầu tiên thiết lập Windows, cài đặt trình điều khiển phù hợp là một bước quan trọng.
Mặc định Windows sẽ tự cài đặt các trình điều khiển chung cho các thiết bị như bàn phím và chuột, nhưng bạn nên biết cách cài đặt các trình điều khiển quan trọng khác khi cần cập nhật theo cách thủ công.
Xem thêm: Hướng dẫn tải card driver màn hình cho laptop Windows 10
Cài đặt các phần mềm cần thiết
Windows 10 đi kèm với các ứng dụng cơ bản cho nhiều mục đích, nhưng không phải là những ứng dụng hoặc phần mềm mà mọi người đều cần. Vì vậy bạn cần phải cài đặt lần lượt các phần mềm cần thiết cho hệ thống để phục vụ cho nhu cầu công việc của mình như: Media Player: VLC, 7-Zip, Office, Malwarebytes Anti-Malware…
Thay đổi cài đặt Windows mặc định
Cài đặt mới Windows 10 không phải là tối ưu cho tất cả mọi người. Mặc dù sau khi cài đặt xong, mọi thứ hoàn toàn đủ tốt và phù hợp cho hầu hết người dùng, nhưng bạn có thể sẽ có trải nghiệm tốt hơn bằng cách tinh chỉnh theo nhu cầu.
Có rất nhiều tính năng mà bạn có thể tùy biến thông qua ứng dụng Settings trên Windows 10, nhưng có thể tập trung vào một số thay đổi chính dưới đây sau khi cài đặt Windows 10.
1. Thay đổi ứng dụng Windows mặc định:
- Bạn có thể xem ở bài viết này.
2. Tắt các mục khởi động không cần thiết
- Bạn có thể xem ở bài viết này
3. Tối ưu hóa cài đặt Power Plan
Cài đặt nguồn của Windows 10 cho phép bạn tinh chỉnh các khía cạnh khác nhau của hệ điều hành liên quan đến việc sử dụng năng lượng. Điều này rất quan trọng để giúp người dùng laptop tiết kiệm pin khi cần thiết, nhưng cũng có các cài đặt hữu ích liên quan đến hiệu năng áp dụng cho người dùng máy tính để bàn.
Bạn có thể điều chỉnh Power Plan bằng cách sử dụng các bước sau:
Bước 1: Truy cập menu Start > Settings > System > Power & sleep.
Bước 2: Ở khung bên phải, kích vào liên kết Additional power settings để truy cập các tùy chọn Power Options.
Tìm hiểu thêm: Cách sử dụng LifeAt.io để học cùng idol mà bạn yêu thích
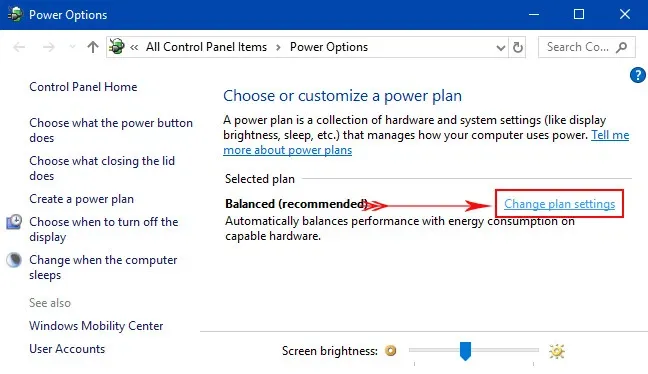
Bước 3: Bạn sẽ có ba tùy chọn được cung cấp bao gồm: Balanced, Power Saver và High performance. Hãy chọn tùy chọn muốn sử dụng, sau đó bấm nút Change plan settings ở bên phải để thay đổi.
Bước 4: Chọn khoảng thời gian trước khi màn hình tắt (Turn off the display) và máy tính chuyển sang chế độ ngủ (Put the computer to sleep). Sau đó kích vào liên kết Change advanced power settings để có thêm tùy chọn.
Bước 5: Trong số nhiều tùy chọn, bạn đặc biệt lưu ý đến các cài đặt dưới các mục Hard disk, Sleep, Power buttons and lid, Processor power management và Display.
Bước 6: Bấm nút OK để lưu các thay đổi của bạn.
4. Chỉnh sửa cài đặt quyền riêng tư
Windows 10 thu thập tất cả các loại thông tin về cách bạn sử dụng hệ điều hành. Điều này giúp Microsoft cải thiện sản phẩm ngày càng phát triển, nhưng nhiều người coi đây là hành vi xâm phạm quyền riêng tư. Tuy nhiên nếu muốn bạn có thể giảm hoặc tắt các chức năng này.
Xem thêm: 9 thiết lập quan trọng để bảo mật máy tính Windows 10
5. Bật chế độ Night Light
Windows 10 có một tính năng tích hợp giúp màn hình hiển thị ấm hơn vào ban đêm. Điều này giúp giảm ánh sáng xanh khiến bạn tỉnh táo và làm cho máy tính bớt chói mắt khi làm việc muộn.
Bạn có thể bật tính năng này bằng cách truy cập menu Start > Settings > System > Display, sau đó kích hoạt tính năng Night light và kích vào liên kết Night light settings để thay đổi cách tính năng này làm việc.
Từ đây bạn có thể điều chỉnh cường độ của hiệu ứng và đặt hiệu ứng chạy tự động từ hoàng hôn đến bình minh hoặc trong những giờ nhất định.
Thiết lập kế hoạch dự phòng
Bạn sẽ không muốn thực hiện tất cả các bước thiết lập Windows này chỉ để máy tính của bạn bị hỏng do nhiễm phần mềm độc hại hoặc ổ cứng lỗi. Điều quan trọng là phải sao lưu để bảo vệ dữ liệu khỏi những nguy hiểm này và những mối nguy hiểm khác.
Xem thêm: Hướng dẫn Backup để về lại Windows 10 từ Windows 11 mà không mất dữ liệu
Cấu hình Microsoft Defender
Microsoft Defender, phần mềm chống virus tích hợp trên Windows 10 là đủ tốt cho hầu hết người dùng. Ngay sau khi cài đặt Windows 10, công cụ này sẽ bảo vệ máy tính của bạn khỏi tất cả các loại mối đe dọa.
>>>>>Xem thêm: Khắc phục “thần tốc” tình trạng WiFi bị chấm than trên điện thoại
Xem thêm:
- Cách sử dụng Microsoft Defender Antivirus bằng dòng lệnh trên Windows 10
- Window Defender là gì? Có lợi ích gì trong quá trình sử dụng máy tính?
Cá nhân hóa Windows 10
Mặc dù không quan trọng bằng các bước trên, bạn vẫn nên dành chút thời gian để tùy chỉnh màn hình nền sau khi cài đặt Windows 10. Sẽ thú vị hơn khi bạn sử dụng hình nền mới, con trỏ chuột độc đáo và các chỉnh sửa cá nhân hóa khác.