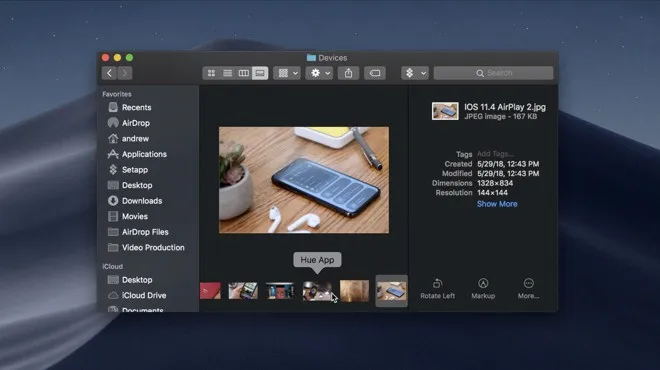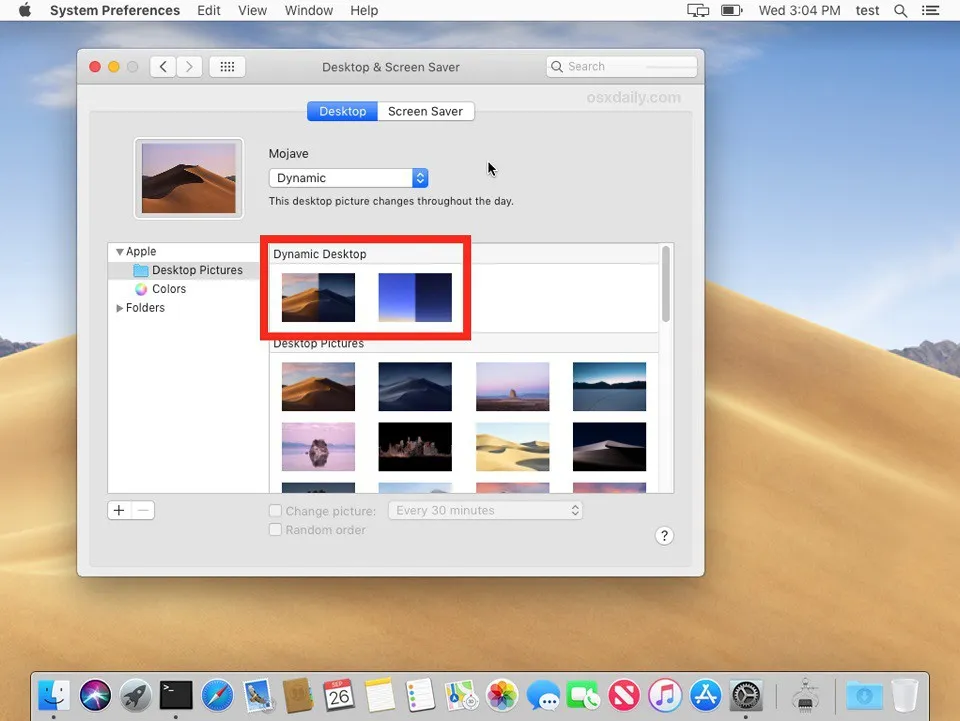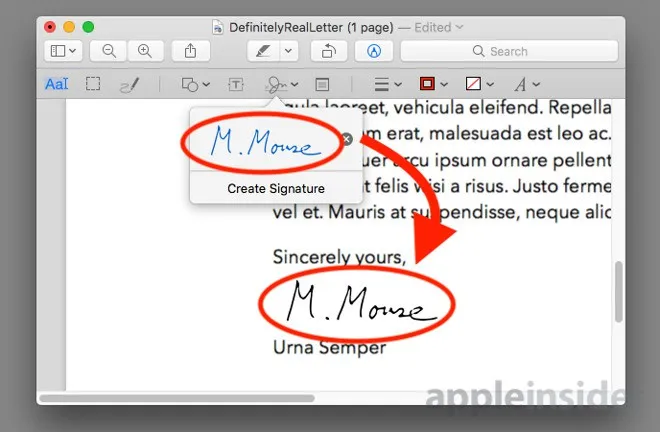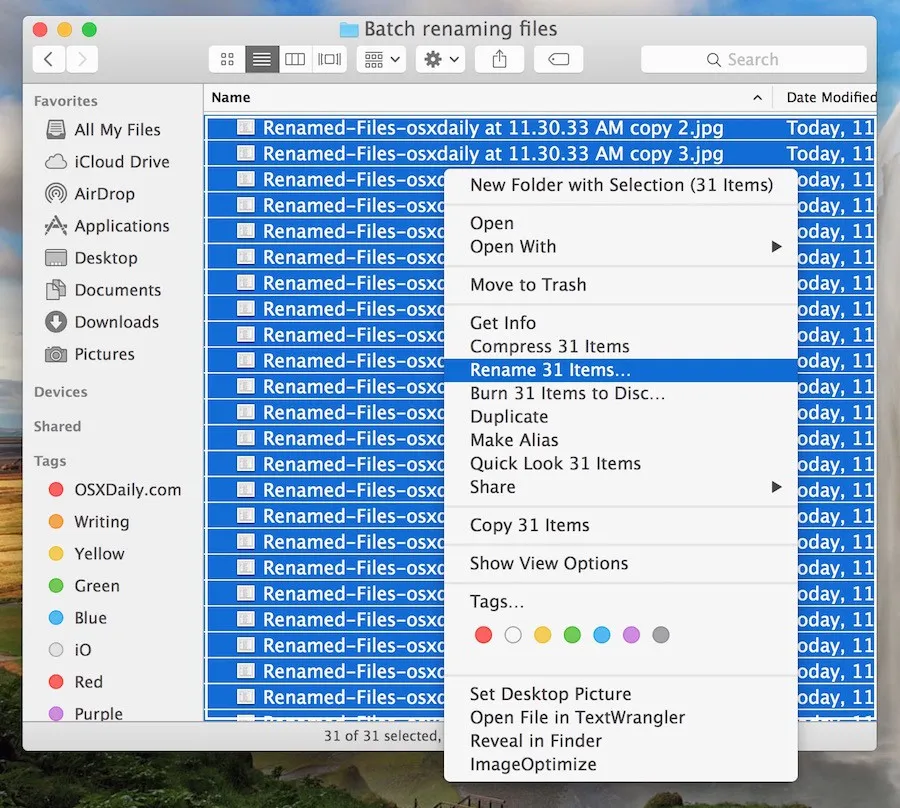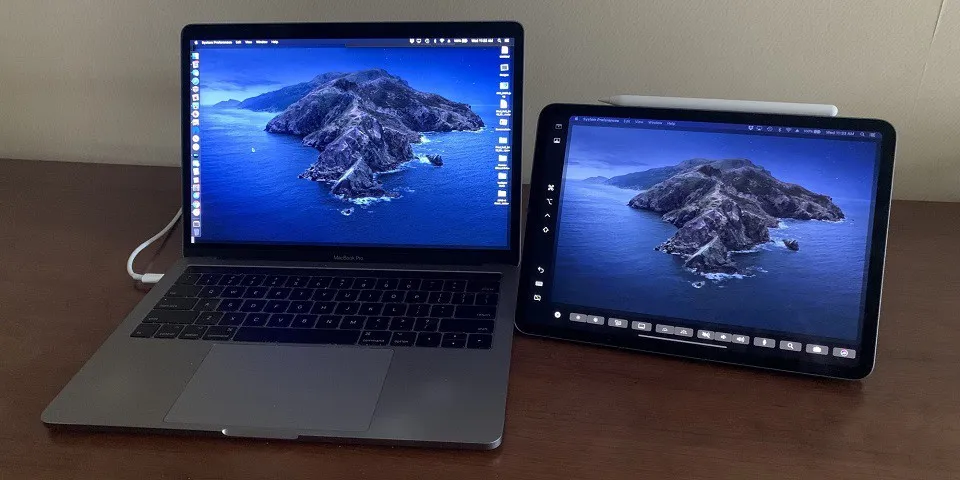Những cỗ máy chạy macOS luôn sở hữu nhiều tính năng thông minh và hữu ích, thế nhưng liệu bạn đã biết 7 tuyệt chiêu dưới đây chưa? Chúng luôn có sẵn trong hệ thống, bạn chỉ cần gọi ra mà thôi.
Sử dụng emoji trên macOS
Bạn đang đọc: Những tuyệt chiêu dành riêng cho người dùng máy Mac
Máy Mac của bạn có hẳn một bàn phím emoji riêng biệt giống như iPhone vậy. Việc truy cập bàn phím emoji này sẽ có đôi chút khác biệt chứ không đơn giản như việc chỉ cần bấm một nút trên bàn phím iPhone là xong.
Trong khi đang gõ văn bản, bạn hãy sử dụng tổ hợp phím Control + Command + Space. Một bảng emoji sẽ hiện ra, lúc này bạn chỉ việc lựa chọn emoji theo ý thích.
Chế độ nền tối
Windows 10 đã có chế độ nền tối giúp giảm mỏi mắt và tiết kiệm pin từ lâu, macOS cũng vậy. Để bật chế độ này lên, bạn hãy truy cập vào mục System Preferences và chọn General. Ở phần trên cùng của mục Settings này, bạn sẽ thấy có 3 tùy chọn Light – Dark – Auto ngay mục Appearance. Khi chọn Dark, chế độ nền tối sẽ luôn luôn được kích hoạt và khi chọn Auto thì máy sẽ căn cứ vào thời gian của hệ thống để đổi chế độ nền.
Hình nền tự động thay đổi
Có nhiều người sẽ thích thú với việc thay đổi hình nền liên tục để tránh sự nhàm chán. Việc này được thực hiện vô cùng dễ dàng như sau:
– Truy cập vào System Preferences và chọn Desktop & Screen Saver.
– Ở bảng bên trái, bấm vào tùy chọn Apple để mở mục Dynamic Desktop bên phải.
– Chọn bất kì 1 tùy chọn trong 3 tùy chọn của Dynamic Desktop.
Chụp màn hình dễ dàng hơn
Tìm hiểu thêm: Gói OMG từ Viettel: Tặng 4GB data, miễn phí lướt Facebook cho thuê bao học sinh, sinh viên
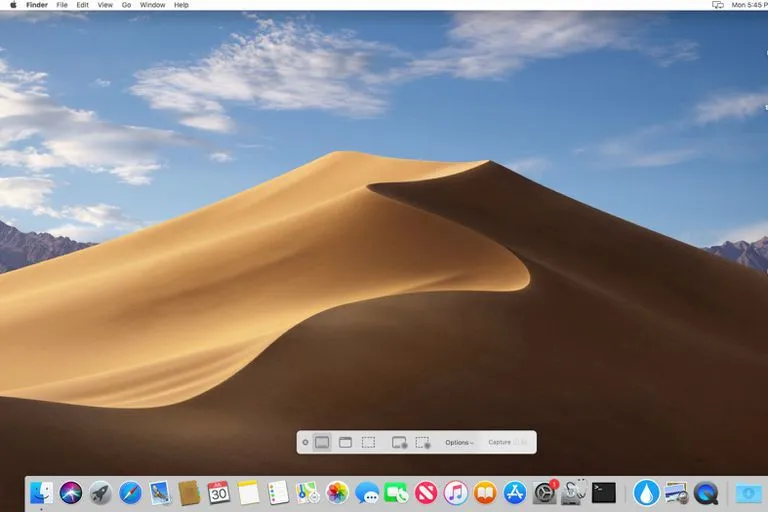
Có hai tồ hợp phím được sử dụng để chụp màn hình máy Mac như Command + Shift + 3 để chụp toàn màn hình – Command + Shift + 4 để chọn một khu vực bạn muốn chụp. Ngoài ra, bạn cũng có thể sử dụng Command + Shift + 5.
Thêm chữ kí số vào tài liệu
Bạn có thể dùng ngay ứng dụng Preview trên máy Mac để thêm chữ kí số vào tài liệu của bạn. Hãy mở file tài liệu bạn muốn bổ sung chữ kí số, sau đó bấm vào biểu tượng cây bút bên cạnh thanh tìm kiếm trong cửa sổ. Click vào box chữ kí của mục Create Signature. Bạn có thể tạo ra chữ kí thật rồi sau đó chụp hình và đưa vào máy – sử dụng trackpad để kí – kí tên trên màn hình iPhone.
Sau khi đã hoàn tất việc tạo ra chữ kí mình mong muốn, bạn hãy kéo và thả nó vào file tài liệu là xong.
Đổi tên nhiều file cùng một lúc
Việc đổi tên nhiều file cùng một lúc sẽ diễn ra nhanh gọn, không tốn nhiều thời gian. Bạn chỉ cần mở folder chứa file, chọn tất cả các file đó và chọn tiếp Rename x Files (x là số file bạn đã chọn). Lúc này một bảng thông tin sẽ hiện ra, bạn chỉ cần điền vào những gì mình muốn rồi bấm Rename là hành động sẽ được hoàn tất.
Sử dụng iPad làm màn hình phụ
>>>>>Xem thêm: Hướng dẫn tạo máy in ảo trong AutoCAD chi tiết nhất
Apple đã giới thiệu Sidecar vào năm ngoái, tính năng này sẽ biến iPad của bạn thành một màn hình không dây để hiển thị thêm nội dung. Bạn cần phải mua thêm một ứng dụng của bên thứ ba hoặc adapter để có thể sử dụng Sidecar. Đồng thời, bạn cũng phải cài đặt macOS Catalina và iPadOS 13 trở lên.
Sau khi đã có đầy đủ các điều kiện nêu trên, hãy click vào biểu tượng AirPlay trên máy Mac và chọn kết nối vào iPad. iPad của bạn sẽ biến thành một màn hình mở rộng cho máy Mac. Bạn có thể làm gì tùy thích với màn hình phụ này.
Xem thêm: Hướng dẫn quay màn hình trên macOS – Apple phát hành macOS Catalina 10.15.5 beta 3 cho nhà phát triển
Nguồn: CNET