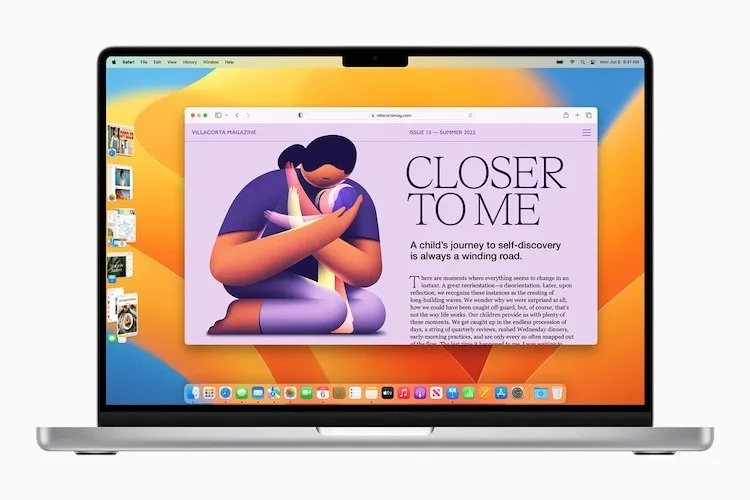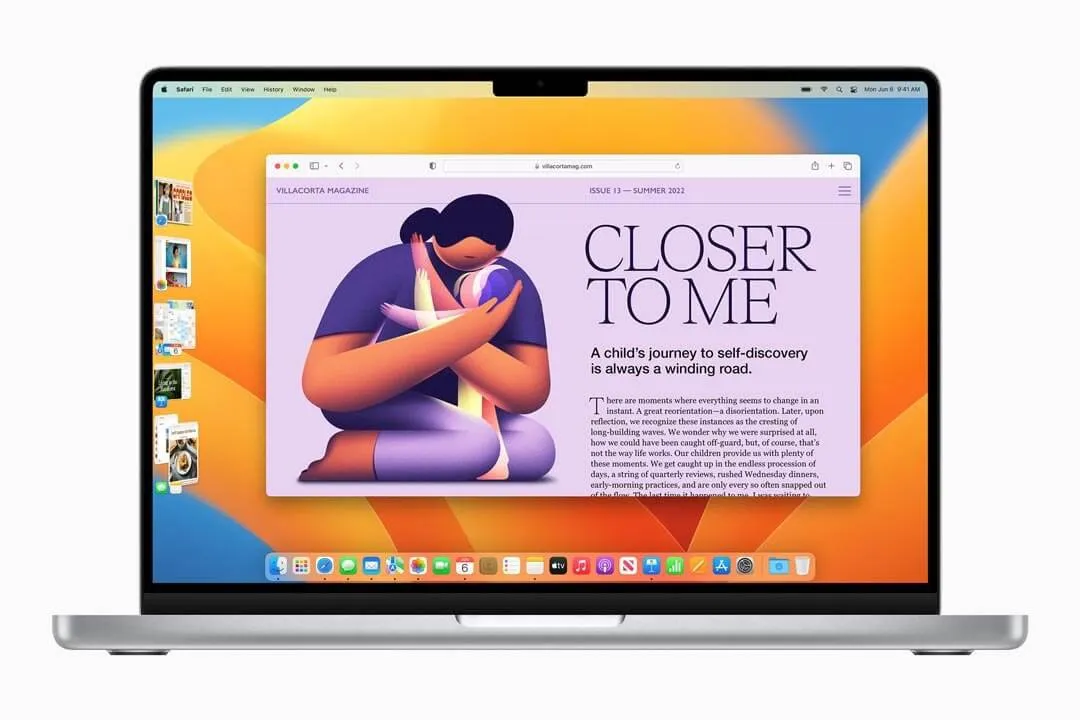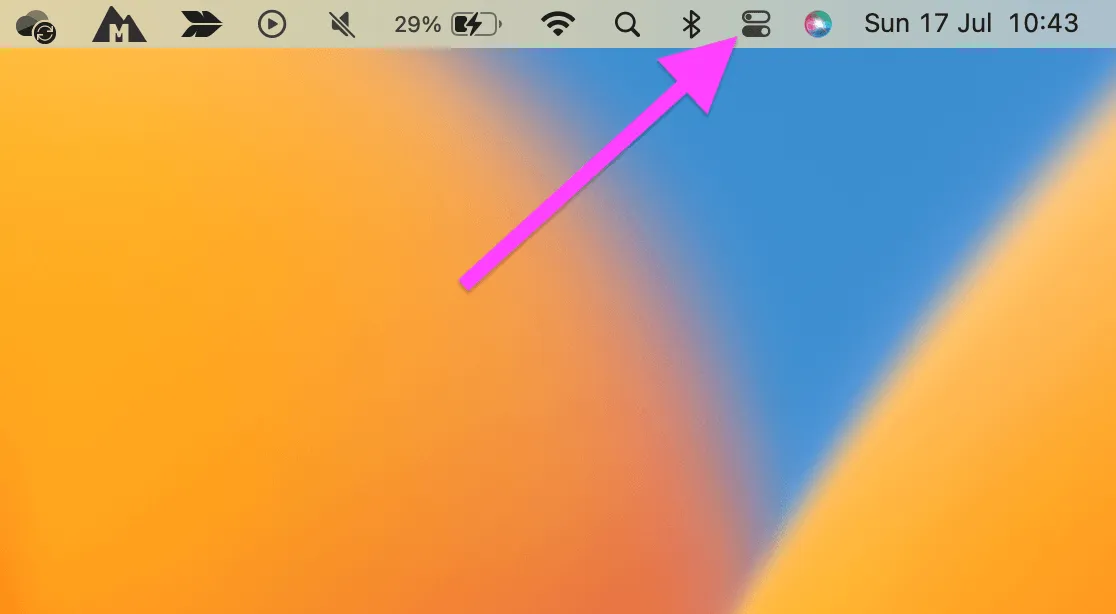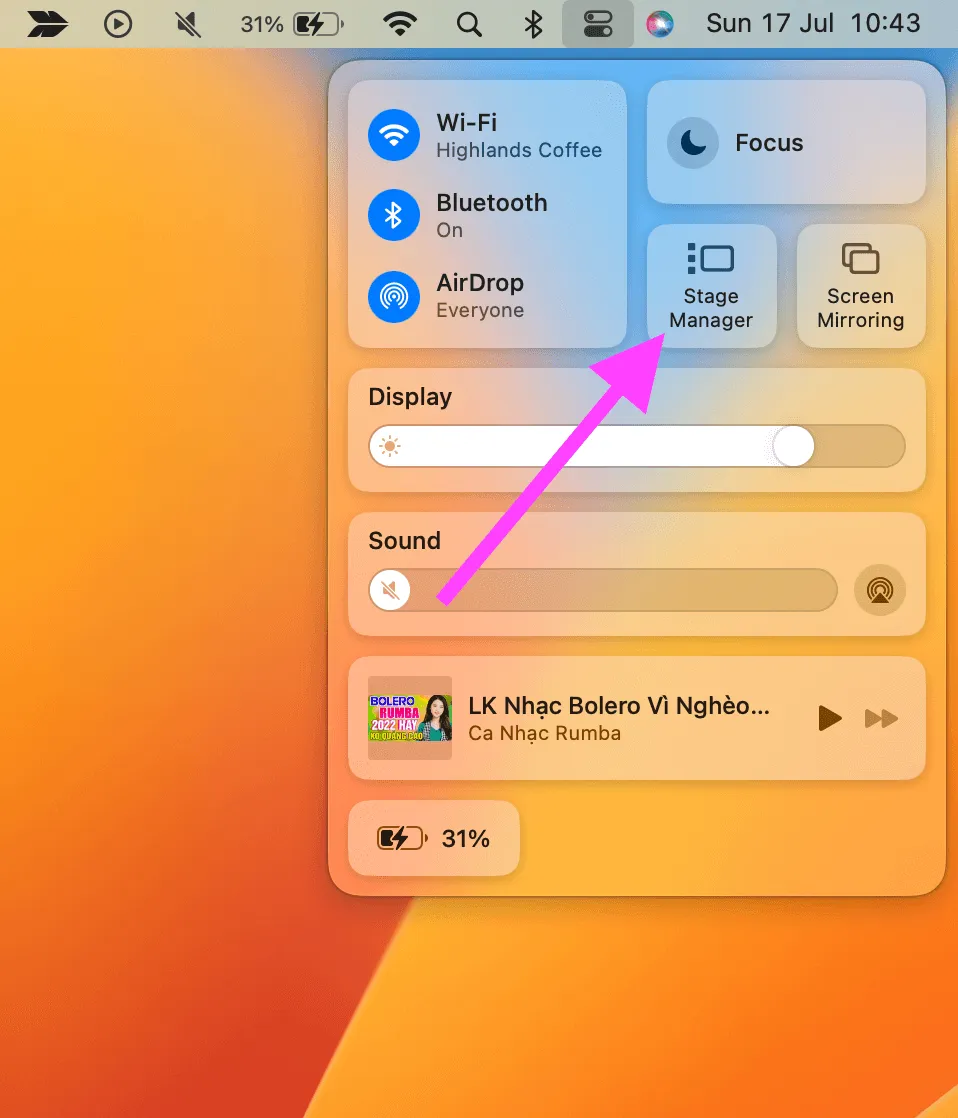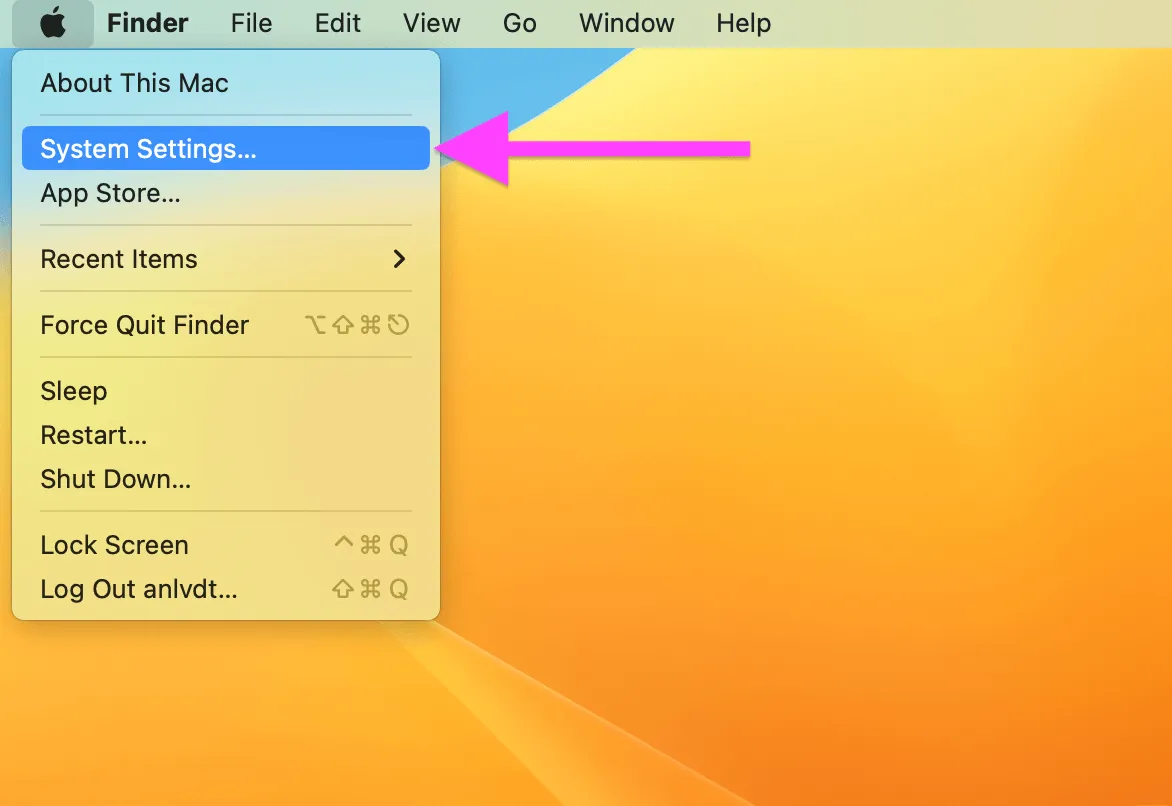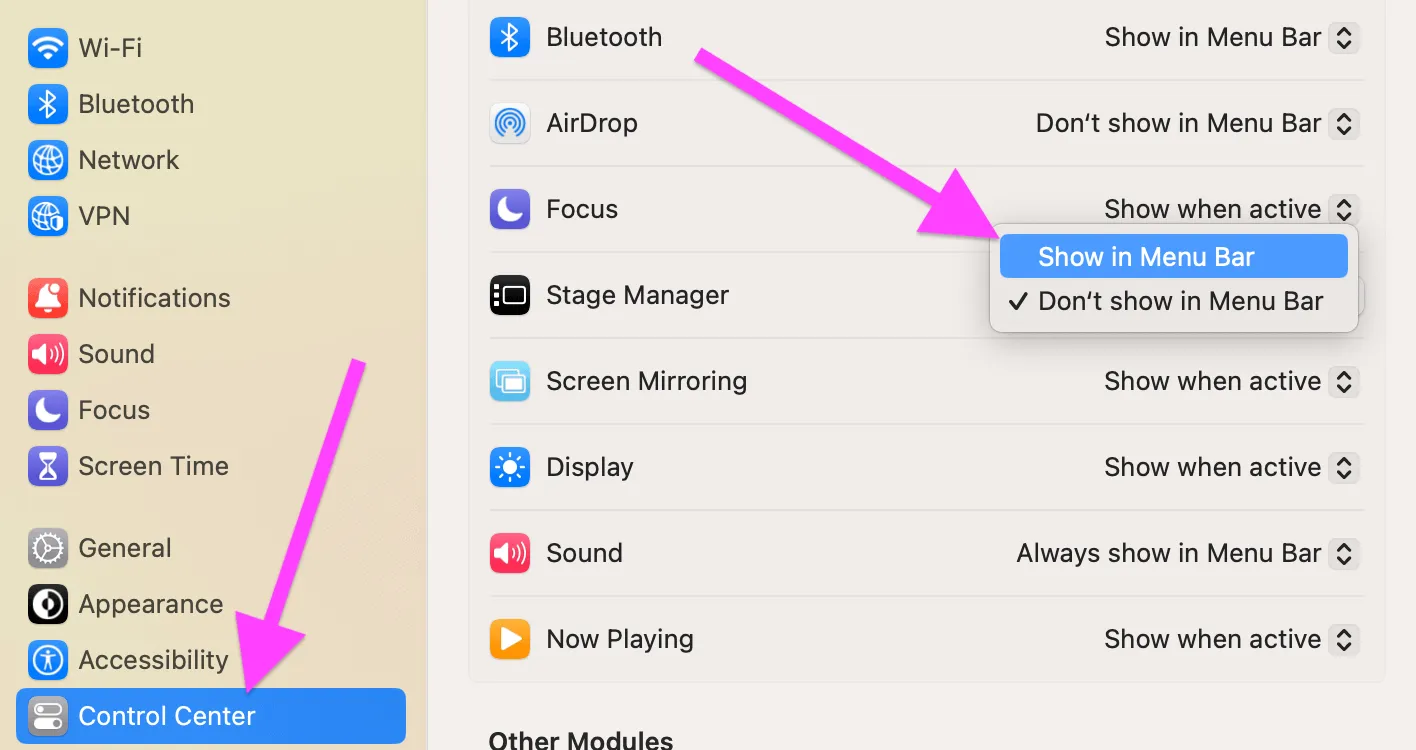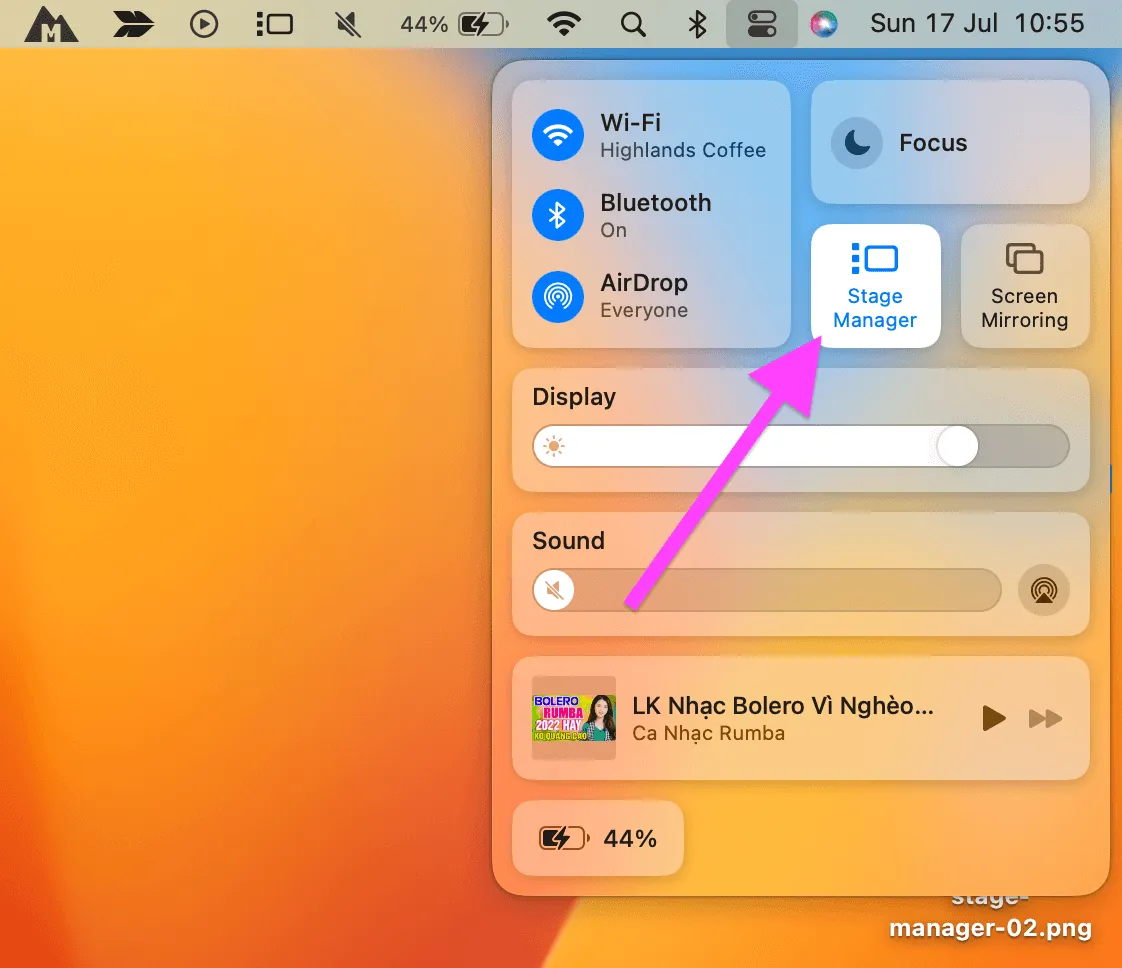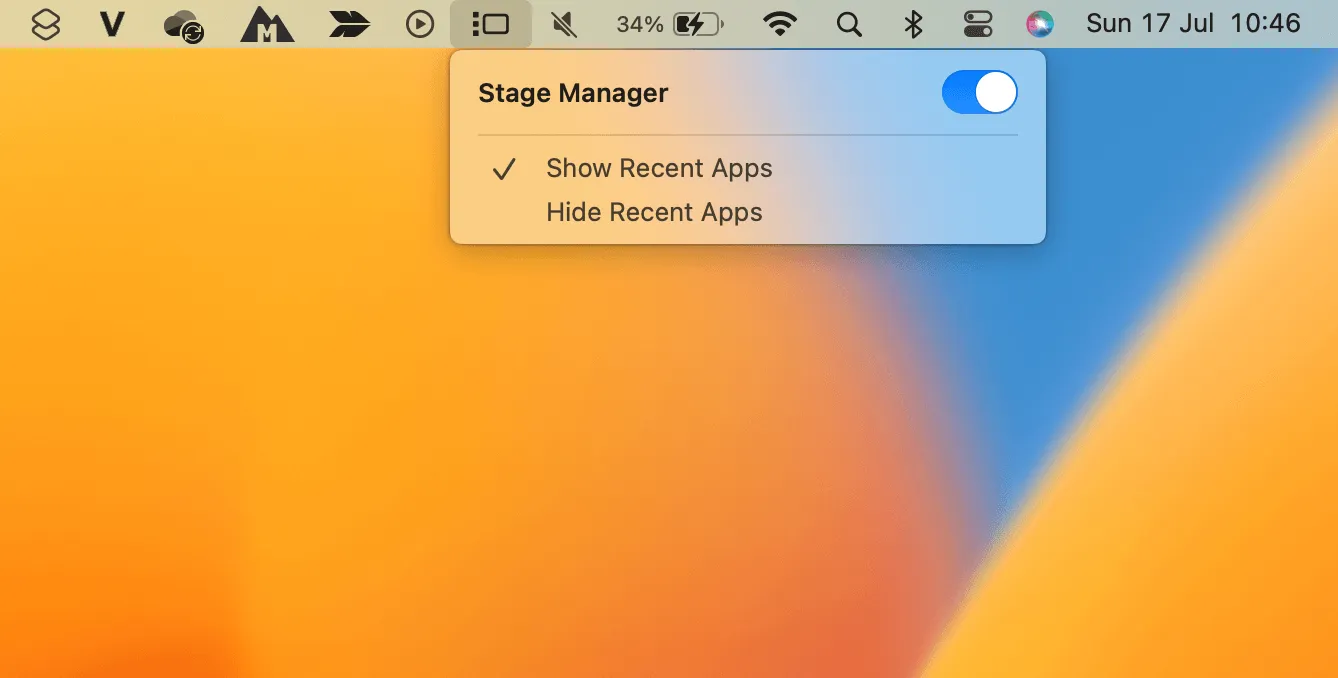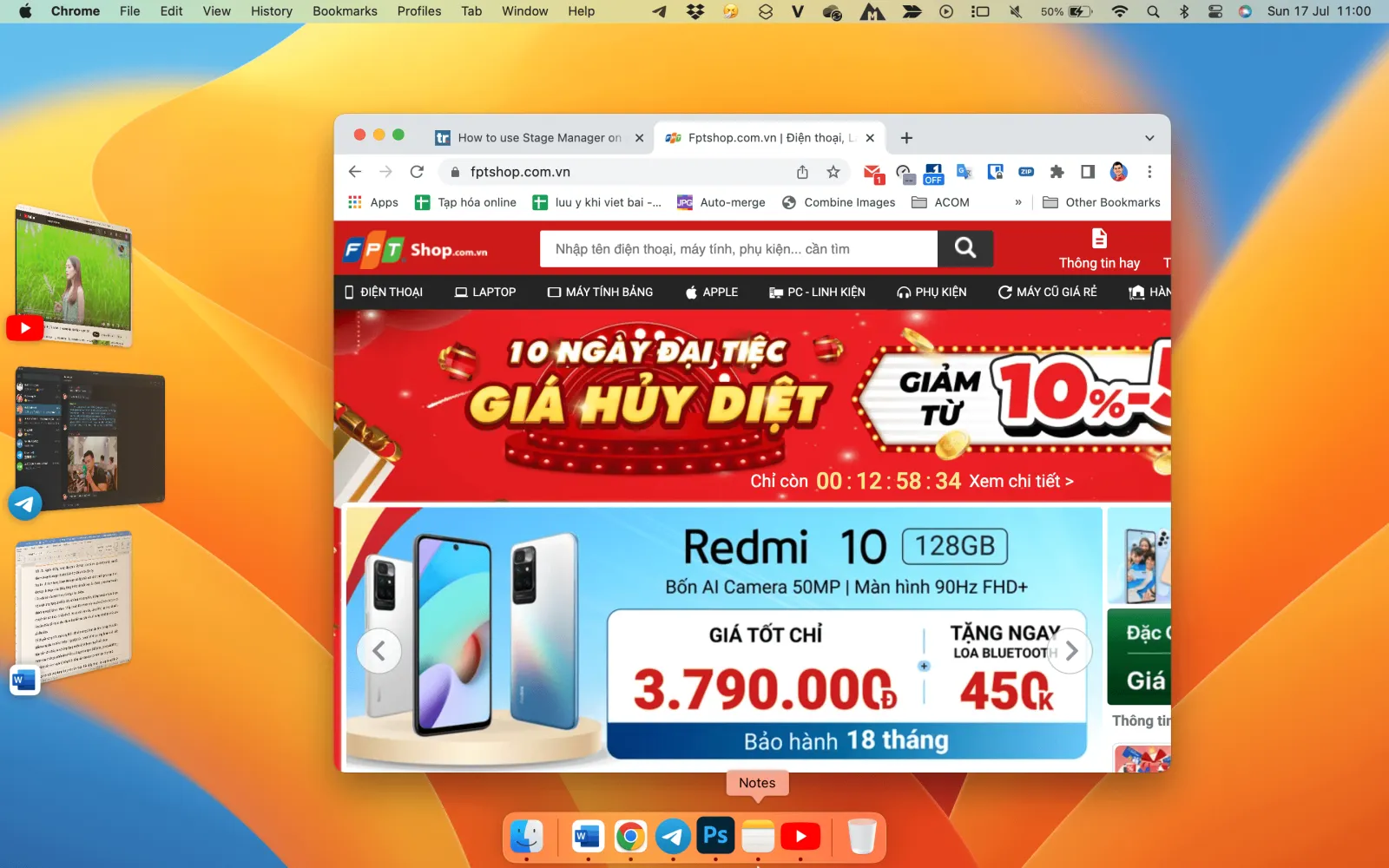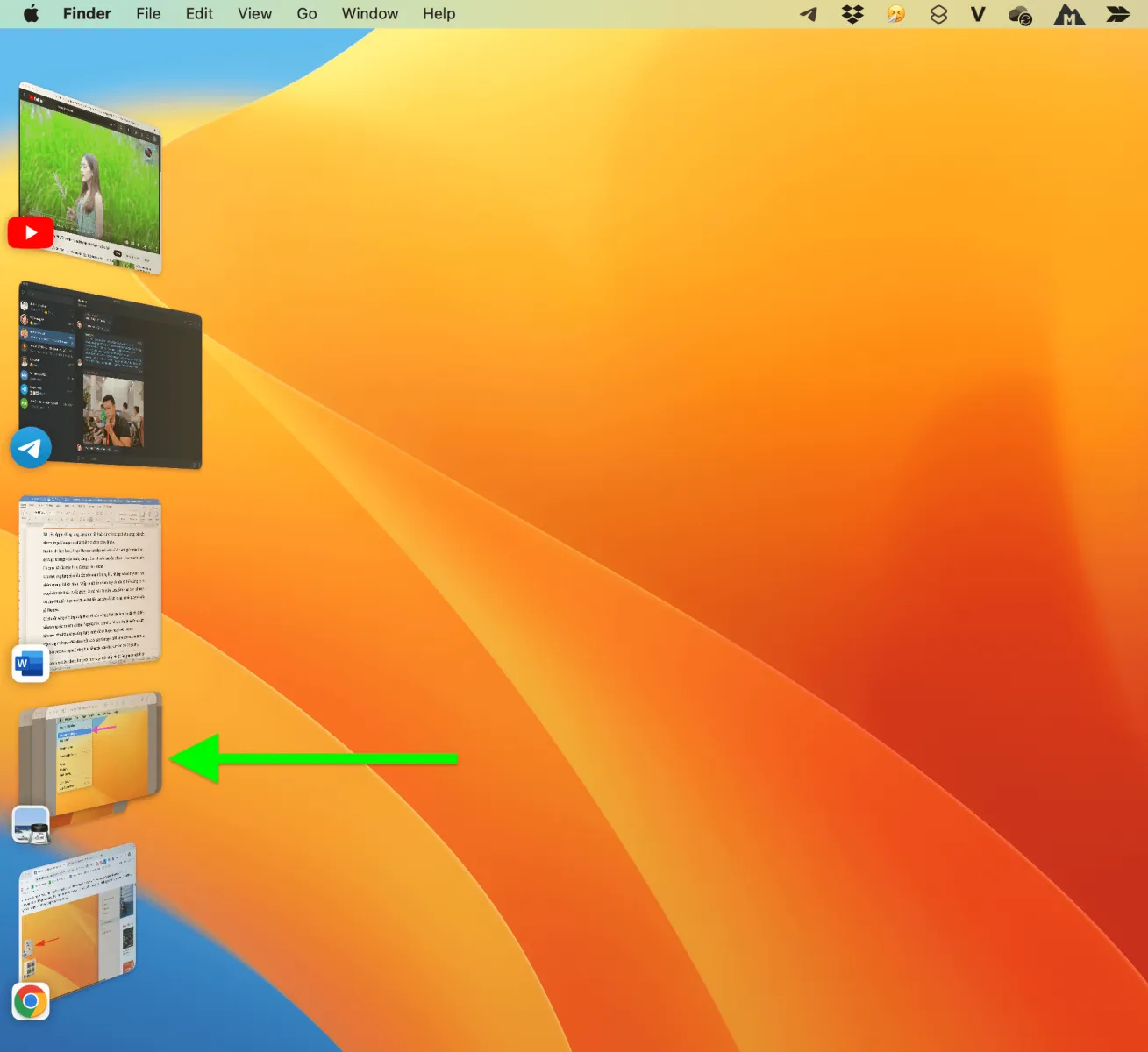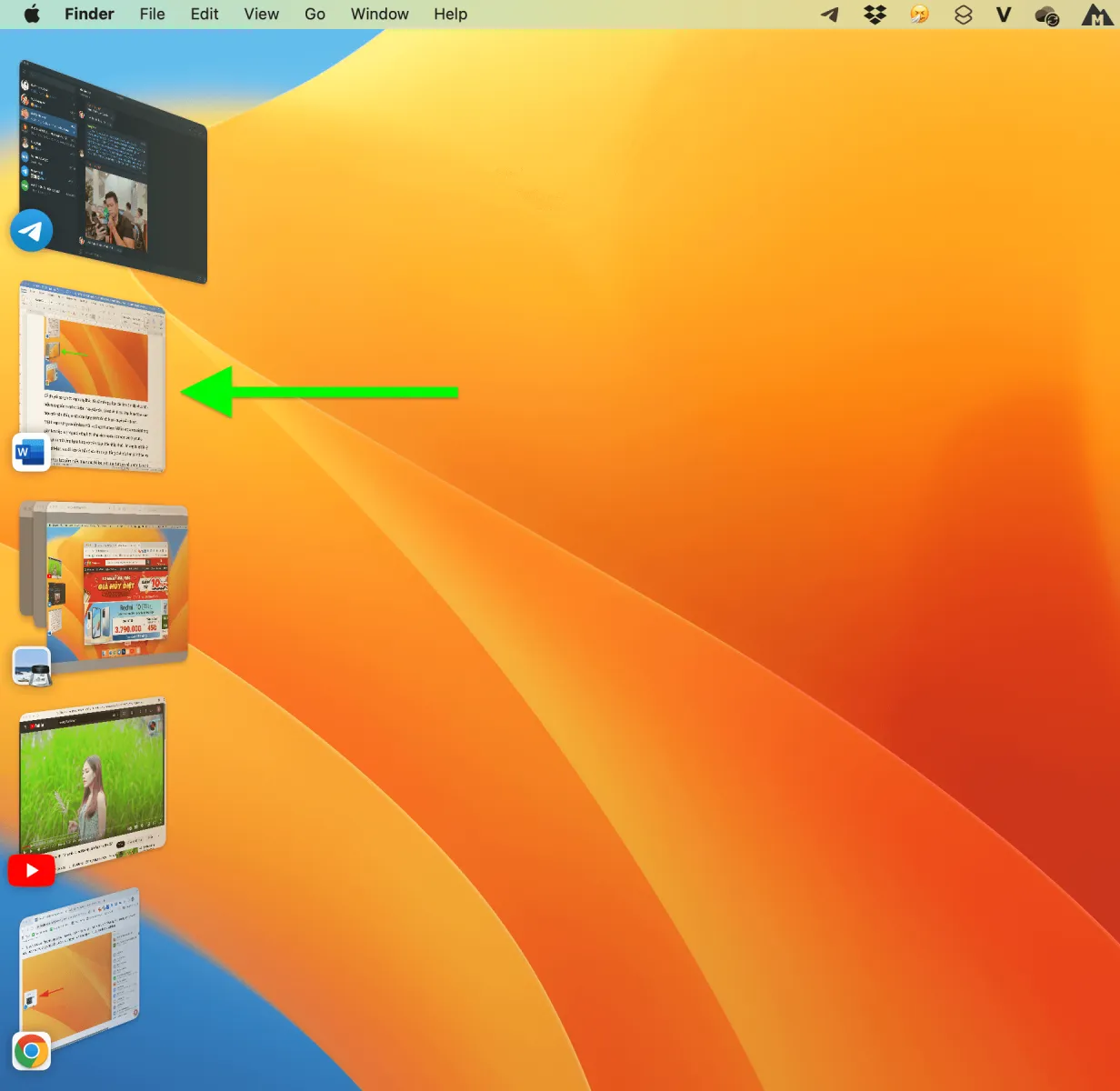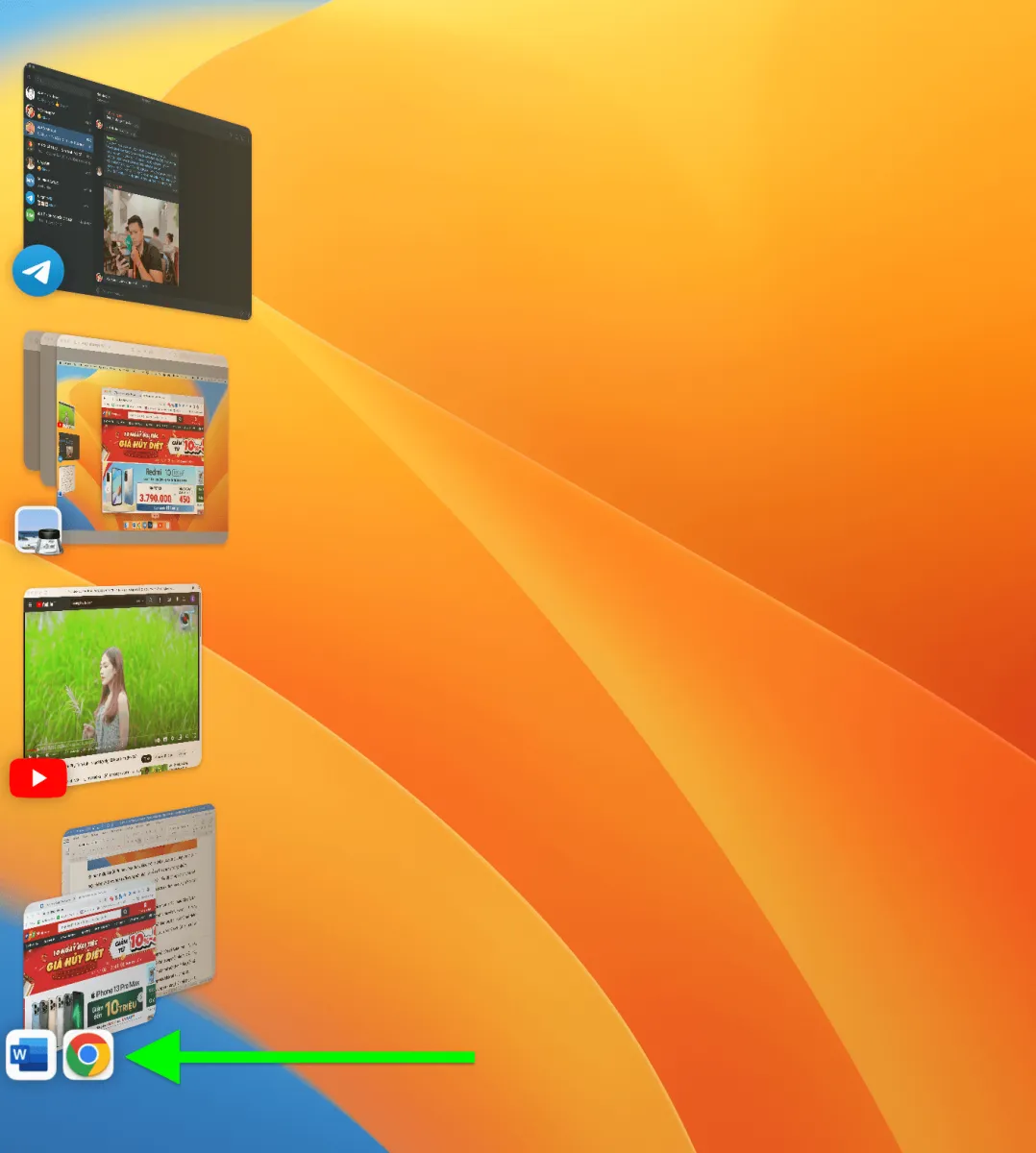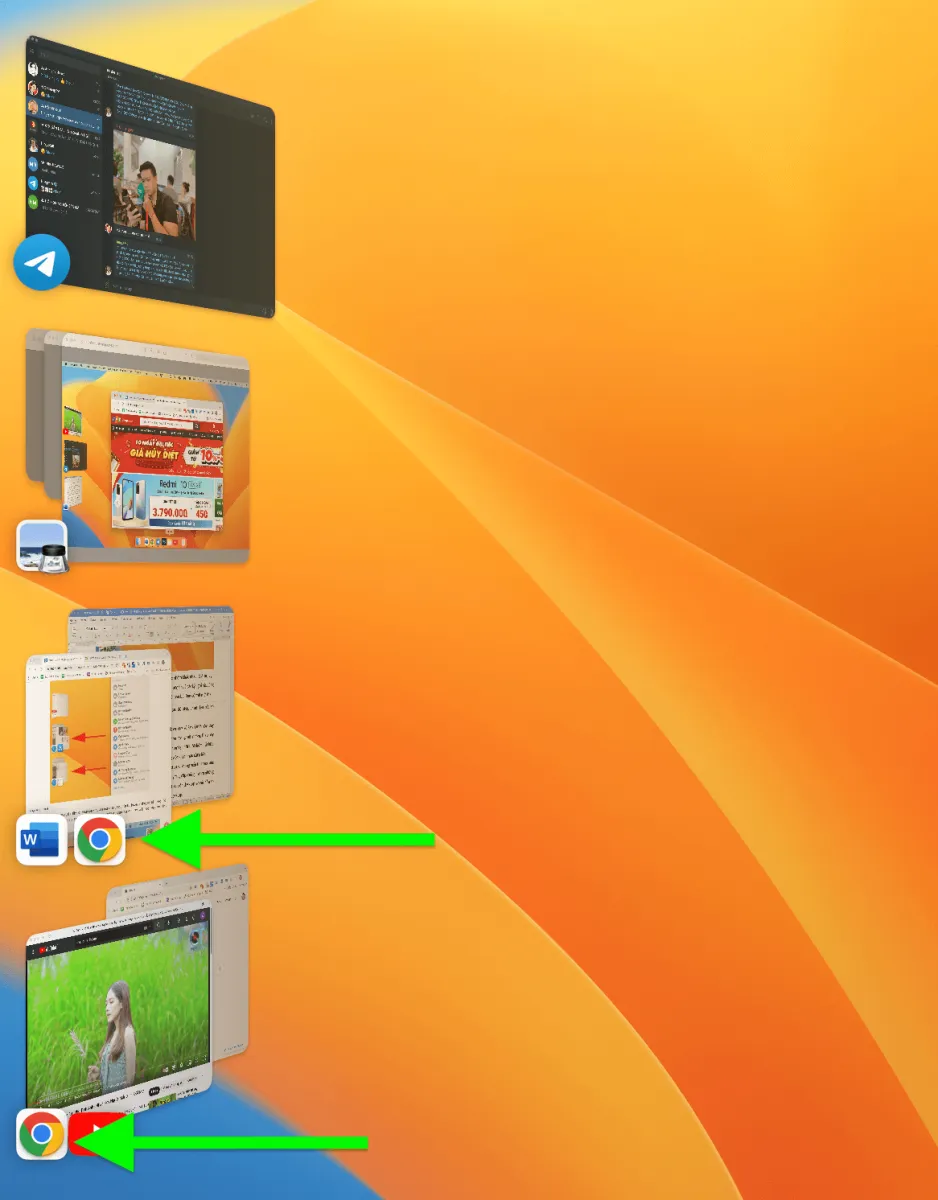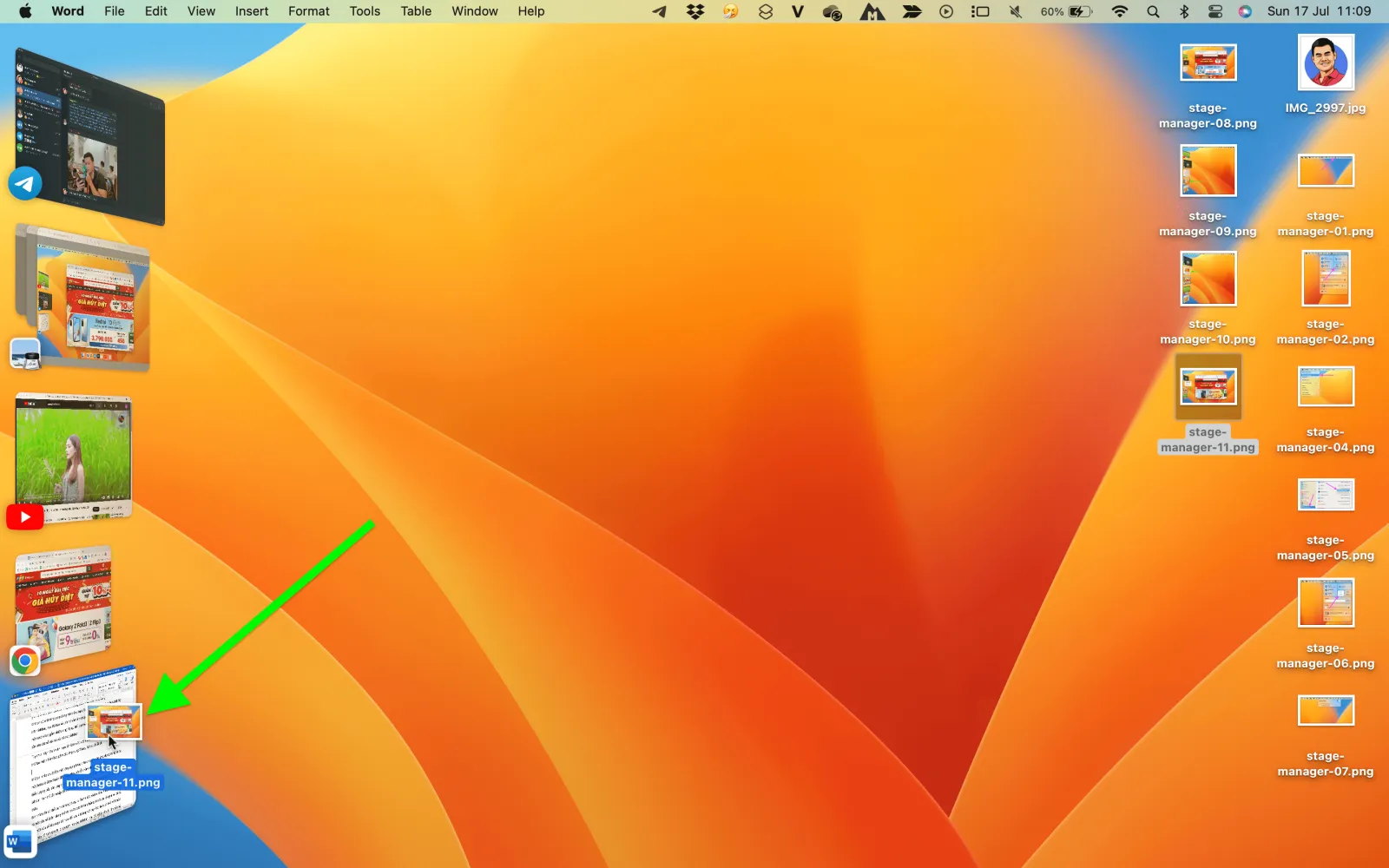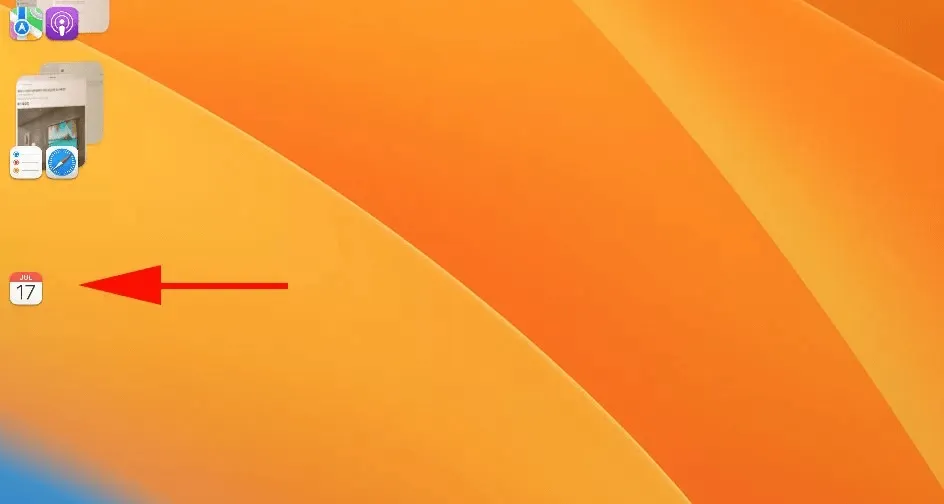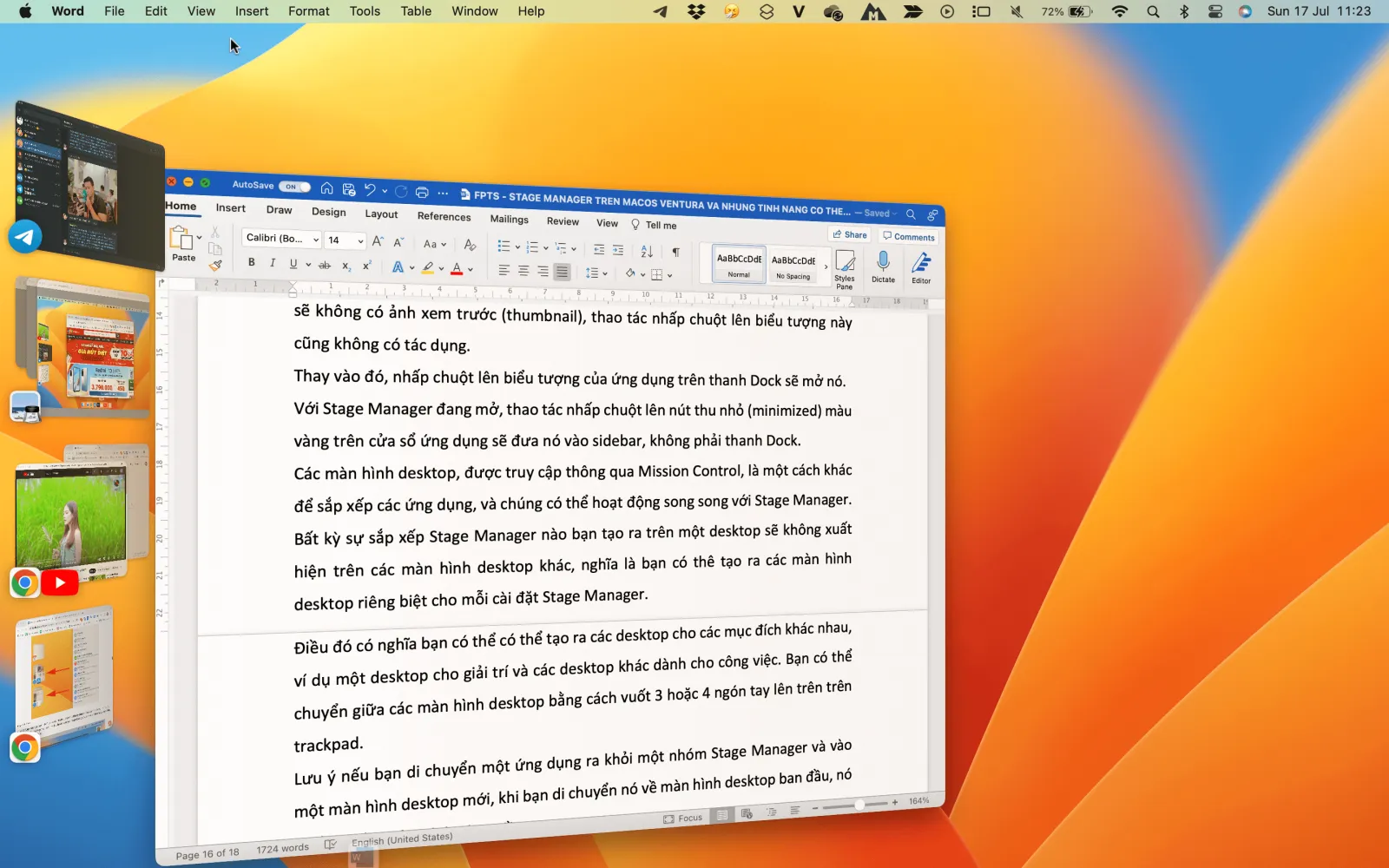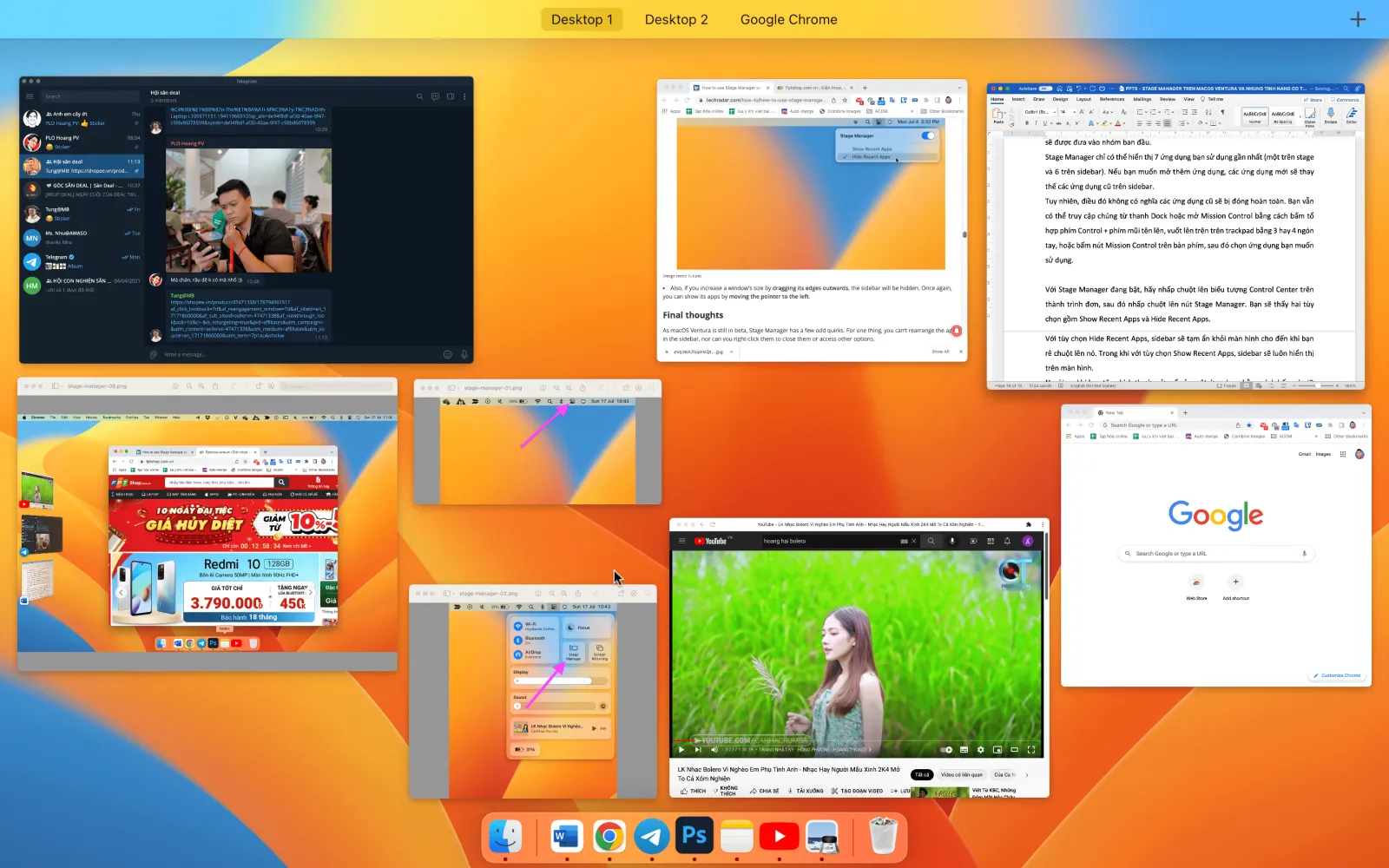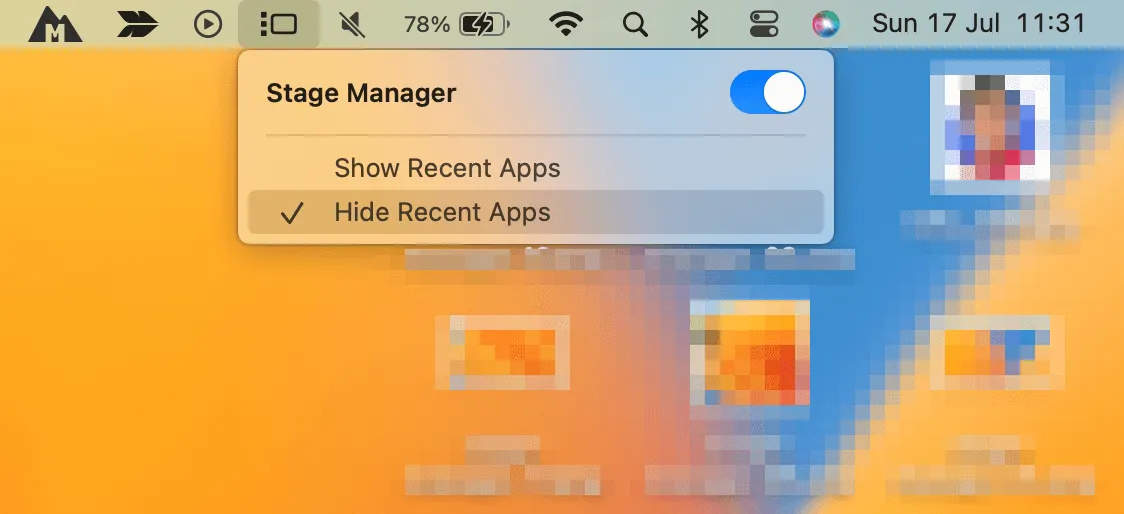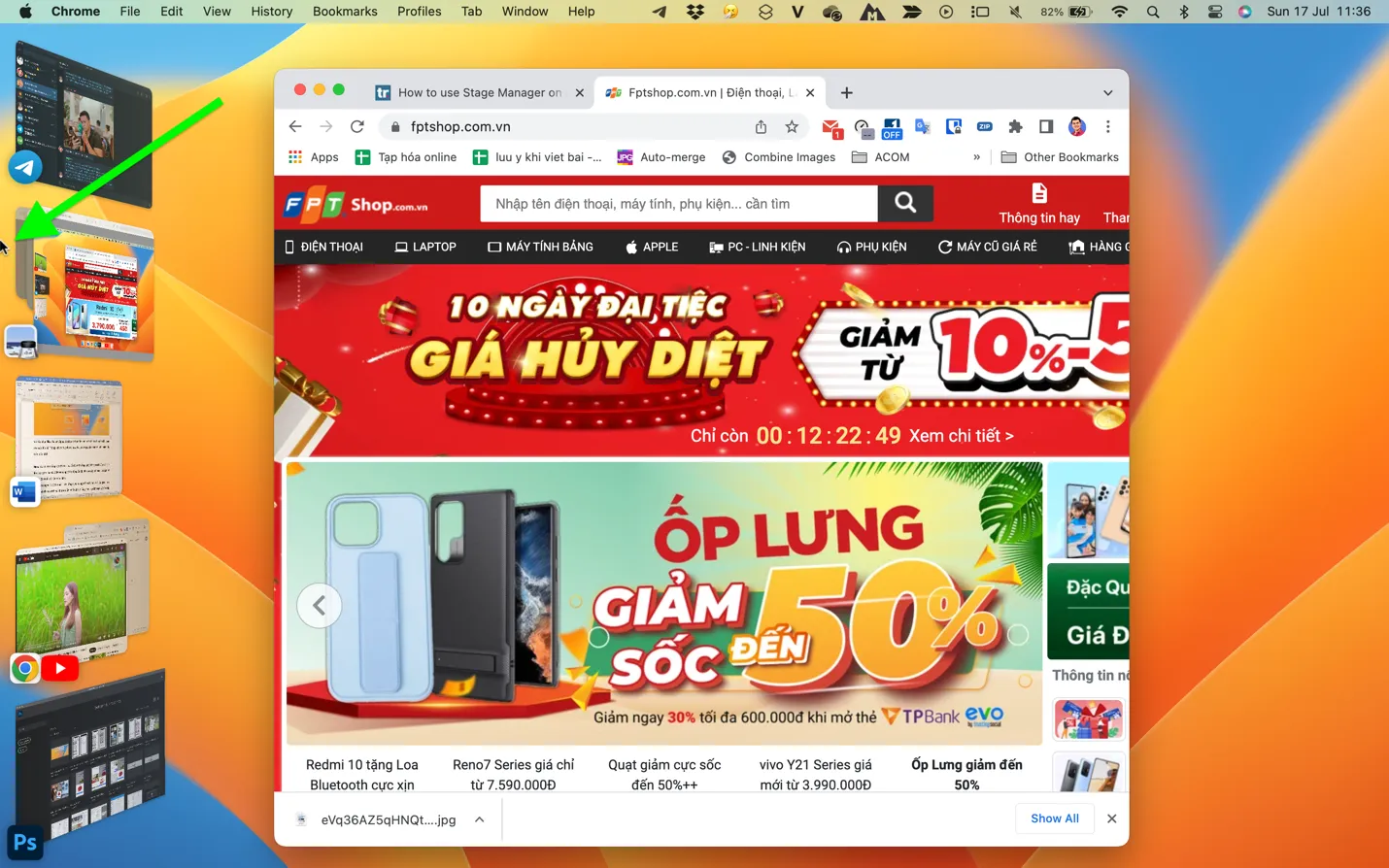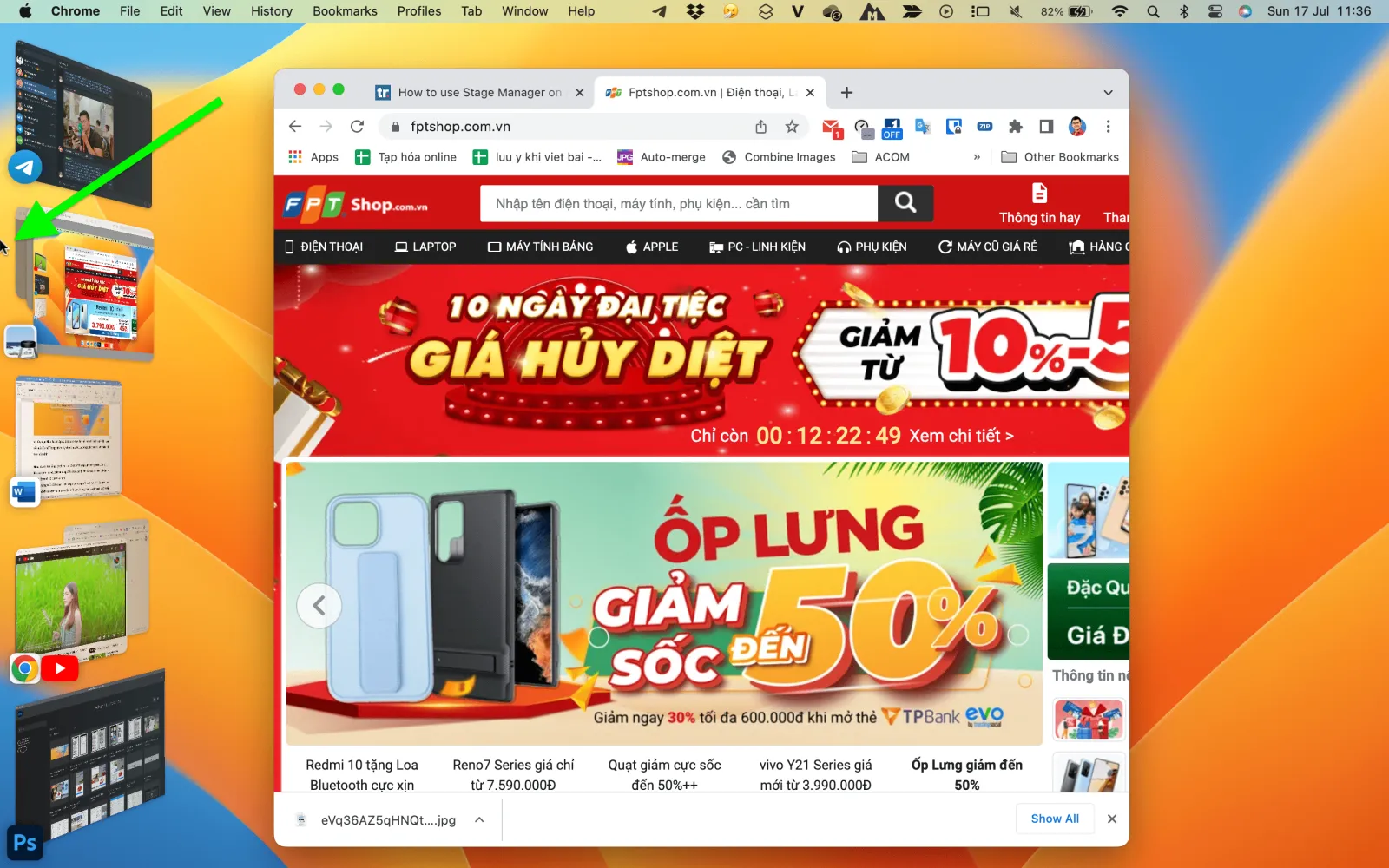Stage Manager là tính năng đa nhiệm mới trên macOS Ventura. Kết hợp nó với Mission Control, bạn có thể nâng cao hiệu suất công việc lên đáng kể. Bài viết giới thiệu những tính năng hữu ích của Stage Manager, cũng như cách kích hoạt và sử dụng nó sao cho hiệu quả.
Bạn đang đọc: Những tính năng Stage Manager có thể bạn chưa biết
Stage Manager là cách quản lí các cửa sổ đang mở mới trên macOS Ventura. Khi kích hoạt, một cửa sổ sẽ nằm ở chính giữa của màn hình (stage – sân khấu), trong khi các cửa sổ còn lại sẽ được sắp xếp vào cạnh trái của màn hình (sidebar – thanh quản lí bên trái).
Bên cạnh đó, bạn có thể nhóm các ứng dụng trên sidebar lại với nhau để truy cập chúng nhanh chỉ bằng một cú nhấp chuột duy nhất.
Yêu cầu để sử dụng Stage Manager
Để sử dụng Stage Manager, bạn cần nâng cấp hệ điều hành trên thiết bị lên phiên bản macOS Ventura mới nhất.
Lưu ý: macOS Ventura hiện vẫn đang ở giai đoạn phát triển thử nghiệm công khai (public beta). Nó vẫn chưa ổn định và bạn không nên cài đặt nó trên thiết bị chính.
Tiếp theo, bạn cần một trong những thiết bị sau:
- iMac (2017 trở lên)
- iMac Pro (2017)
- MacBook Air (2018 trở lên)
- MacBook Pro (2017 trở lên)
- Mac Pro (2019 trở lên)
- Mac Studio (2022 trở lên)
- Mac mini (2018 trở lên)
- MacBook (2017 trở lên)
Cách bật Stage Manager trên macOS Ventura
Sau khi đã cập nhật những thiết bị kể trên lên macOS Ventura, bạn cần kích hoạt nó theo hướng dẫn sau:
Bước 1: Bấm lên nút hình hai viên thuốc nằm ở góc trên bên phải của màn hình. Thao tác này sẽ mở Control Center.
Bước 2: Tại trình đơn Control Center, bạn bấm lên nút Stage Manager để kích hoạt nó.
Ngoài ra, bạn có thể bật Stage Manager từ System Settings.
Để thực hiện, bạn bấm lên nút hình logo Apple nằm bên trái của thanh trình đơn, và chọn System Settings.
Ở cửa sổ System Settings, bạn chọn mục Control Center, sau đó bấm lên trình đơn xổ xuống tên Don’t show in the Menu Bar, sau đó chọn tùy chọn Show in the Menu Bar. Bằng cách này, bạn có thể tinh chỉnh nhanh các cài đặt của Stage Manager ngay trên thanh trình đơn không cần mở Control Center.
Cách tắt Stage Manager trên macOS Ventura
Để tắt Stage Manager trên macOS Ventura, bạn chỉ cần bấm lên nút hình hai viên thuốc ở góc trên cùng bên phải của màn hình, và nhấp chuột lên nút Stage Manager để tắt nó.
Trong trường hợp bạn đã kích hoạt biểu tượng của Stage Manager trên thanh trình đơn, bạn chỉ cần bấm lên biểu tượng đó, và tắt công tắc nằm bên phải mục Stage Manager.
Rất tiếc, Apple không cung cấp phím tắt hoặc cử chỉ trackpad cho phép bật/tắt nhanh Stage Manager, ít nhất là ở thời điểm bài viết này.
Sau khi khi kích hoạt, Stage Manager sẽ đặt một cửa sổ ở chính giữa màn hình, được gọi là stage – sân khấu, đồng thời di chuyển các cửa sổ còn lại vào thanh quản lí ở cạnh trái của màn hình, được gọi là sidebar.
Nếu một ứng dụng có nhiều cửa sổ đang mở cùng lúc, những cửa sổ này sẽ được nhóm (group) lại với nhau. Nhấp chuột lên nhóm này và cửa sổ trên cùng sẽ di chuyển lên sân khấu. Nhấp chuột lên nó một lần nữa, cửa sổ thứ hai sẽ di chuyển lên sân khấu. Lần lượt như vậy và khi đến các cửa sổ cuối cùng, nó sẽ quay về cửa sổ đầu tiên.
Để chuyển sang một ứng dụng khác, tất cả những gì bạn cần làm là nhấp chuột lên biểu tượng của nó trên sidebar. Ngay lập tức, cửa sổ chính của ứng dụng đó sẽ xuất hiện trên sân khấu, và các ứng dụng trước đó sẽ được chuyển về sidebar.
Một trong những ưu điểm lớn nhất của Stage Manager là khả năng tạo ra các không gian làm việc (workspace) riêng biệt bằng cách nhóm các ứng dụng.
Khi bạn có một ứng dụng đang mở trên stage, hãy nhấp chuột lên ứng dụng bất kỳ trên sidebar, sau đó kéo và thả nó vào lên stage. Bằng cách này bạn có thể tạo ra một nhóm bao gồm nhiều ứng dụng. Để loại một ứng dụng ra khỏi nhóm, bạn chỉ cần kéo cửa sổ của nó và thả vào sidebar.
Tùy chọn này hữu ích khi bạn cần làm việc với một nhóm ứng dụng. Ví dụ, bạn có thể tạo một nhóm bao gồm các ứng dụng Word, Safari, và Slack….
Tìm hiểu thêm: 10 ứng dụng tối ưu hóa màn hình iPhone X tốt nhất
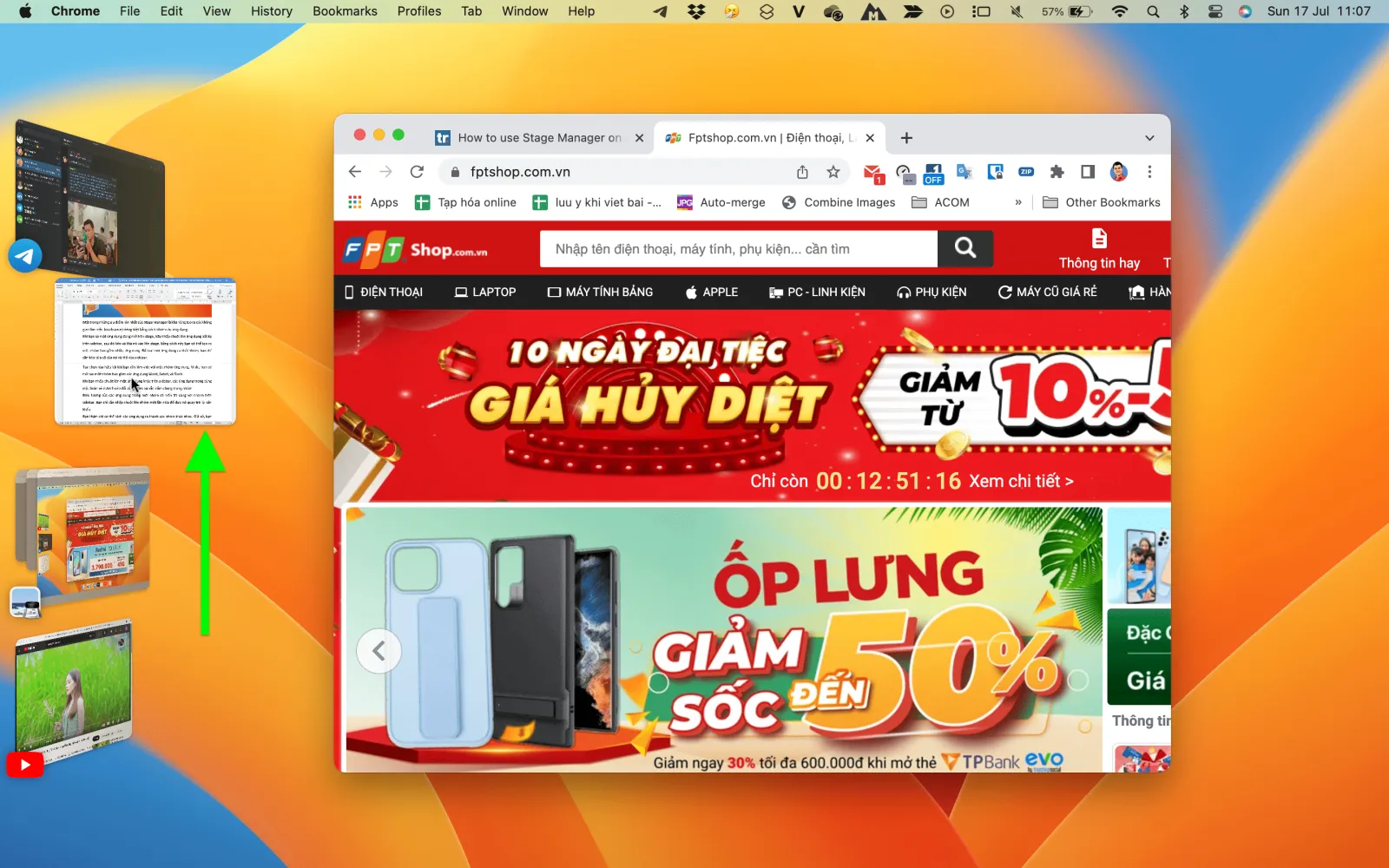
Khi bạn nhấp chuột lên một ứng dụng khác trên sidebar, các ứng dụng trong cùng một nhóm sẽ được hoán đổi cùng với nhau và vẫn nằm chung trong nhóm đó.
Biểu tượng của các ứng dụng trong một nhóm sẽ hiển thị cùng với nhau trên sidebar. Bạn chỉ cần nhấp chuột lên nhóm một lần nữa để đưa nó quay trở lại sân khấu.
Bạn thậm chí có thể tách các ứng dụng ra thành các nhóm khác nhau. Giả sử, bạn có một cửa sổ Chrome đang mở rất nhiều tab để tìm thông tin về các kỳ nghỉ hè, cùng với một cửa sổ Messages để trao đổi các ý tưởng với bạn bè. Bạn có thể mở thêm một cửa sổ Chrome mới, di chuyển nó vào sidebar, sau đó nhấp chuột lên cửa sổ Safari trên sidebar để đưa nó lên stage.
Bây giờ, bạn mở một ứng dụng khác và kéo nó cùng với cửa sổ Chrome mới này. Bây giờ, bạn sẽ có hai nhóm ứng dụng với một cửa sổ Safari trong mỗi nhóm. Điều này có nghĩa các ứng dụng không bị giới hạn trong một nhóm tại một thời điểm, rất hữu ích khi bạn muốn sử dụng một ứng dụng cho những việc khác nhau cùng lúc.
Khi Stage Manager ở trạng thái bật, các file trên desktop sẽ không hiển thị theo mặc định. Tuy nhiên, chúng vẫn ở đó và bạn có thể dễ dàng truy cập chúng. Tất cả những gì bạn bạn cần làm là nhấp chuột lên vị trí trống bất kỳ trên desktop và các cửa sổ Stage Manager sẽ tạm ẩn, hiển thị mọi thứ có trên desktop.
Bạn có thể nhấp chuột và kéo một file bất kỳ trên desktop vào một ứng dụng trên sidebar – kéo nó vào một cửa sổ ứng dụng trên sidebar và đợi cho đến khi cửa sổ ứng dụng tự động di chuyển lên sân khấu và bạn có thể thả file vào nó.
Nếu một ứng dụng đã được thu nhỏ (minimized) trên thanh Dock trước khi bạn bật Stage Manager, nó sẽ không xuất hiện trên sidebar.
Nhấp chuột lên desktop và biểu tượng của ứng dụng sẽ hiển thị trên sidebar, nhưng sẽ không có ảnh xem trước (thumbnail), thao tác nhấp chuột lên biểu tượng này cũng không có tác dụng.
Thay vào đó, nhấp chuột lên biểu tượng của ứng dụng trên thanh Dock sẽ mở nó.
Với Stage Manager đang mở, thao tác nhấp chuột lên nút thu nhỏ (minimized) màu vàng trên cửa sổ ứng dụng sẽ đưa nó vào sidebar, không phải thanh Dock.
Các màn hình desktop, được truy cập thông qua Mission Control, là một cách khác để sắp xếp các ứng dụng, và chúng có thể hoạt động song song với Stage Manager.
Bất kỳ sự sắp xếp Stage Manager nào bạn tạo ra trên một desktop sẽ không xuất hiện trên các màn hình desktop khác, nghĩa là bạn có thể tạo ra các màn hình desktop riêng biệt cho mỗi cài đặt Stage Manager.
Điều đó có nghĩa bạn có thể có thể tạo ra các desktop cho các mục đích khác nhau, ví dụ một desktop cho giải trí và các desktop khác dành cho công việc. Bạn có thể chuyển giữa các màn hình desktop bằng cách vuốt 3 hoặc 4 ngón tay lên trên trên trackpad.
Lưu ý: Nếu bạn di chuyển một ứng dụng ra khỏi một nhóm Stage Manager và vào một màn hình desktop mới, khi bạn di chuyển nó về màn hình desktop ban đầu, nó sẽ được đưa vào nhóm ban đầu.
Stage Manager chỉ có thể hiển thị 7 ứng dụng bạn sử dụng gần nhất (một trên stage và 6 trên sidebar). Nếu bạn muốn mở thêm ứng dụng, các ứng dụng mới sẽ thay thế các ứng dụng cũ trên sidebar.
Tuy nhiên, điều đó không có nghĩa các ứng dụng cũ sẽ bị đóng hoàn toàn. Bạn vẫn có thể truy cập chúng từ thanh Dock hoặc mở Mission Control bằng cách bấm tổ hợp phím Control + phím mũi tên lên, hoặc vuốt lên trên trên trackpad bằng 3 hay 4 ngón tay, hoặc bấm nút Mission Control trên bàn phím, sau đó chọn ứng dụng bạn muốn sử dụng.
Với Stage Manager đang bật, hãy nhấp chuột lên biểu tượng Control Center trên thành trình đơn, sau đó nhấp chuột lên nút Stage Manager. Bạn sẽ thấy hai tùy chọn gồm Show Recent Apps và Hide Recent Apps.
Với tùy chọn Hide Recent Apps, sidebar sẽ tạm ẩn khỏi màn hình cho đến khi bạn rê chuột lên nó.
Trong khi với tùy chọn Show Recent Apps, sidebar sẽ luôn hiển thị trên màn hình.
>>>>>Xem thêm: Cách thay đổi chất lượng âm thanh tải xuống Spotify trên điện thoại và máy tính cực dễ
Ngoài ra, khi bạn tăng kích thước cửa sổ của một ứng dụng bằng cách bấm và giữ lên các cạnh của nó, sidebar cũng sẽ tự động ẩn đi, dể truy cập nó bạn chỉ cần rê chuột lên cạnh trái của màn hình.
Stage Manager là cách quản lí các ứng dụng đang mở mới mẻ. Tuy nhiên, nó vẫn còn một số nhược điểm nhất định. Chẳng hạn, bạn không thể sắp xếp lại các ứng dụng trên sidebar, hoặc nhấp chuột phải lên chúng để đóng chúng hay truy cập vào các tùy chọn khác. Mặc dù vậy, Stage Manager vẫn là một sự bổ sung tuyệt vời vào macOS, cung cấp cho bạn một tùy chọn quản lí các cửa sổ trên máy Mac.
Xem thêm: Loạt tính năng macOS Ventura chỉ dành riêng cho máy Mac Silicon
Xem thêm: 6 tính năng hữu ích của macOS Ventura 13 mà bạn có thể không biết
Xem thêm: Chỉ các máy Mac Silicon mới sử dụng được các tính năng này của macOS Venture