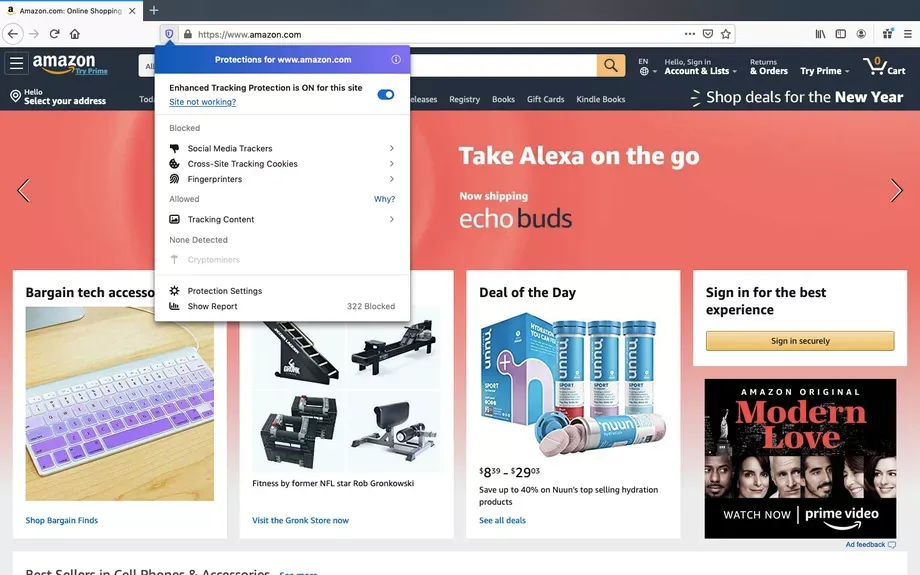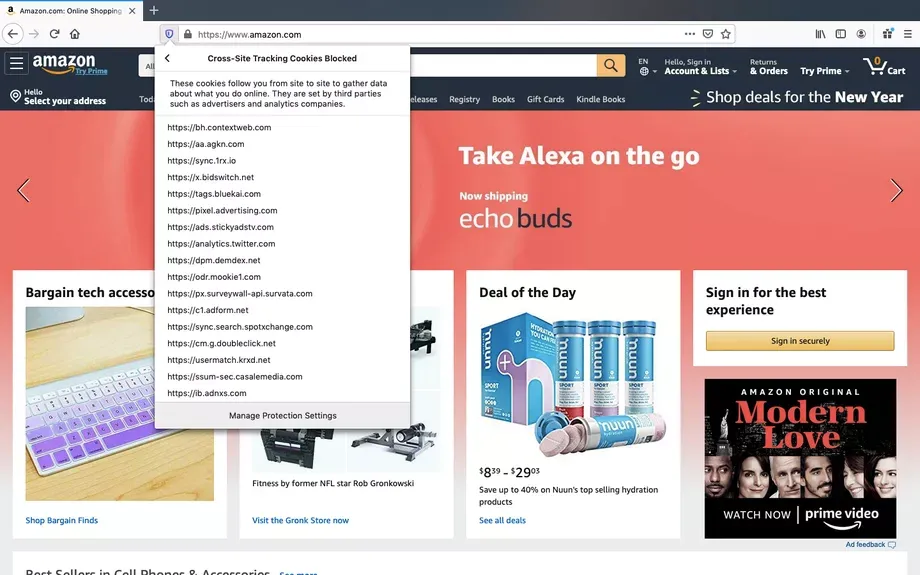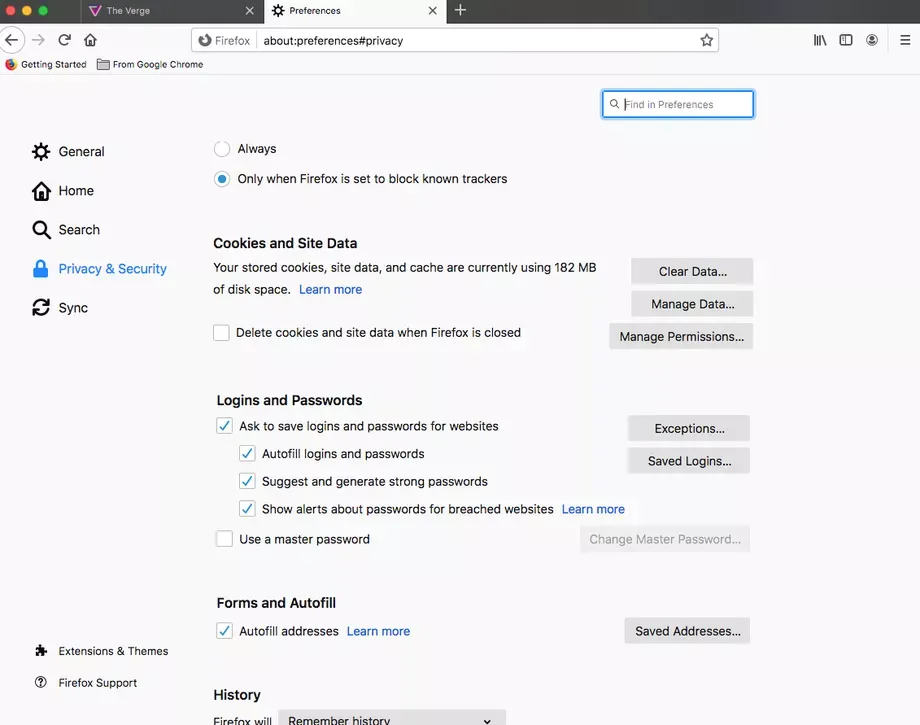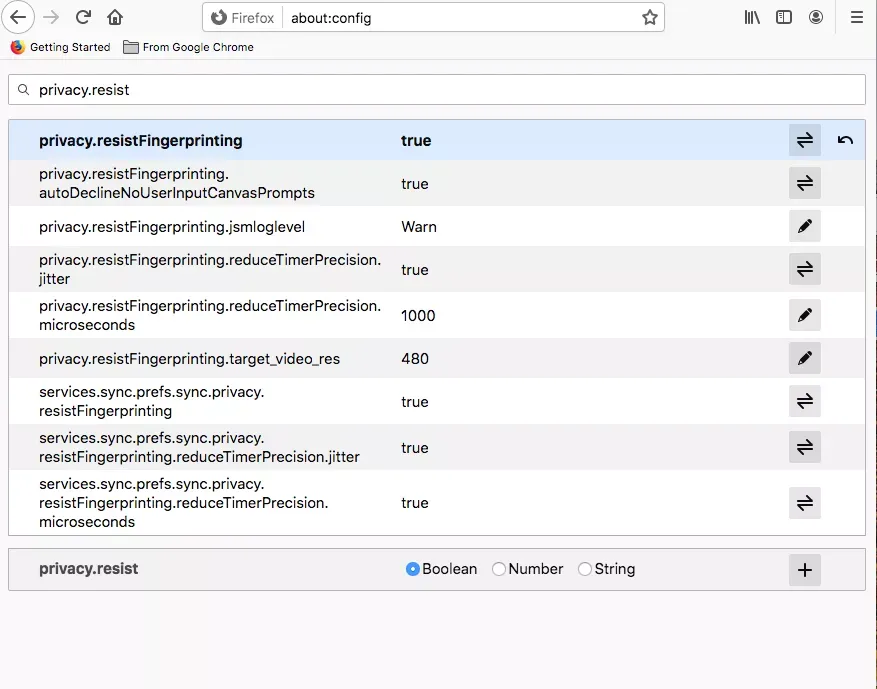Giống như bao nhiều trình duyệt hiện đại khác ngày nay, Firefox cũng phải liên tục cập nhật bản thân mình để đáp ứng được nhu cầu bảo vệ sự riêng tư của người dùng. Với Firefox Private Network, trình duyệt có thể chặn các tracker của bên thứ ba theo mặc định.
Firefox cung cấp một số công cụ để bạn có thể bảo vệ sự an toàn của bản thân mình trong thế giới kĩ thuật số, chúng bao gồm chặn việc theo dõi của cookie của bên thứ nhất (dạng này thường là những thứ tương tự như ghi nhớ thông tin đăng nhập lần đầu của bạn) và cookie của bên thứ ba (các công ty quảng cáo thường sử dụng chúng để thu thập thông tin và theo dõi thói quen tìm kiếm của bạn).
Bạn đang đọc: Những thiết lập bảo vệ riêng tư trên Firefox mà bạn cần biết
Hãy lưu ý rằng bất kì vấn đề nào liên quan đến quyền riêng tư mà Firefox không giải quyết được sẽ có thể sửa bằng các extension và ứng dụng khác.
Giải quyết các tracker
Theo mặc định, Firefox đã chặn các tracker từ tháng 9 năm 2019 bằng cách sử dụng một tính năng riêng với tên gọi Enhanced Tracking Protection. Tính năng này không chặn toàn bộ các tracker của bên thứ ba mà nó chặn từ danh sách Disconnect này. Nó cũng chặn các cookie theo dõi ở các trang bắt chéo khác và cho phép cookie của bên thứ nhất hoạt động theo mặc định.
Bạn có thể kiểm tra xem Enhanced Tracking Protection có được bật chưa bằng cách quan sát biểu tượng lá chắn nhỏ ở phía bên trái của thanh địa chỉ. Nếu biểu tượng này đổi sang màu tím, Firefox đang chặn các tracker. Nếu nó vẫn giữ màu xám, trang web bạn đang xem không có tracker để chặn. Nếu nó có màu xám và kèm dấu chéo, nó không hoạt động.
Tinh chỉnh các thiết lập
Bạn có thể nhanh chóng bật hoặc tắt Enhanced Tracking Protection bằng cách click vào biểu tượng hình lá chắn, dòng đầu tiên của menu hiện ra sẽ cho phép bạn bật hoặc tắt nó. Nếu muốn chỉnh chi tiết hơn thì bạn có thể làm như thế cũng được.
– Khi click vào biểu tượng lá chắn, bạn hãy chọn Cross-Site Tracking Cookies. Bạn có thể theo dõi danh sách cookie mà Firefox đang chặn.
– Click vào Manage Protection Settings ở phía dưới danh sách để truy cập vào menu Options.
– Ở đây bạn sẽ thấy 3 mức độ là Standard, Strict, Custom… hãy lựa chọn mức độ chặn phù hợp với nhu cầu sử dụng của bạn.
Tìm hiểu thêm: Mẹo sử dụng robot hút bụi hiệu quả – công cụ giúp bạn giải bài toán “dọn dẹp ngày Tết”
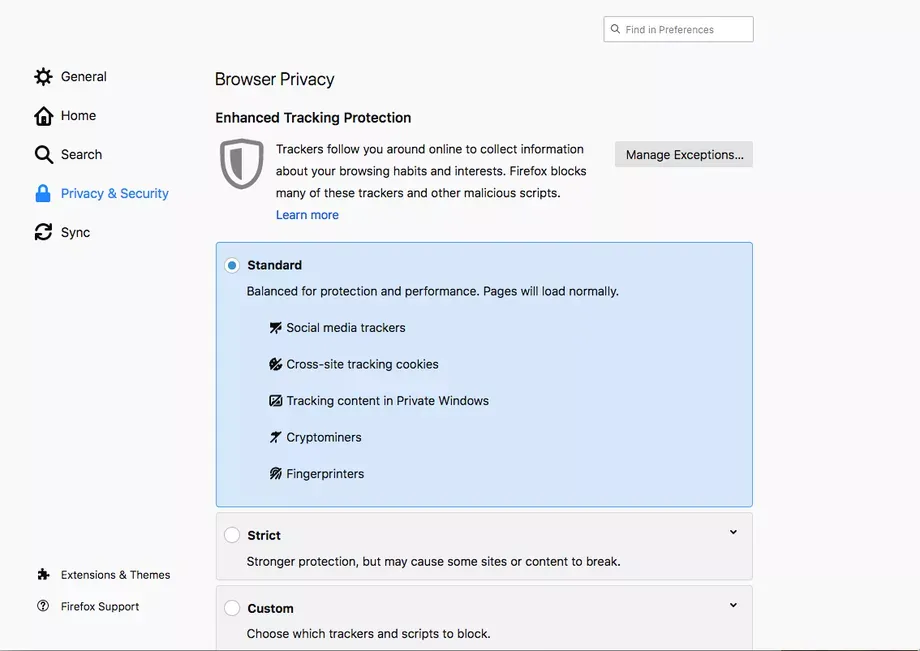
Dọn sạch các cookie
Vẫn còn nhiều cách khác để bạn chỉnh các thiết lập của Enhanced Tracking Protection:
– Cuộn xuống mục Cookies and Site Data rồi chọn Manage Data… là được. Click vào tên 1 trang web rồi chọn Remove Selected để xóa toàn bộ cookie của trang web đó. Nếu muốn nhanh gọn hơn thì bạn bấm Remove All.
– Click vào Manage Permissions… ở phía dưới Cookies and Site Data để tinh chỉnh các thiết lập cho nhiều website. Khi bạn truy cập vào một website nào đó, bạn có thể chọn Block – Allow for Session – Allow.
– Để xóa các cookie và các dữ liệu khác được lưu trữ trên trình duyệt, click vào Clear Data. Một cửa sổ sẽ hiện ra, bạn hãy click vào Cookies and Site Data rồi bấm Clear. Màn hình thứ 2 sẽ hiện ra, click vào Clear Now để tiếp tục.
– Bạn cũng có thể kiểm tra mục Delete cookies and site data when Firefox is closed.
Bảo mật thông tin cá nhân và chặn quảng cáo
Firefox đang thử nghiệm một tính năng gọi là Fingerprinting Protection, nó sẽ cảnh báo bạn nếu một website giải nén dữ liệu của bạn. Nó cũng xem xét các yếu tố khác có liên quan đến thông tin cá nhân của bạn như múi giờ và layout bàn phím.
Nếu bạn muốn thử, hãy làm như sau:
– Gõ about:config vào thanh địa chỉ, bấm OK để bỏ qua thông báo.
– Bấm vào Show All.
– Gõ dòng này vào thanh tìm kiếm: privacy.resistFingerprinting.
>>>>>Xem thêm: Cách chặn tin nhắn từ người lạ trên Facebook để bạn không còn bị làm phiền
– Click 2 lần vào đó để chuyển từ False sang True.
Cuối cùng, nếu bạn muốn chặn quảng cáo thì có thể dùng các extension như Ad-Blocker hoặc uBlock Origin.
Xem thêm: Firefox 70 cho phép bảo vệ người dùng Mac khỏi những rủi ro tiềm ẩn trên mạng – Cách kích hoạt chế độ Dark Mode đơn giản trên trình duyệt Firefox
Nguồn: The Verge