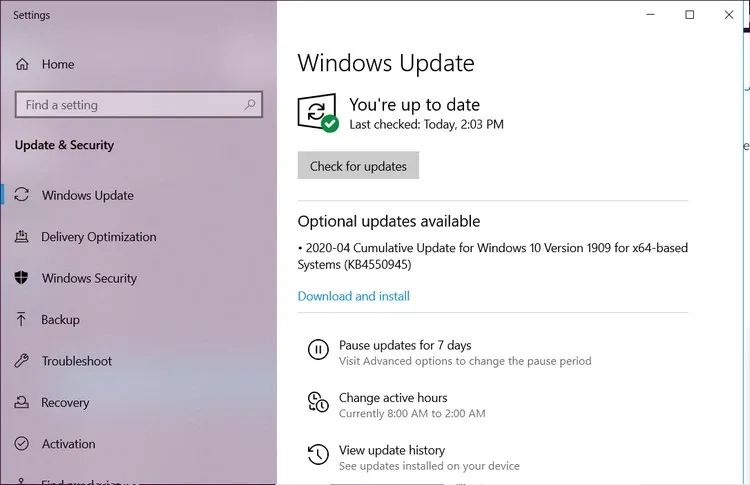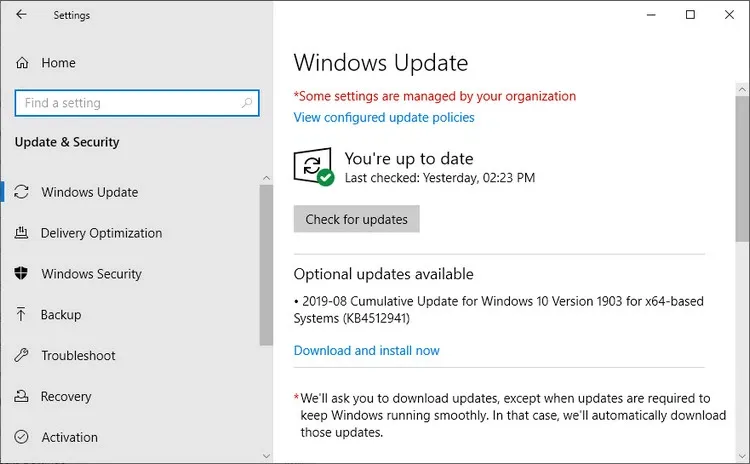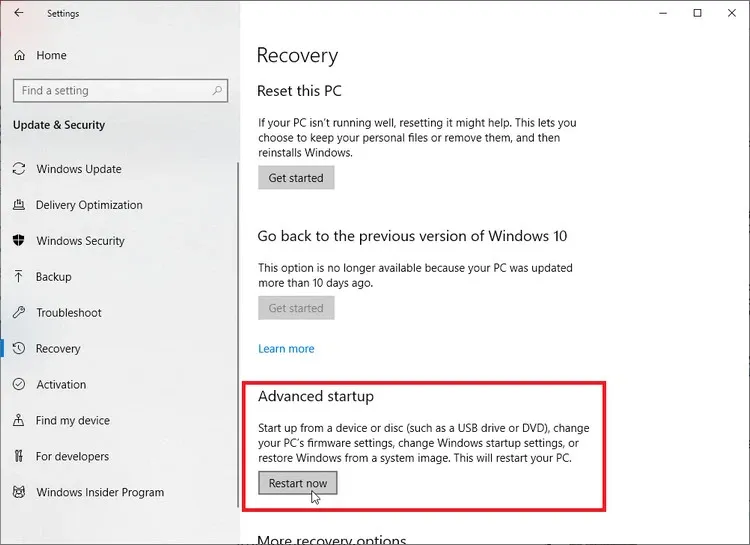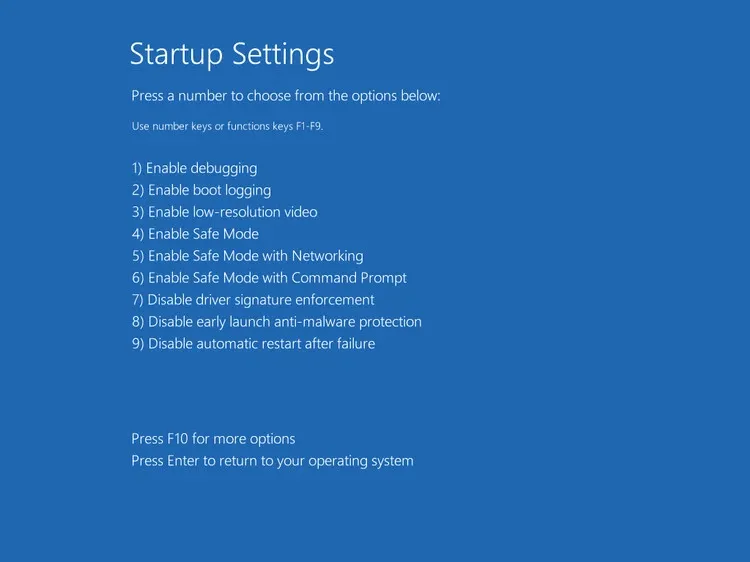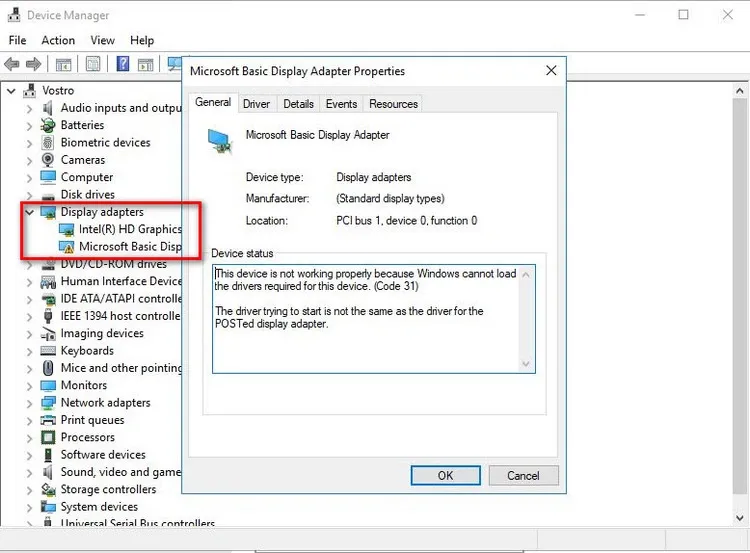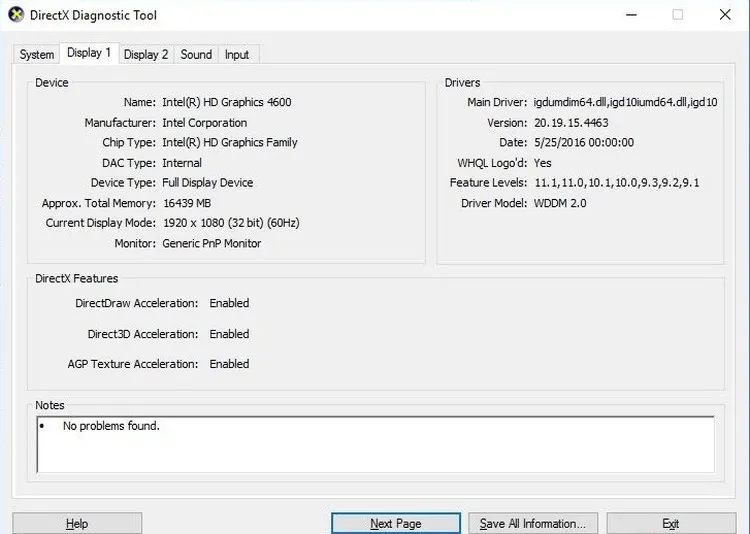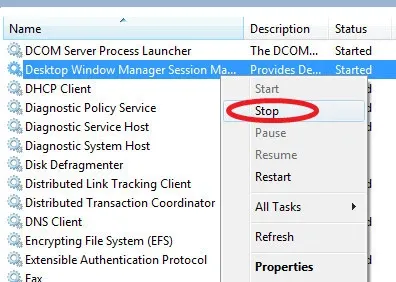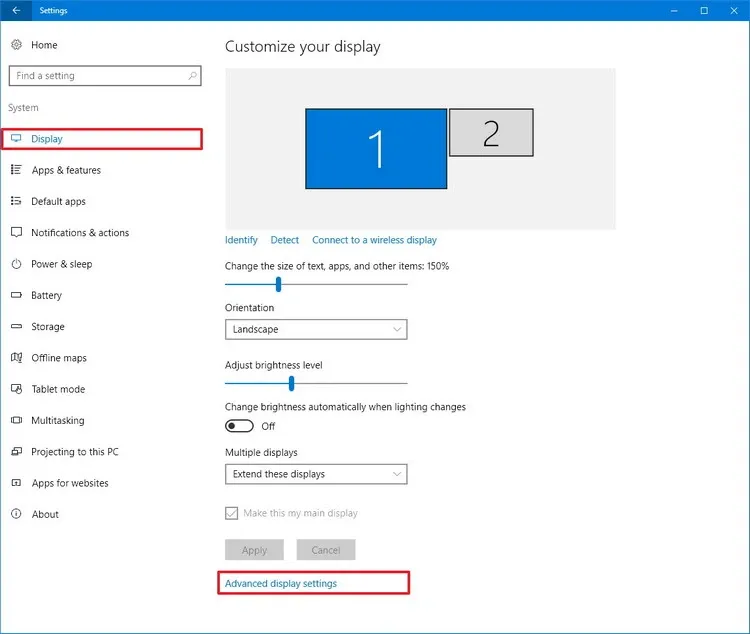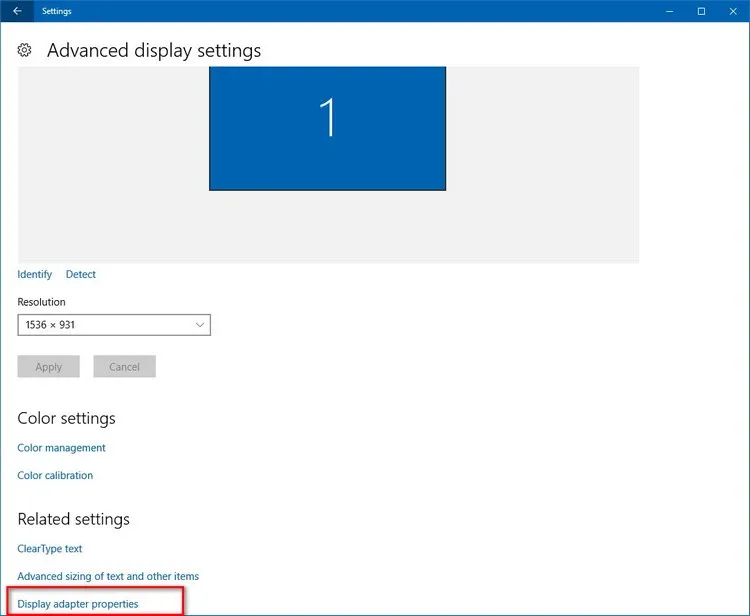Lỗi màn hình laptop bị giật hoặc nhấp nháy khiến người dùng khó chịu và làm mỏi mắt. Trong bài này, FPTShop sẽ cùng các bạn đi tìm nguyên nhân và cách khắc phục lỗi này nếu gặp phải.
Những nguyên nhân khiến màn hình laptop bị giật liên tục
Ứng dụng không tương thích
Laptop của mỗi người đều được cài đặt khá nhiều ứng dụng và chương trình. Trong một số trường hợp nhất định, các cài đặt đồ họa của một số ứng dụng nhất định có thể không tương thích và gây ra hiện tượng màn hình bị giật nhấp nháy hoặc liên tục.
Bạn đang đọc: Những nguyên nhân và khắc phục lỗi màn hình laptop bị giật liên tục
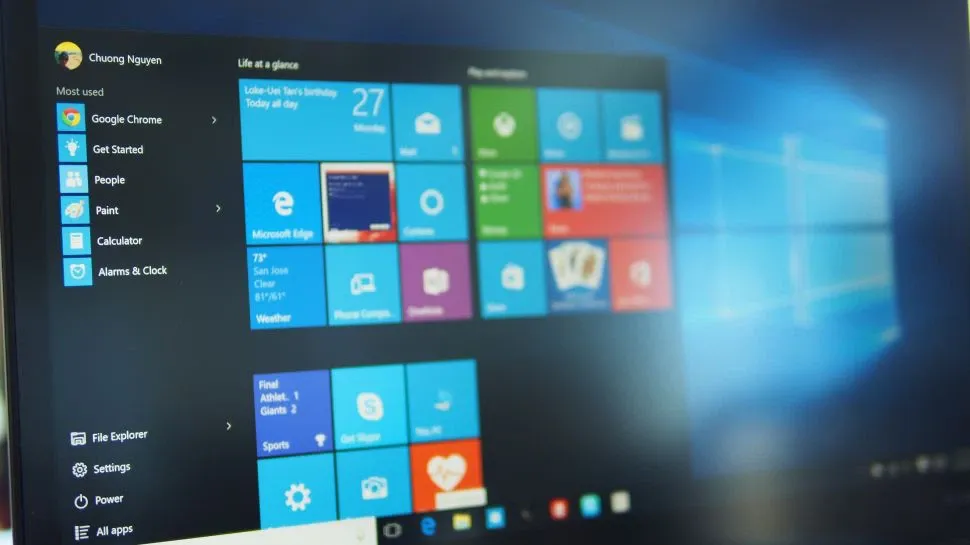
Để tìm ra ứng dụng không tương thích có phải là nguyên nhân khiến không, bạn thực hiện như sau:
Bước 1. Nhấn tổ hợp phím CTRL + ALT + DEL và chọn Task Manager.
Bước 2: Trong cửa sổ mới hiển thị, hãy xem màn hình laptop có bị giật hoặc nhấp nháy không. Nếu mọi thứ trên màn hình bị giật hoặc nhấp nháy ngoại trừ cửa sổ Task Manager, thì có một ứng dụng không tương thích trên máy tính.
Bước 3. Nếu cửa sổ Task Manager cũng bị giật hoặc nhấp nháy có khả năng đó lại là một vấn đề khác.
Driver màn hình đã cũ
Driver của card màn hình, màn hình hiển thị … nếu đã quá cũ cũng là một trong những nguyên nhân khiến lỗi màn hình bị giật hoặc nhấp nháy. Để kiểm tra xem các bản cập nhật hệ thống đã được cài đặt đầy đủ hay chưa, bạn thực hiện như sau:
Bước 1. Truy cập vào menu Start > Settings (nút có biểu tượng bánh răng) > Updates & Security > Windows Update.
Bước 2. Nếu laptop đã quét các bản cập nhật gần đây, bạn có thể thấy danh sách các bản cài đặt đang chờ xử lý cùng với tên các chương trình, tiện ích mở rộng hoặc driver cần cập nhật ngay lập tức.
Bước 3. Nếu chưa hoàn tất quá trình quét tự động, bạn có thể bấm nút Check for updates để quét phần cứng và hệ điều hành, qua đó có thể tìm bất kỳ bản cập nhật cần thiết nào.
Bước 4. Bấm nút Download and install now và để máy tính thực hiện công việc còn lại.
Dây điện bị lỏng hoặc bị hỏng
Laptop được thiết kế dạng nắp gập và việc đóng mở thường xuyên hoặc là không đúng cách có thể khiến cáp nối từ thân máy ra màn hình bị lỏng hoặc thậm chí là hỏng theo thời gian. Điều này cũng có thể khiến màn hình laptop bị giật hoặc nhấp nháy.
Để kiểm tra sự cố có phải từ sự cố dây dẫn hay không, hãy hạ và nâng màn hình laptop lên nhiều lần để kiểm tra xem hiện tượng màn hình bị giật hoặc nhấp nháy có liên quan đến chuyển động hay không.
Nếu chỉ có một số góc gấp nhất định màn hình bị giật hoặc nhấp nháy còn những góc khác thì không. Chắc chắn lỗi là do dây điện bên trong bị lỗi.
Cáp màn hình, biến tần hoặc đèn nền bị lỏng hoặc bị hỏng đều có thể là nguyên nhân gây ra lỗi này.
Cách sửa lỗi màn hình laptop bị giật liên tục
Cập nhật driver màn hình
Để cập nhật đúng cách driver màn hình của máy tính, bạn cần khởi động máy tính ở chế độ Safe Mode. Từ đây có thể gỡ cài đặt drvier màn hình, card màn hình hiện tại và kiểm tra các bản cập nhật drvier. Quy trình gồm ba phần.
Khởi động máy tính vào Safe Mode
Bước 1. Truy cập vào menu Start > Settings > Updates & Security > Recovery ở khung bên trái.
Bước 2. Dưới mục Advanced startup ở khung bên phải, bấm nút Restart now. Thao tác này sẽ khởi động lại máy tính và chuyển đến màn hình khắc phục sự cố Troubleshoot màu xanh lam.
Bước 3. Chọn Advanced options > Startup Settings và nhấn Restart.
Bước 4. Sau khi máy tính khởi động lại, bấm nút số 4 để chọn tùy chọn số 4 hoặc bấm phím F4 để bật chế độ Safe Mode.
Gỡ drvier màn hình hiện tại
Bước 1. Để gỡ cài đặt drvier hiện tại ở chế độ Safe Mode, kích chuột phải vào menu Start > Device Manager.
Bước 2. Trong cửa sổ Device Manager hiển thị, mở rộng mục Display adapters để hiển thị tên các thiết bị hiển thị hiện có trên máy tính.
Bước 3. Kích chuột phải vào tên thiết bị hiển thị hiện tại > Uninstall device.
Tìm hiểu thêm: Chỉ từ 30K, đã có ngay sim 4G Viettel 60GB/tháng, đừng bỏ qua
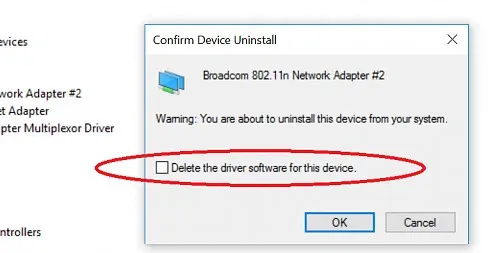
Bước 4. Trong hộp thoại hiển thị, kích tùy chọn Delete the driver software for this device > Uninstall.
Bước 5. Khởi động lại máy tính.
Cài đặt lại driver màn hình
Bước 1. Truy cập vào menu Start > Settings > Updates & Security.
Bước 2. Dưới mục Windows Update ở khung bên phải, bấm nút Check for updates để tải xuống và cài đặt các bản cập nhật cho hệ thống, bao gồm cả driver màn hình mới nhất.
Tải driver mới nhất trực tiếp từ nhà sản xuất
Mặc định Windows 10 có khả năng tự động cập nhật các bản sửa lỗi, bản vá và cả những driver cần thiết cho hệ thống. Nhưng một số driver quan trọng đôi khi vẫn bị thiếu.
Nếu màn hình laptop bắt đầu bị giật hoặc nhấp nháy, có thể driver đã cũ và nếu không chắc chắn về nhà sản xuất driver, bạn có thể kiểm tra bằng cách:
Bước 1. Kích chuột phải vào menu Start > Run rồi nhập dxdiag vào khung trống > OK.
Bước 2. Trong cửa sổ DirectX Diagnostic Tool, chọn thẻ Display 1.
Bước 3. Tại đây bạn sẽ thấy tên, nhà sản xuất, loại thiết bị và tất cả các thông tin màn hình hiển thị liên quan khác.
Với thông tin về nhà sản xuất và tên thiết bị, bạn sẽ biết chính xác nơi để tìm, tải và cập nhật driver trực tiếp. Phần lớn các laptop được hỗ trợ bởi các nhà sản xuất driver sau: NVIDIA, Intel và AMD
Mỗi nhà sản xuất sẽ có một trang dành riêng cho các bản cập nhật và tải xuống tương ứng với từng model của từng loại máy.
Tắt Desktop Window Manager
Desktop Window Manager là trình quản lý tất cả các hiệu ứng hình ảnh trên desktop và các tính năng hỗ trợ màn hình có độ phân giải cao. Nhưng vẫn có khả năng các quy trình của Desktop Window Manager chịu trách nhiệm cho nguyên nhân màn hình laptop bị giật hoặc nhấp nháy. Cách tắt Desktop Window Manager như sau:
Bước 1. Kích chuột phải vào menu Start > Run. Nhập services.msc vào khung trống > OK.
Bước 2. Trong cửa sổ Services mới, kích chuột phải vào mục Desktop Window Manager Session Manager > Stop.
Bước 3. Tiếp tục kích chuột phải vào Desktop Window Manager Session Manager > Properties.
Bước 4. Chọn thẻ General trong hộp thoại mới, rồi thay đổi tùy chọn tại mục Start-up type thành Disabled > OK.
Thay đổi tần số quét màn hình
Nếu nhận thấy màn hình laptop nhấp nháy chỉ xảy ra khi kết nối máy tính với màn hình ngoài, thì vấn đề có thể là do tần số quét. Tần số quét của thiết bị là phép đo số lần màn hình vẽ lại trong một giây. Tần số quét chậm có thể tạo cảm giác như màn hình nhấp nháy, trong khi thực tế bạn chỉ đang xử lý video chậm.
Làm theo các bước sau để căn chỉnh tần số quét màn hình laptop và màn hình ngoài phù hợp.
Bước 1. Truy cập vào menu Start > Settings > System > Display ở khung bên phải.
Bước 2. Dưới mục Multiple displays ở khung bên phải, chọn tùy chọn Advanced display settings.
Bước 3. Quan sát tần số quét màn hình dưới thông tin màn hình của laptop và màn hình ngoài.
Bước 4. Kích chọn Display adapter properties cho một trong hai màn hình để thay đổi cài đặt.
>>>>>Xem thêm: Cách xóa cookie trên Microsoft Edge cho một trang web cụ thể
Nếu màn hình của bạn hỗ trợ tần số quét cao hơn nhưng tần số này không khả dụng trên máy tính, hãy cài đặt lại driver mới nhất để khắc phục
Nếu đã thử các cách trên mà lỗi màn hình bị giật hoặc nhấp nháy vẫn còn, mang laptop đến cửa hàng sửa chữa chuyên nghiệp sẽ là giải pháp tốt nhất. Nếu các bạn biết thêm cách nào khác để khắc phục lỗi trên, hãy chia sẻ cùng chúng tôi thông qua comment ở phía dưới nhé. Chúc các bạn thành công!