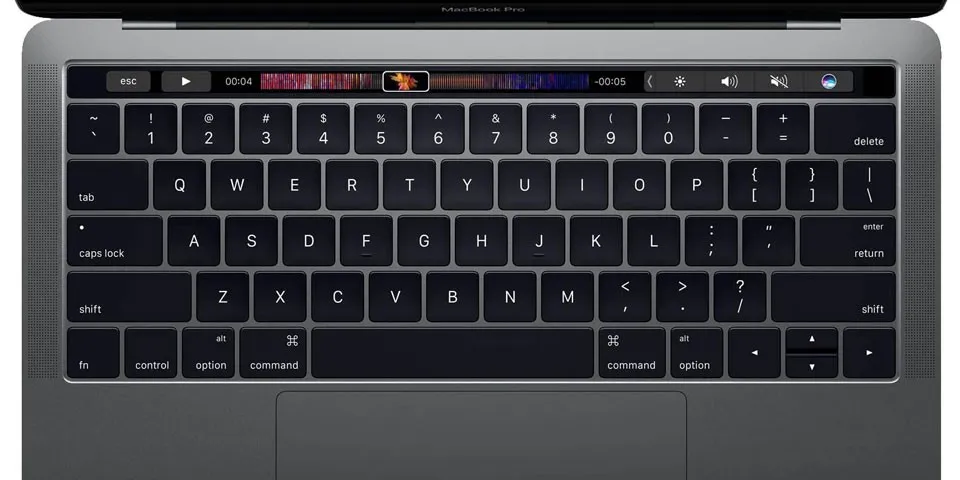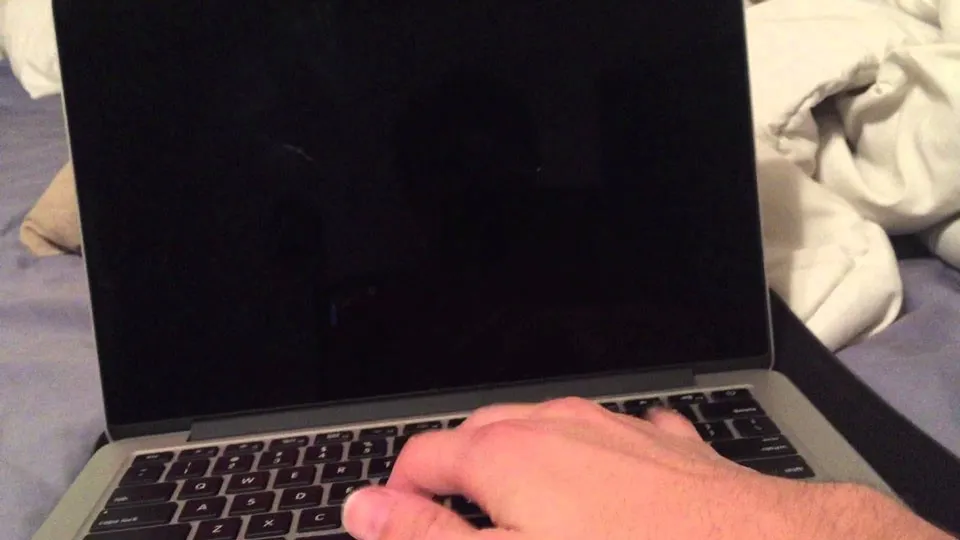5 thói quen sử dụng Mac không thể không biết có trong bài viết này sẽ giúp ích cho bạn rất nhiều để có được những trải nghiệm tốt hơn.
Với những ai vừa bắt đầu sử dụng máy tính Mac, thì 5 thói quen sử dụng máy tính Mac có trong bài viết này sẽ giúp ích cho bạn rất nhiều để có được những trải nghiệm tốt hơn.
Bạn đang đọc: Những mẹo sử dụng máy tính Mac mà bạn không thể không biết
1. Sử dụng Spotlight để tìm kiếm
Người dùng có thể tìm kiếm mọi thứ thông qua tính năng Spotlight trên hệ điều hành macOS.
Có thể nói rằng Spotlight là một trong những điều tuyệt vời nhất trên hệ điều hành macOS, đồng thời được xem như một “Google” thu nhỏ trên chính chiếc máy tính Mac khi có thể làm được rất nhiều thứ. Bằng cách sử dụng Spotlight thông qua tổ hợp phím Ctrl + Space, người dùng hoàn toàn có thể tìm kiếm các chức năng trong hệ thống, tìm kiếm tập tin hay dùng để tính toán số liệu,… Do đó, Spotlight sẽ giúp ích cho bạn rất nhiều mỗi khi cần tìm điều gì đó mà không biết rằng chúng đang ở đâu trong máy tính.
2. Sử dụng tổ hợp phím tắt để thao tác nhanh hơn
Bạn hãy làm quen với việc sử dụng tổ hợp phím để thao tác nhanh hơn.
Trải nghiệm sử dụng trên máy tính Mac sẽ giảm đi đáng kể nếu như người dùng không sử dụng những tổ hợp phím tắt sẵn có trong máy. Apple tích hơp rất nhiều tổ hợp phím tắt vào trong hệ điều hành macOS cho máy tính Mac, điều này nhằm giúp người dùng có thể thao tác nhanh và tiện lợi hơn với máy tính thay vì phải dùng chuột theo cách thủ công. Nhưng việc có quá nhiều tổ hợp phím đôi khi khiến người dùng không thể nào nhớ hết, tuy nhiên bạn chỉ cần nhớ một số tổ hợp phím cơ bản và được sử dụng nhiều như sau:
- Cmd + C: Copy tài liệu/dữ liệu
- Cmd + V: Paste – Dán
- Cmd + Z: Quay lại trạng thái trước khi thực hiện hành động bất kỳ
- Cmd + T: Mở một cửa sổ mới
- Cmd + W: Đóng cửa sổ
- Cmd + F: Tìm kiếm trong ứng dụng
- Cmd + Q: Thoát hẳn ứng dụng
- Cmd + Option + Esc: Mở trình đóng ứng dụng “nóng” tương tự Task Manager trên Windows
- Cmd + Shift + 3: Chụp ảnh toàn bộ màn hình
- Cmd + Shift + 4: Chụp ảnh theo vùng
- Cmd + Shift + 4 + Space: Chụp ảnh ứng dụng
3. Xem nhanh tập tin mà không cần… mở ứng dụng
Có thể bạn không tin, nhưng hệ điều hành macOS hoàn toàn có thể giúp bạn xem nhanh nội dung của một tập tin mà không cần mở tập tin đó. Thông thường để xem nội dung của một tập tin có đuôi .doc, chúng ta cần mở ứng dụng Microsoft Word để đọc tập tin này. Nhưng nhược điểm là quá trình này lại tốn thời gian, cũng như khá bất tiện khi bạn sẽ phải chờ ứng dụng Microsoft Word khởi động, sau đó lại tắt ứng dụng Microsoft Word sau khi đã xem xong nội dung trong file .doc.
Tìm hiểu thêm: Tải ngay 100+ background sinh nhật đẹp mắt, sang trọng, đa dạng màu sắc và chủ đề để bạn lựa chọn
Chọn tập tin và nhấn phím Space để xem nhanh mà không cần mở ứng dụng.
Để khắc phục điều này, macOS cung cấp một tính năng rất hay có thể xem nhanh tập tin bằng cách nhấn chuột chọn tập tin cần mở, sau đó nhấn nút Space để mở cửa sổ xem nhanh nội dung có trong tập tin. Quá trình này diễn ra nhanh và tiện hơn rất nhiều so với cách mở ứng dụng truyền thống. Hiện tại, tính năng này hỗ trợ xem nhanh rất nhiều loại tập tin như .pdf, .doc, .psd,…
4. Sử dụng phím Option để xem thêm thông tin
Sử dụng phím Option giúp bạn xem thêm nhiều thông tin hơn trong các tính năng.
Trong một số trường hợp, phím Option sẽ giúp chúng ta xem nhanh nhiều thông tin hơn mà không cần mở từng phần trong chức năng đó. Chẳng hạn như bình thường mỗi khi bạn nhấn chuột vào biểu tượng Wifi, chúng ta chỉ biết đường rằng tên Wifi đang kết nối là gì. Nhưng khi nhấn giữ phím Option và nhấn chuột vào biểu tượng Wifi, bạn sẽ xem thêm được nhiều thông tin như địa chỉ IP của máy tính hiện tại, địa chỉ IP của Router, giao thức bảo mật Wifi, kênh kết nối,… Ngoài xem thông tin Wifi, bạn cũng có thể dùng phím Option để xem chi tiết các tập tin trong hệ thống bằng cách nhấn giữ Option, chọn Menu Go trong màn hình Desktop > Library.
5. Sử dụng chế độ Sleep
>>>>>Xem thêm: Hướng dẫn kích hoạt tính năng thanh toán nhanh trên ví điện tử VNPAY cực nhanh chóng
Sử dụng chế độ Sleep để nâng cao trải nghiệm sử dụng máy tính Mac.
Với chế độ Sleep, người dùng Mac sẽ không cần phải tắt máy tính sau mỗi lần sử dụng như trên máy tính Windows, đơn giản vì chế độ Sleep tiêu thụ rất ít điện năng và có khả năng khởi động lại máy rất nhanh trong lần sử dụng kế tiếp. Bên cạnh đó, chế độ Sleep sẽ khôi phục toàn bộ chương trình mà bạn đang làm việc, do đó sau mỗi lần sử dụng bạn chỉ cần gập màn hình xuống là máy sẽ tự động đi vào chế độ Sleep, và mở màn hình lên trong lần sử dụng kế tiếp để tiếp tục công việc nhanh chóng và vô cùng tiện lợi.
Nguyễn Nguyên