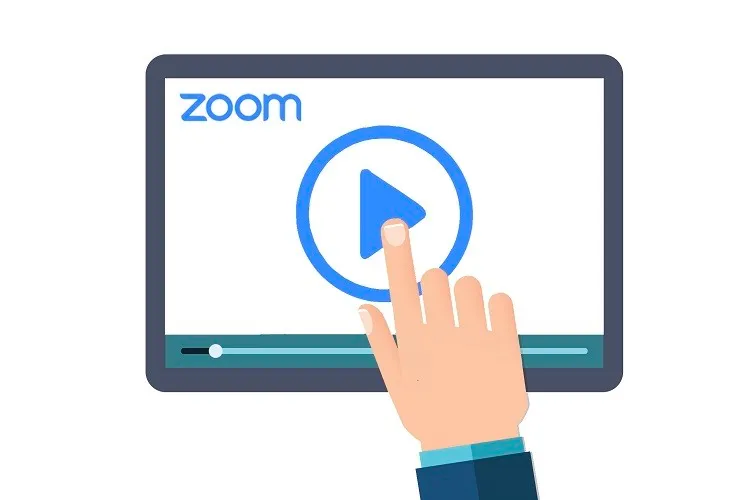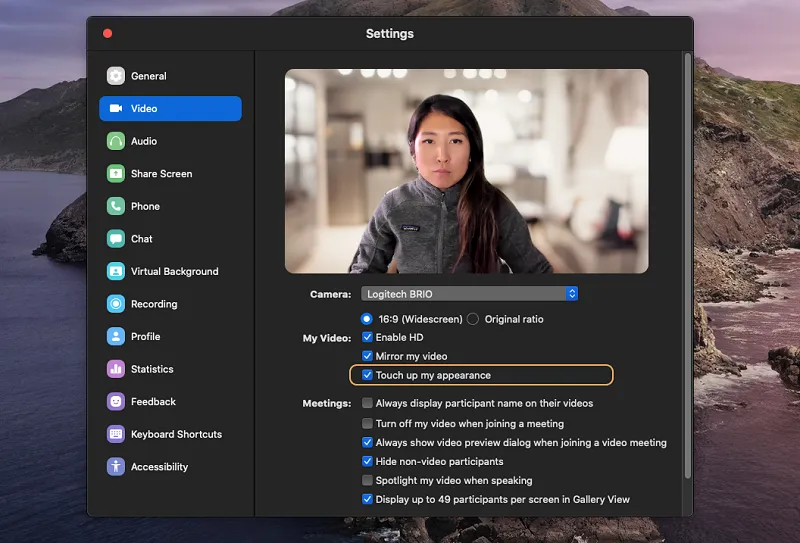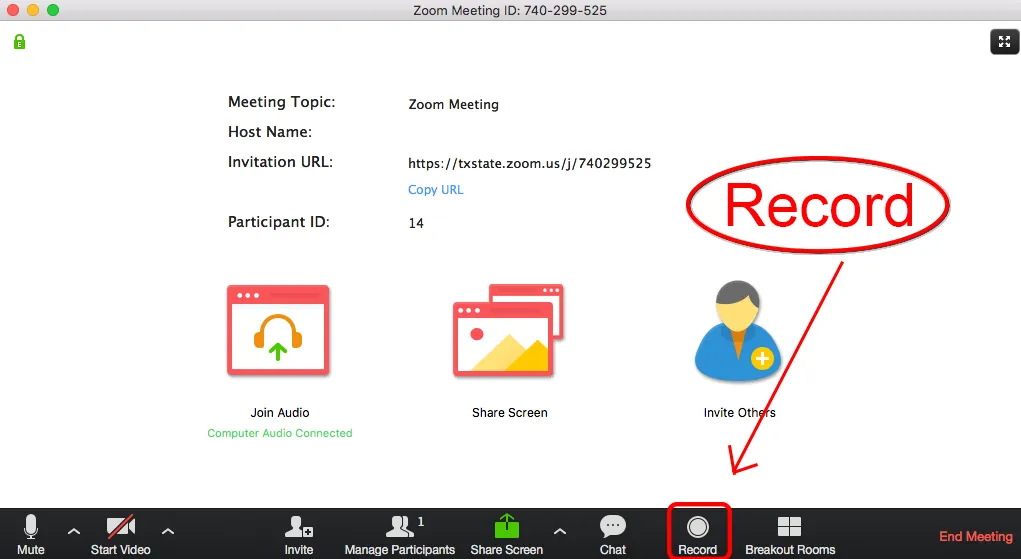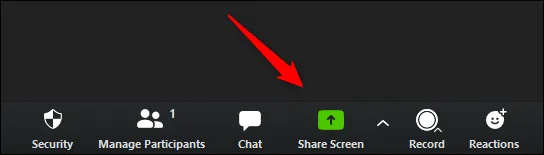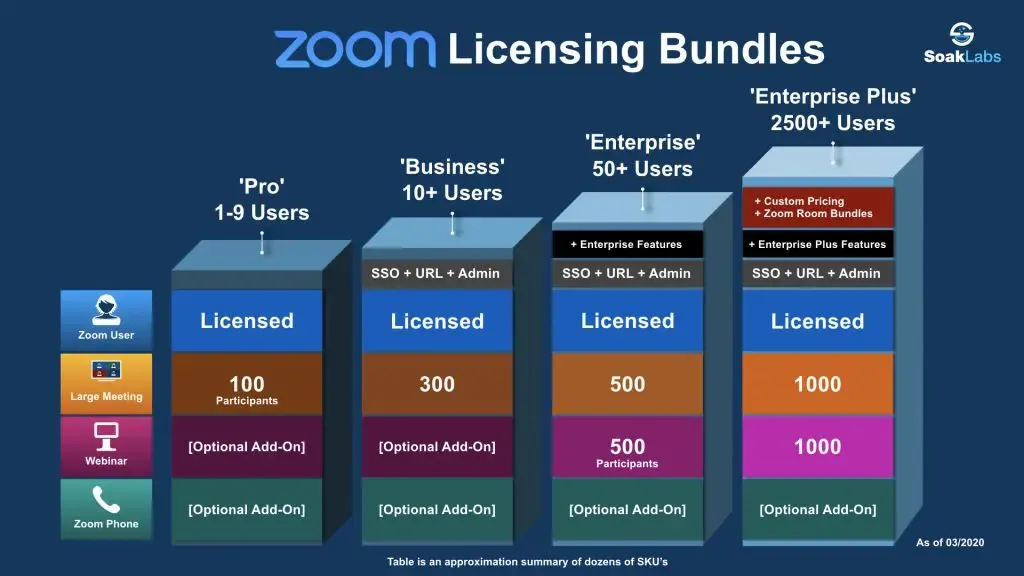Hiện nay, Zoom là ứng dụng được sử dụng phổ biến nhất để tổ chức các buổi học trực tuyến nhờ dễ cài đặt, dễ sử dụng với hầu hết các đối tượng người dùng và sở hữu nhiều tính năng tiện lợi.
Trong bài này sẽ giới thiệu đến bạn một số tính năng hữu dụng để phục vụ cho mục đích học online trên Zoom.
Bạn đang đọc: Những mẹo dùng Zoom cực hay để bạn học online dễ dàng hơn
Thay đổi hình nền
Nếu đằng sau chỗ ngồi học của bạn không được gọn gàng hoặc bạn không muốn để lộ không gian cá nhân của mình trong quá trình học online, bạn có thể sử dụng tính năng Thay đổi hình nền để che đi cảnh thật sau lưng mình bằng một hình ảnh khác, ví dụ như phông nền bãi biển, hoàng hôn, vũ trụ hay bất cứ ảnh vui nhộn nào mà bạn muốn.
Để đổi hình nền, bạn vào mục Setting → Virtual Background, rồi chọn một trong những ảnh nền mà Zoom cung cấp sẵn hoặc một hình ảnh bất kì có trong máy của bạn.
Bộ lọc làm đẹp
Tương tự với ngại để lộ phòng ngủ là chuyện ngại để lộ mặt mộc khi học online. Bạn cũng có thể khắc phục việc này bằng tính năng Bộ lọc làm đẹp. Zoom sẽ tự động nhận diện để “trang điểm” cho gương mặt bạn.
Để sử dụng tính năng này bạn vào Settings → Video → Click rồi đánh dấu tick vào ô Touch Up My Appearance.
Lưu lại video cuộc họp vào máy tính
Việc học online thường sẽ hạn chế đi khả năng tương tác giữa người dạy và người học, khiến cho bạn đôi khi không theo kịp bài giảng nhưng lại không thể hỏi lại giáo viên như khi học trên lớp. Để khắc phục tình trạng này, bạn có thể ghi âm hoặc ghi hình lại nội dung buổi học online để xem lại về sau.
Để ghi âm, bạn chỉ cần click vào nút Record dưới màn hình. File ghi hình sau đó sẽ được lưu vào máy dưới định dạng mp4. Ngoài ra, bạn cũng có thể sử dụng các phần mềm hay ứng dụng thu âm từ bên thứ ba để ghi lại nội dung cuộc gọi Zoom.
Xem cùng lúc nhiều người
Theo mặc định, màn hình Zoom sẽ hiển thị những người đang nói, tuy nhiên với một lớp học online trên Zoom, việc thấy được cùng lúc nhiều người trên màn hình sẽ tiện lợi hơn.
Chế độ xem nhiều người này được gọi là Chế độ thư viện, bạn có thể click vào tab Gallery view ở góc trên cùng bên phải để chuyển sang chế độ này. Trong chế độ này sẽ có thể hiển thị tối đa 49 người, nên nếu lớp học online của bạn có nhiều hơn 49 người thì chế độ sẽ hiển thị thành nhiều trang, bạn có thể di chuyển giữa các trang để xem.
Tìm hiểu thêm: Mách bạn khắc phục thông báo cuộc gọi nhỡ không hiển thị trên iPhone
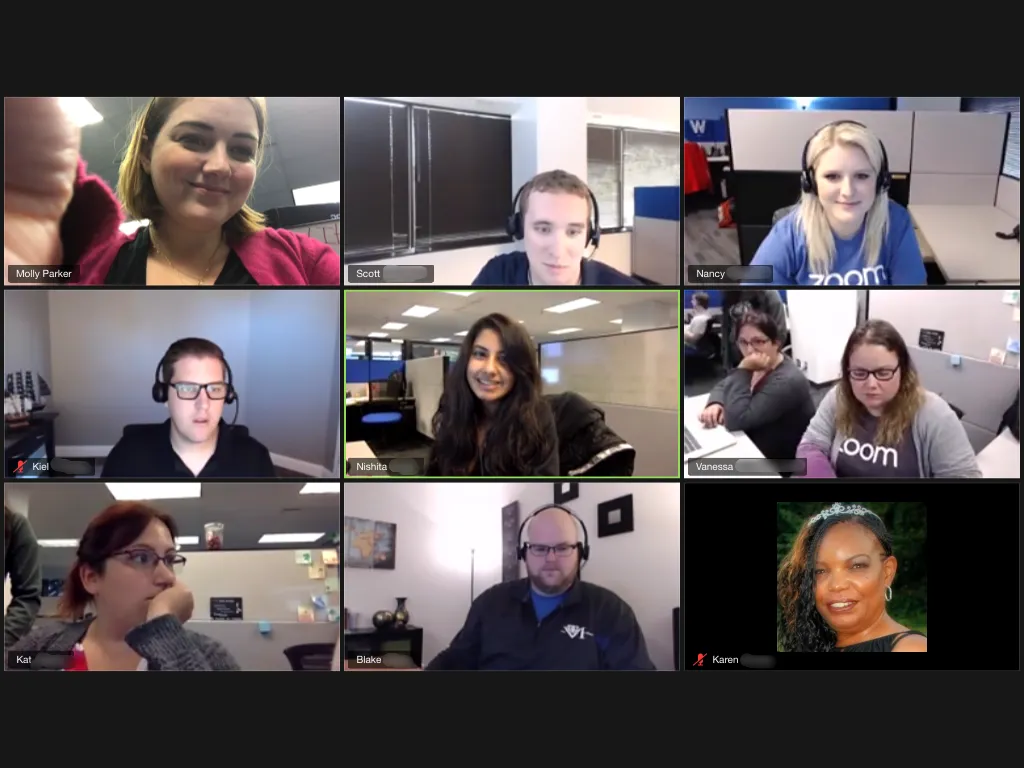
Tắt và bật tiếng nhanh chóng với phím tắt
Trong một lớp học online trên Zoom thì số lượng người tham gia có thể lên đến vài chục hay thậm chí cả trăm người, nên đôi khi bạn sẽ cần tắt micro của mình khi không cần thiết hoặc lúc chưa đến lượt phát biểu để tránh nhiễu tiếng ồn cho cả lớp. Tuy nhiên thay vì phải click thủ công vào biểu tượng Micro, bạn có thể nhấn giữ phím Space trong vài giây để bật nhanh micro của mình, sau khi phát biểu xong thả phím Space ra là micro sẽ tắt. Rất tiện lợi phải không?
Chia sẻ màn hình
Bên cạnh giảng dạy online thì Zoom cũng có thể giúp bạn tạo những cuộc họp nhóm online để cùng làm bài tập nhóm hay đồ án. Lúc này để tiện cho việc trao đổi, bạn có thể chia sẻ màn hình máy tính của mình với những người đang họp chung bằng cách click vào nút Share screen trên thanh công cụ nằm ở dưới màn hình cuộc họp, sau đó bạn sẽ có 2 lựa chọn là chia sẻ toàn bộ desktop hoặc chỉ chia sẻ một trong những cửa sổ đang mở. Bằng cách này, bạn có thể cho mọi người xem phần tiến độ hay tài liệu mà bạn đang làm, giống như việc trực tiếp ngồi học chung và đưa sách cho nhau xem vậy. Khi xong việc, bạn click vào nút Stop Share màu đỏ ở trên cùng của màn hình để ngưng việc chia sẻ và quay trở lại giao diện họp online như ban đầu.
Tạo cuộc họp lên đến hơn 100 người
Với phiên bản miễn phí, Zoom có thể mở một phòng online cho tối đa 100 người và kéo dài tối đa 40 phút liên tiếp. Nếu muốn cho nhiều người tham gia hơn hay tổ chức một buổi họp liền mạch lâu hơn, bạn cần sử dụng tài khoản Zoom trả phí. Với gói cao cấp nhất là Enterprise Plus, bạn sẽ có thể tạo một cuộc họp online với 1000 người tham gia và không giới hạn thời gian họp.
>>>>>Xem thêm: iOS 12: Cách truy cập ảnh trong ứng dụng Tin nhắn
Xem thêm: Cách sử dụng tính năng giơ tay trên Zoom cực kỳ đơn giảnXem thêm: Ứng dụng Zoom là gì? Những tính năng nổi bật của Zoom