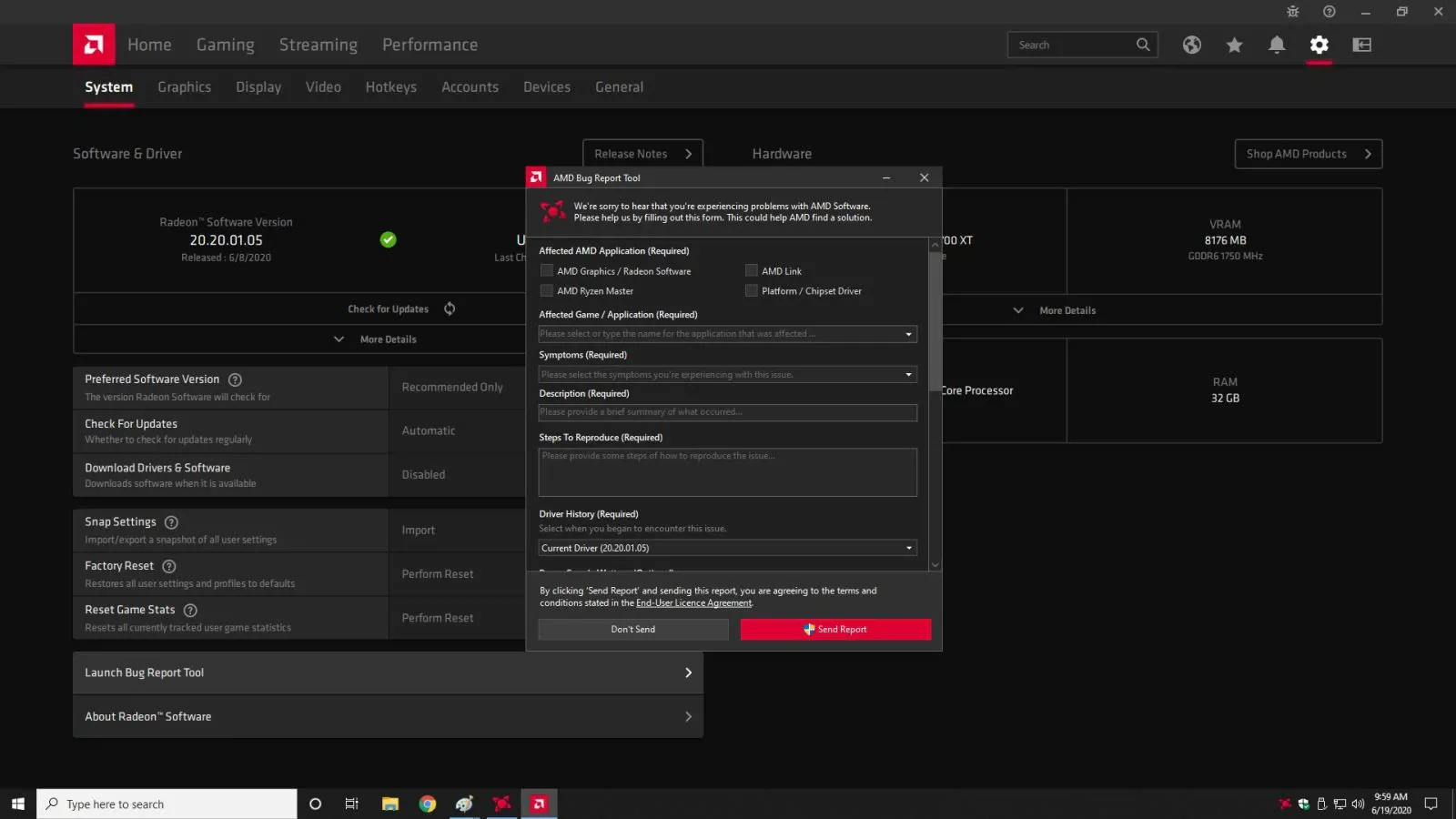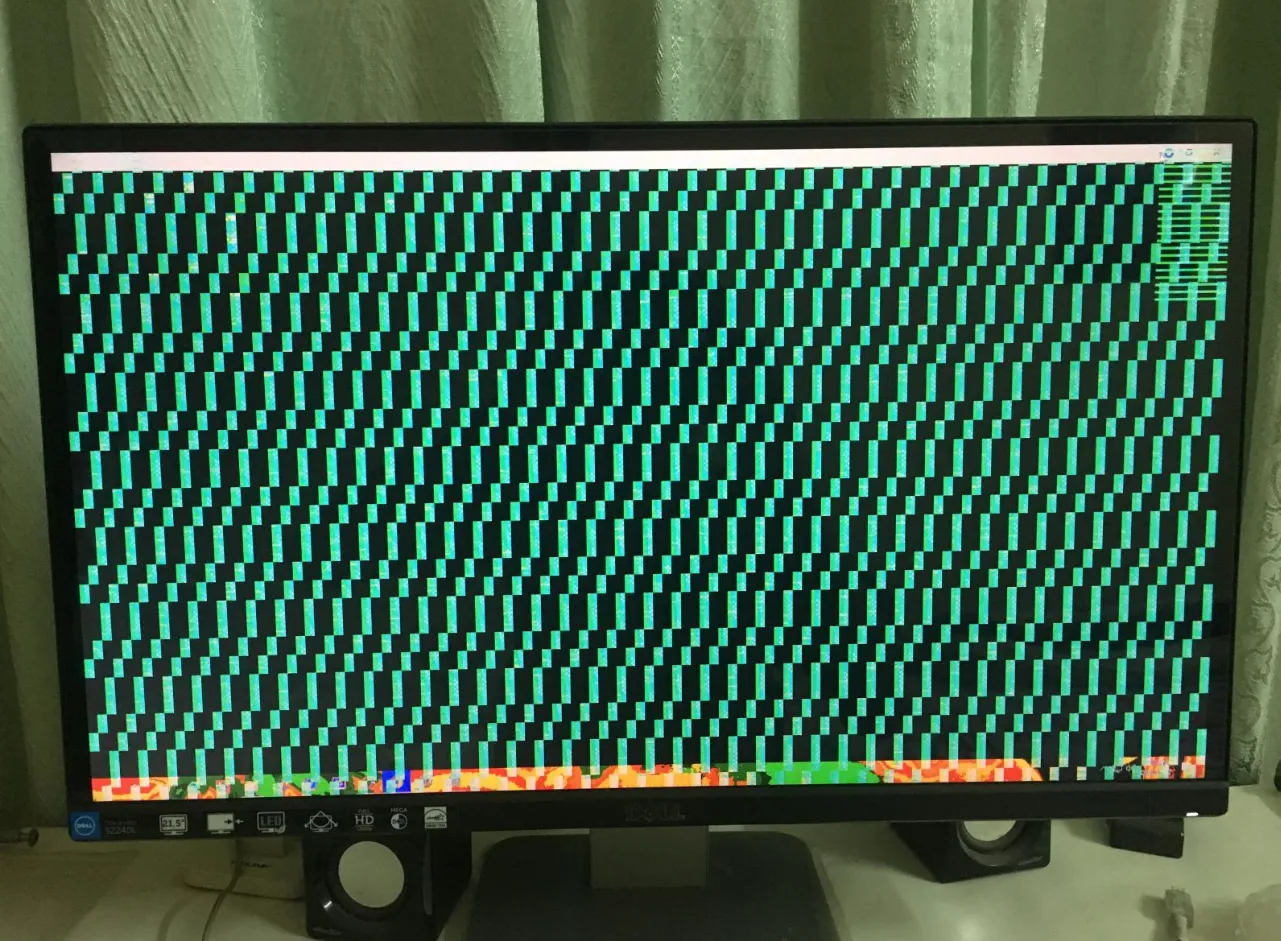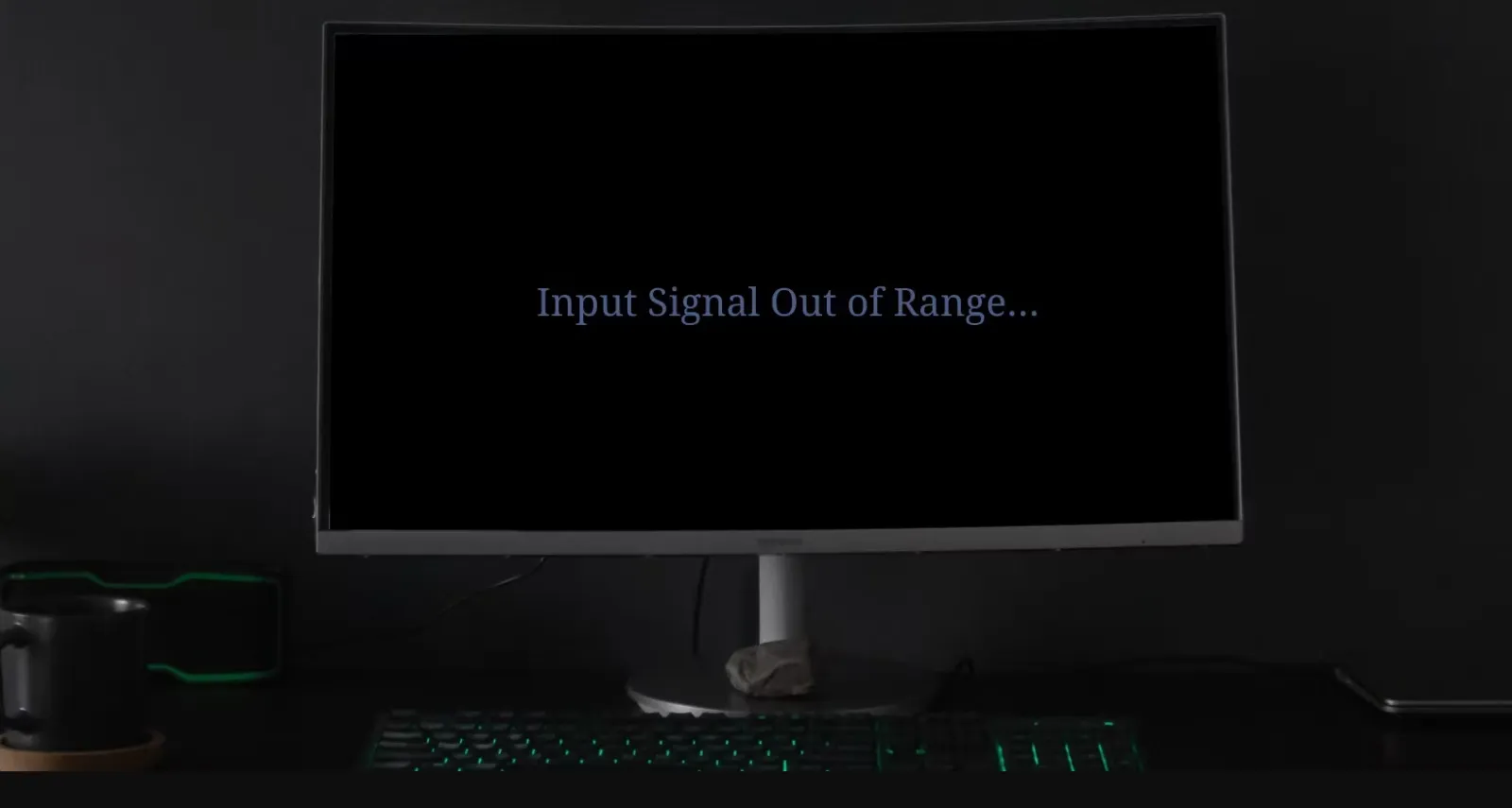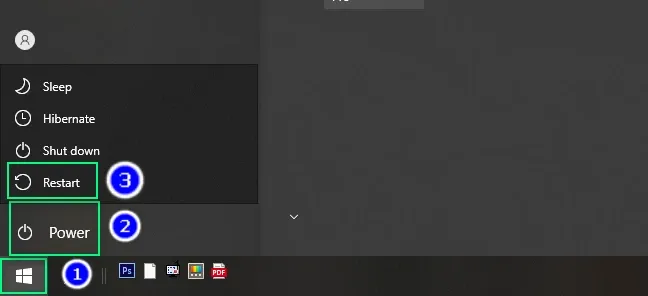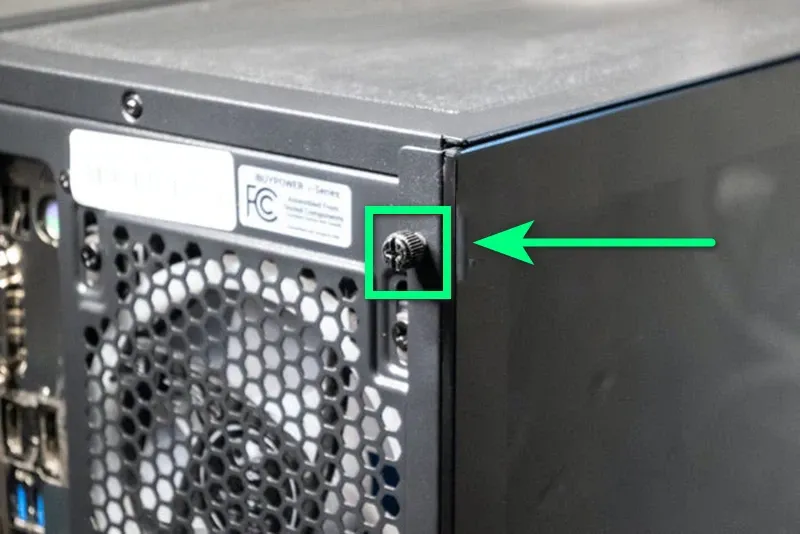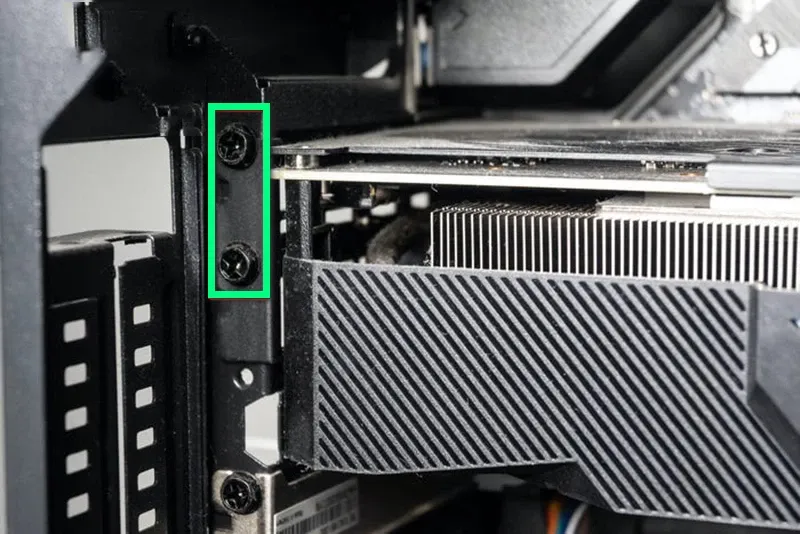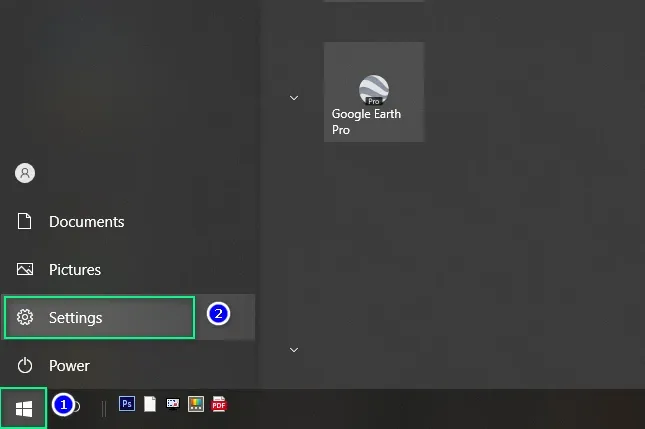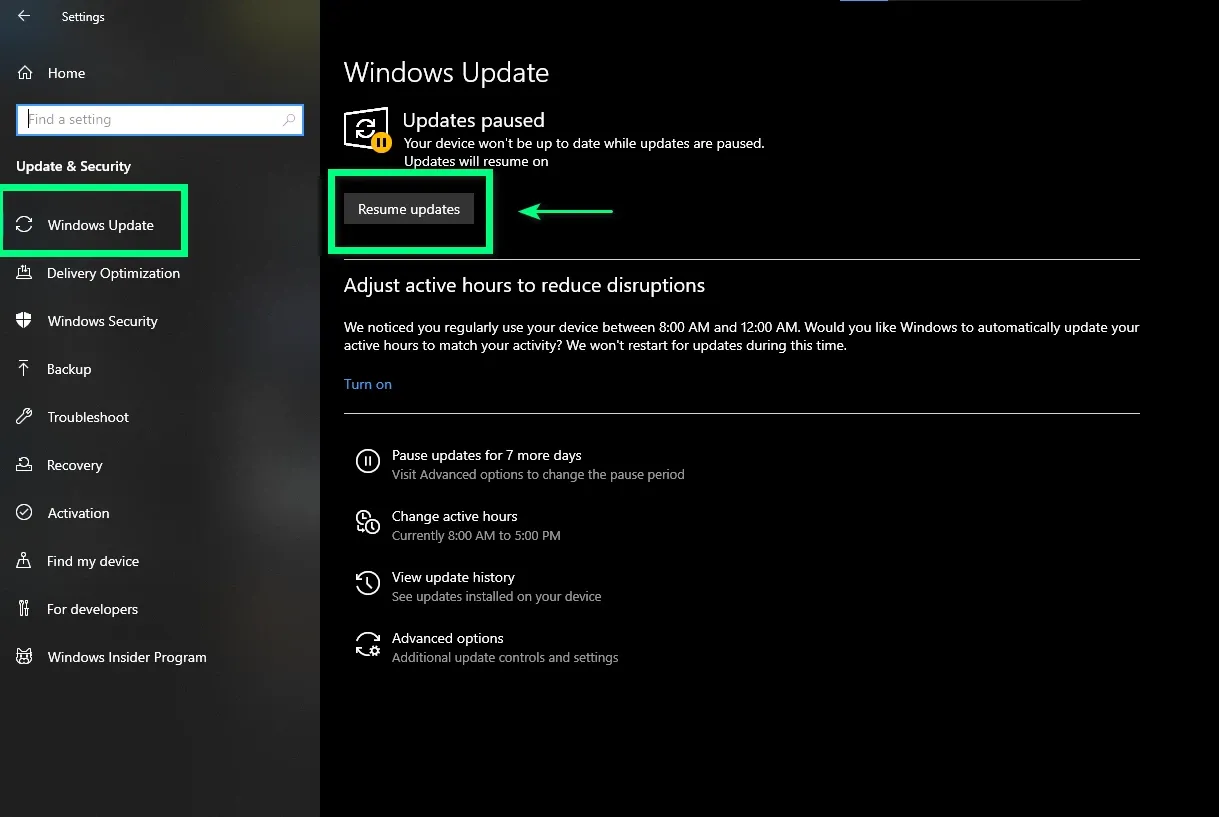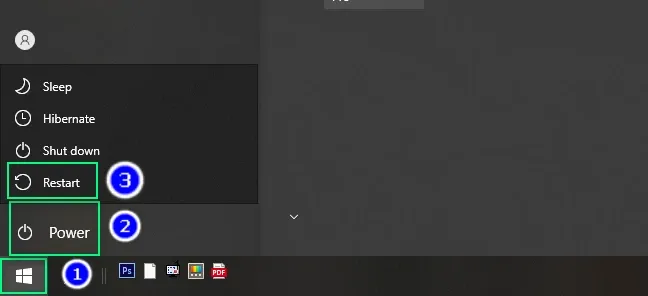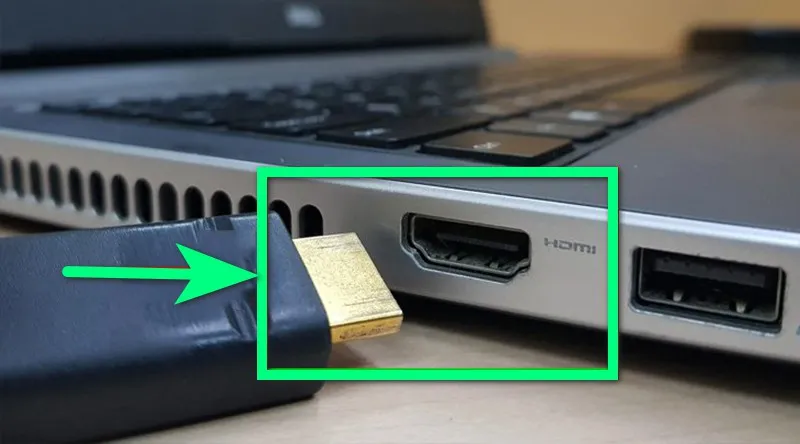Có phải lỗi card màn hình đang gây phiền phức cho bạn? Card màn hình là một trong những linh kiện điện tử quan trọng máy tính, tuy nhiên đôi lúc linh kiện này lại “dở chứng”. Trong bài viết này, chúng ta sẽ khám phá các lỗi thường gặp của card màn hình và cách khắc phục đơn giản, hiệu quả.
Lỗi card màn hình là một vấn đề phổ biến mà nhiều người dùng máy tính đôi khi gặp phải. Khi gặp sự cố này, chất lượng hiển thị sẽ bị ảnh hưởng và tạo ra cảm giác khó chịu cho người dùng. Trong bài viết này Blogkienthuc.edu.vn, chúng ta sẽ khám phá một số vấn đề thường gặp với lỗi card màn hình và tìm hiểu cách khắc phục hiệu quả. Hãy cùng xem ngay!
Bạn đang đọc: Những lỗi card màn hình phổ biến và cách khắc phục hiệu quả, đơn giản có thể bạn chưa biết
Các vấn đề lỗi card màn hình thường gặp
Gắn card màn hình, màn hình không hiển thị
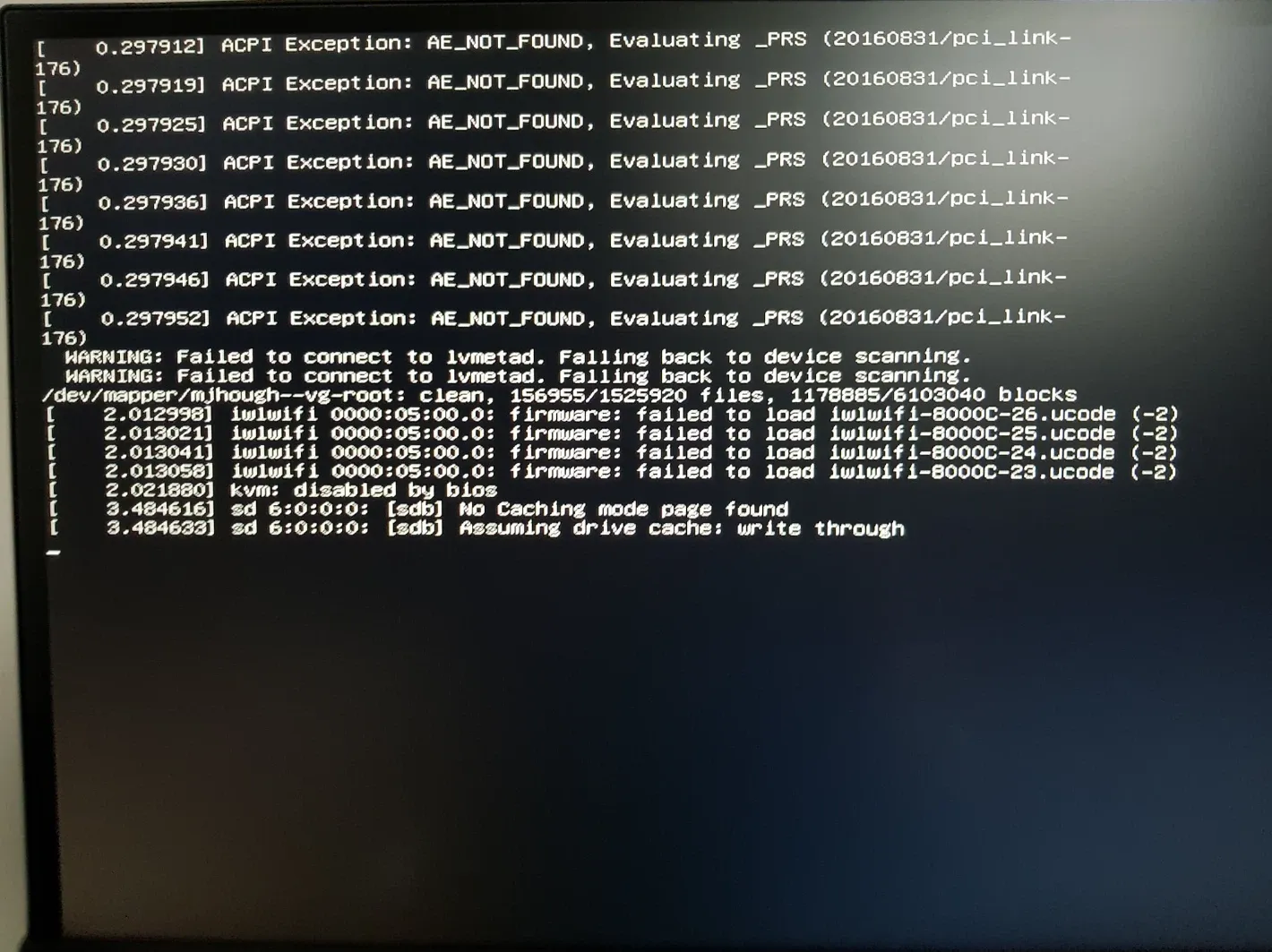
Gắn hoặc thay card màn hình cho laptop không đúng sẽ dẫn đến lỗi màn hình hiện những dòng thông báo kỳ lạ. Để khắc phục, bạn hãy tháo card ra, khởi động lại máy tính, tháo driver và lắp ráp lại sau đó cài đặt driver. Việc này sẽ giúp khắc phục lỗi và đảm bảo card màn hình hoạt động tốt trên laptop/PC.
Chơi game xảy ra giật lag, dù đã lắp card
Lỗi này thường xảy ra khi máy tính chưa được cài đúng driver cho card màn hình. Để khắc phục, người dùng cần kiểm tra xem card màn hình đang sử dụng là gì và cài đặt lại driver tương ứng. Sau đó, máy tính sẽ sử dụng được bình thường.
Card xung đột với độ phân giải màn hình PC
Khi gặp lỗi card không nhận đúng độ phân giải màn hình, chất lượng hình ảnh sẽ bị ảnh hưởng. Để khắc phục, bạn hãy kiểm tra phiên bản hiện tại của driver và cài đặt lại nếu cần. Nếu vẫn gặp lỗi, bạn có thể thử cài đặt lại driver hoặc liên hệ với hỗ trợ kỹ thuật để được hỗ trợ cụ thể.
Card màn gắn đúng, nhưng không lên màn hình
Một trong những nguyên nhân gây ra lỗi card màn hình là do chưa tắt card màn hình onboard và chuyển sang sử dụng card màn hình rời trên BIOS. Để khắc phục, bạn hãy tắt card onboard và sử dụng card rời để giải quyết lỗi.
Màn hình gặp lỗi màn xanh hoặc đen vì card màn hình
Một trong những nguyên nhân gây ra hiện tượng màn hình laptop bị tối đen hoặc xanh là do bộ nhớ của card bị lỗi hoặc bị quá nóng. Để khắc phục, bạn nên sử dụng tản nhiệt để giải quyết vấn đề này.
Card chạy không ổn định khi đang khởi động
Trong trường hợp card đồ họa không chạy khi khởi động hoặc bật nguồn PC mà không lên tín hiệu, nhiều khả năng card của bạn đã bị hỏng. Để sửa chữa lỗi này triệt để, các bạn nên tháo card ra và đi đến trung tâm sửa chữa để được những kỹ thuật viên kiểm tra và xử lý sự cố.
Card bị nổ, tụ bị phù, cháy chip
Một trong các nguyên nhân dẫn đến card màn hình bị hư là do vấn đề cháy chip, tụ có hiện tượng bị phù, bị nổ,… Để kiểm tra và xác định nguyên nhân gây ra lỗi, bạn hãy thử sử dụng card đồ họa trên một PC khác và xem xét tình trạng hoạt động của nó. Nếu card vẫn không hoạt động được trên các PC khác, bạn nên mang đến trung tâm sửa chữa để được kiểm tra và sửa chữa hoặc đổi mới.
Màn hình thông báo ra khỏi phạm vi quét
Lỗi này thường xảy ra khi màn hình không được kết nối đến cổng ra của card màn hình. Để khắc phục, bạn hãy thử kết nối lại và bật máy để kiểm tra. Nếu vẫn gặp lỗi, hãy kiểm tra cáp kết nối và thay thế nếu cần.
GPU không nhận diện trong hệ điều hành
Khi BIOS hoặc GPU bị hỏng, sẽ gây ra lỗi không nhận đúng card màn hình trong Windows. Để khắc phục, bạn hãy flash BIOS của card đồ họa hoặc BIOS của GPU bằng các công cụ flash GPU.
Hướng dẫn cách khắc phục lỗi card màn hình
Kiểm tra card đồ họa có gắn đúng vị trí khe cắm
Để khắc phục vấn đề với card màn hình bị lỗi, điều đầu tiên và quan trọng nhất bạn cần thực hiện là kiểm tra cài đặt của card đồ họa.
Sau đây là các bước để kiểm tra card đồ họa:
Bước 1: Đầu tiên, hãy tắt hoàn toàn máy tính của bạn. Bạn có thể làm điều này bằng cách nhấn vào nút “Start” trên thanh Taskbar, sau đó chọn “Power” và chọn “Shut down”.
Bước 2: Tiếp theo, hãy tháo các vít để mở nắp bên hông của máy tính cũng như bảng điều khiển bên cạnh khe cắm cạc đồ họa.
Bước 3: Tìm đến card màn hình và tháo các vít mặt sau của card.
Nếu các bạn chưa kết nối dây, thì các bạn hãy ngắt cáp video kết nối tới màn hình. Sau đó, hãy tháo tấm mặt sau.
Bước 4: Thông thường card màn hình được giữ bằng thanh kẹp ở dưới khe cắm thẻ PCI Express. Bạn nên đè xuống hoặc kéo ngang (tuỳ thuộc vào dòng mainboard) để mở khóa card ra.
Tìm hiểu thêm: Mách bạn bí quyết học online hiệu quả tại nhà trong mùa dịch

Bước 5: Cuối cùng, hãy tháo card màn hình ra khỏi khe cắm, sau đó kết nối một hoặc hai đầu nối nguồn PCI Express với card màn hình. Sau đó, các bạn thực hiện restart máy tính.
Kiểm tra nguồn cấp PSU
Nếu nguồn máy tính (PSU) không cung cấp đủ điện cho card đồ họa, thiết bị này sẽ không hoạt động ổn định. Điều này sẽ dẫn đến việc card đồ họa không được nhận dạng bởi máy tính hoặc hệ điều hành Windows.
Để kiểm tra nguồn cấp (PSU), bạn nên thực hiện các bước sau:
Bước 1: Hãy đảm bảo rằng công tắc nguồn ở phía sau nguồn cấp không ở chế độ tắt.
Bước 2: Kiểm tra xem cáp nguồn đã được cắm chặt vào ổ cắm điện và nguồn cấp hay chưa. Hãy thử sử dụng dây cáp khác và kiểm tra ổ cắm điện để đảm bảo chúng không bị hư hỏng.
Bước 3: Kiểm tra các kết nối bên trong hộp máy tính, đặc biệt là các dây cáp cấp nguồn. Hãy tháo tất cả các linh kiện và phần cứng trong máy trừ ổ cứng chứa hệ điều hành và card đồ họa rời. Nếu máy tính của bạn có card đồ họa tích hợp trên CPU, hãy tháo cả card đồ họa rời ra khỏi máy.
Update hệ thống Windows
Nếu bạn gặp vấn đề với card đồ họa không nhận dạng sau khi cập nhật hệ điều hành Windows, khả năng là do bản cập nhật gần đây gây ra. Trong trường hợp này, bạn có thể thử gỡ bỏ hoặc gỡ cài đặt lại bản cập nhật Windows để khắc phục.
Để update hệ thống Windows, các bạn thực hiện theo những bước sau:
Bước 1: Nhấn vào biểu tượng “Start” trên thanh Taskbar, sau đó chọn “Settings”.
Bước 2: Chọn “Update & Security”.
Bước 3: Chọn “Windows Update” và sau đó chọn “Install now” để tiến hành cập nhật Windows.
Điều quan trọng là kiên nhẫn trong quá trình cập nhật. Sau khi hoàn tất, hãy khởi động lại máy tính của bạn và kiểm tra xem card đồ họa đã được nhận dạng trong Windows hay chưa.
Kiểm tra các cổng hiển thị (DVI, HDMI, VGA)
Cáp hiển thị như HDMI, DVI, VGA có thể gặp lỗi và gây ra sự cố khi không được card đồ họa nhận diện màn hình. Bạn nên kiểm tra cáp hiển thị của card đồ họa và đảm bảo rằng nó hoạt động tốt.
Để kiểm tra cáp hiển thị, bạn hãy làm theo các bước sau:
Bước 1: Đầu tiên, hãy tắt màn hình máy tính bằng cách nhấn vào biểu tượng “Start” trên thanh Taskbar, sau đó chọn “Power” và chọn “Shut down”.
Bước 2: Rút cáp kết nối video HDMI tại hai đầu. Hãy ngắt kết nối cáp nguồn của màn hình từ phía sau hoặc dưới cùng của màn hình.
Bước 3: Thực hiện kết nối cáp lại nguồn với màn hình. Sau đó, kết nối lại cáp video HDMI.
>>>>>Xem thêm: Nằm lòng thủ thuật dùng Macbook sau đây sẽ biến bạn thành cao thủ MacBook
Lưu ý: Hãy chắc chắn rằng đầu kết nối của cáp được cắm trực tiếp vào ổ cắm điện. Không sử dụng UPS (bộ lưu điện) hoặc thiết bị chống sét.
Sau khi hoàn thành các bước trên, hãy khởi động lại màn hình và kiểm tra xem card đồ họa đã nhận diện màn hình thành công chưa.
Kiểm tra card tương thích với bo mạch chủ
Một trong những nguyên nhân phổ biến gây ra lỗi card màn hình là do card đồ họa của bạn không tương thích với bo mạch chủ cũ. Trong trường hợp này, bạn hãy thử cập nhật BIOS để hỗ trợ card đồ họa mới. BIOS là phần mềm điều khiển các thành phần phần cứng của máy tính, bao gồm cả card đồ họa.
Để cập nhật BIOS, bạn cần tải xuống phiên bản BIOS mới nhất từ trang web của nhà sản xuất bo mạch chủ. Sau khi tải xuống, bạn nên sử dụng một công cụ cập nhật BIOS để cài đặt phiên bản mới. Quá trình này thường đơn giản và dễ thực hiện, nhưng bạn cần đảm bảo làm theo hướng dẫn cẩn thận để tránh xảy ra sự cố.
BIOS GPU bị hỏng (BIOS)
Trong trường hợp BIOS hoặc GPU của card đồ họa bị hỏng, điều này sẽ làm cho card đồ họa không được nhận diện đúng trong hệ điều hành Windows. Một cách để khắc phục là thiết lập card đồ họa để hoạt động ở độ phân giải VGA thông thường bằng các trình điều khiển VGA mặc định của Windows. Sau đó, bạn có thể thực hiện việc flash lại BIOS của card đồ họa hoặc GPU bằng các công cụ flash GPU.
Quá trình flash BIOS hoặc GPU cần được thực hiện cẩn thận và theo hướng dẫn của nhà sản xuất card đồ họa. Việc này giúp cập nhật firmware và các thông số của card đồ họa, để khắc phục các vấn đề và tối ưu hóa hiệu suất.
Kiểm tra card đồ họa trên máy tính khác
Việc kiểm tra card đồ họa trên máy tính khác giúp xác định xem vấn đề có phải do card đồ họa hay không. Nếu card đồ họa không hoạt động trên nhiều máy tính khác nhau, thì khả năng có sự cố về phần cứng hoặc linh kiện của card.
Trong trường hợp này, bạn hãy liên hệ với nhà sản xuất hoặc đơn vị sửa chữa để kiểm tra và xử lý sự cố. Nếu card đồ họa vẫn còn trong thời gian bảo hành, bạn có thể yêu cầu sửa chữa miễn phí hoặc đổi mới card đồ họa.
Các lưu ý cài đặt card màn hình
Gắn khớp cổng giao tiếp trên main
Khi lắp card màn hình, bạn cần gắn đúng khớp cổng giao tiếp trên main để bộ máy có thể vận hành trơn tru, mượt mà và ổn định.
Lắp đặt chuẩn driver của card màn hình
Phần mềm driver đóng một vai trò quan trọng trong quá trình lắp đặt card màn hình cho laptop. Sau khi hoàn thành việc lắp đặt, điều quan trọng là kiểm tra và cài đặt bản driver mới nhất cho card đồ họa của bạn. Điều này đảm bảo rằng card màn hình hoạt động ổn định và tương thích tốt với máy tính của bạn.
Kết luận
Qua bài viết trên, hy vọng các bạn đã nắm được những thông tin về lỗi card màn hình phổ biến và cách xử lý lỗi hiệu quả nhất. Cảm ơn bạn đã theo dõi bài viết.
Xem thêm:
- Cách test màn hình máy tính – Hướng dẫn kiểm tra màn hình chi tiết và đơn giản
- Màn hình Macbook bị ám xanh: Tìm hiểu nguyên nhân và biện pháp khắc phục hiệu quả Nhung Vũ
Laptop là thiết bị công nghệ được nhiều người dùng yêu thích và lựa chọn vì sự tiện lợi, đáp ứng được mọi nhu cầu làm việc hàng ngày. Mời bạn tham khảo các mẫu máy tính chính hãng, giá tốt tại Blogkienthuc.edu.vn ngay dưới đây:
- Laptop