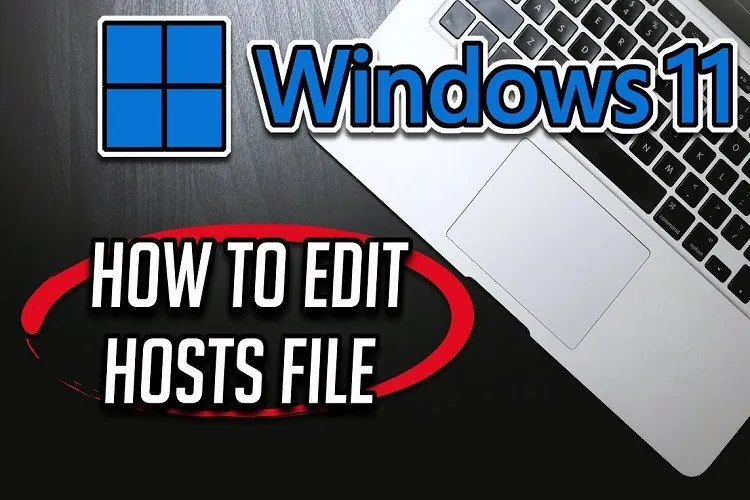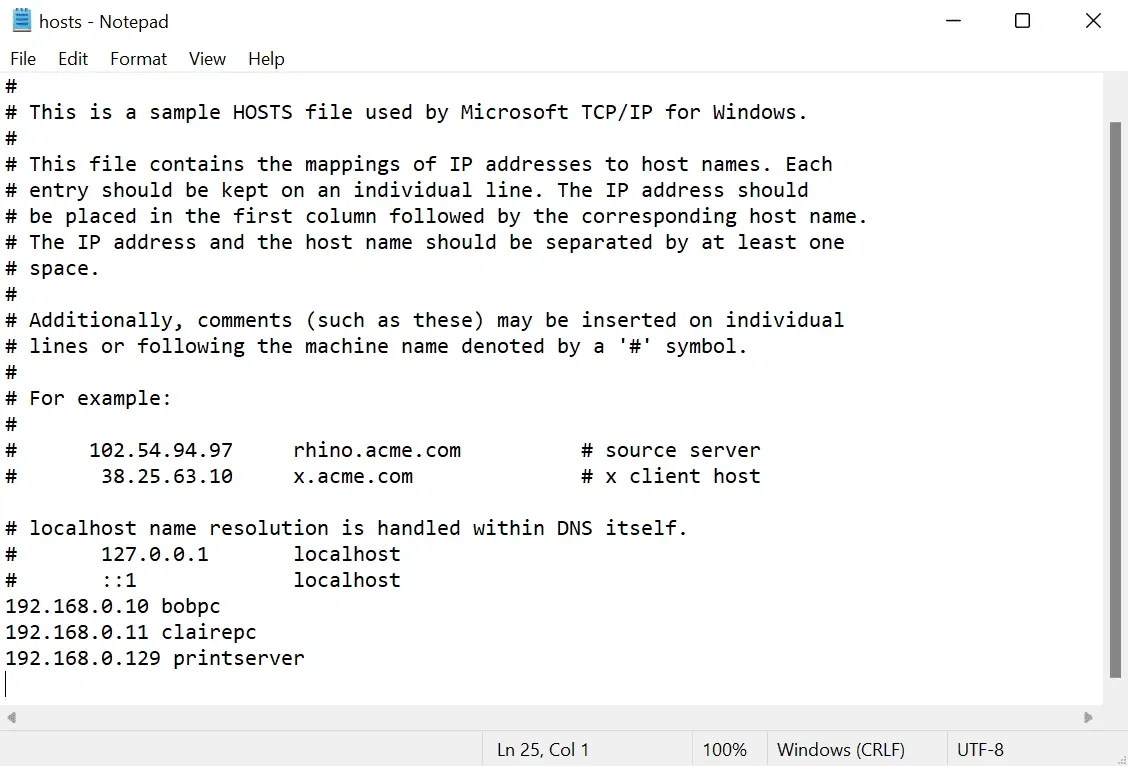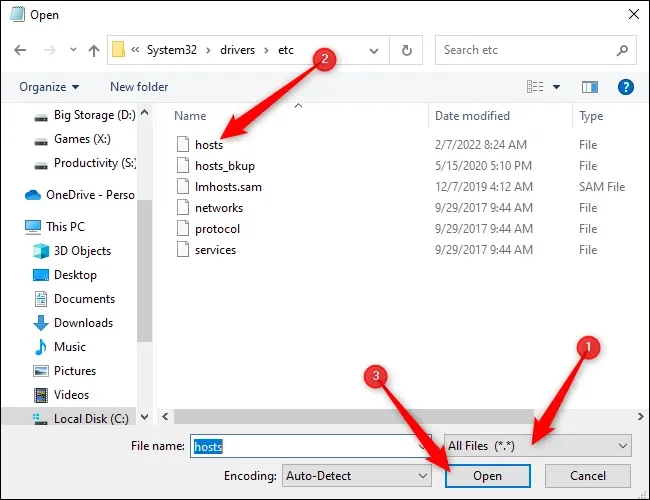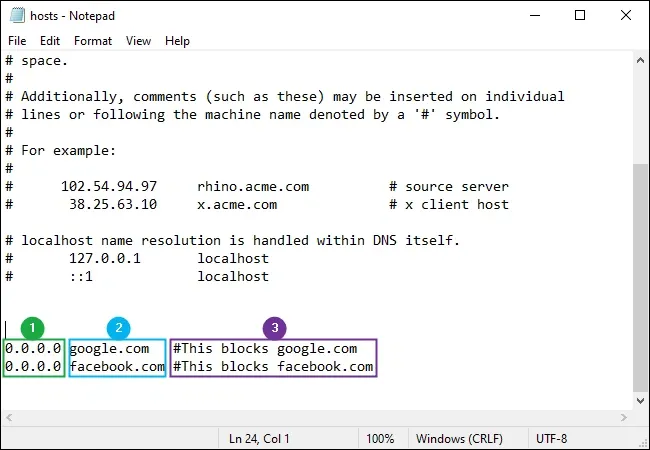File host trong Windows 11 có vai trò rất quan trọng trong việc cấp quyền hoặc chặn kết nối Internet trên máy tính của bạn. Trước khi sửa file host Windows 11 theo nhu cầu cá nhân, có một số điều bạn cần biết và chúng nằm ở trong bài viết này.
Có nhiều yếu tố ảnh hưởng đến việc kết nối Internet trên máy tính Windows 11 của bạn, từ những trình duyệt web hiện đại của các tên tuổi hàng đầu cho đến các thiết bị như Router Wi-Fi. Trong số này, không thể không nhắc đến file hosts Windows 11 vì nếu không có nó, tất cả các yêu cầu kết nối của bạn sẽ không thể được thực hiện suôn sẻ. Nếu bạn muốn biết cách sửa file hosts Windows 11, hãy tham khảo bài viết này nhé.
Bạn đang đọc: Những điều bạn cần biết trước khi sửa file host Windows 11
File hosts Windows 11 là gì?
Khi bạn gõ một địa chỉ lên trình duyệt web để truy cập vào website, PC của bạn sẽ không tự động biết cách kết nối đến website đó. Nó cần đúng địa chỉ IP của website mà bạn mong muốn truy cập để có thể tạo ra kết nối.
File hosts Windows 11 là nơi đầu tiên mà máy tính của bạn sẽ kiểm tra để tìm kiếm địa chỉ IP của một website, nhưng theo mặc định ban đầu thì file hosts này không chứa bất kì địa chỉ IP nào cả. Nếu máy tính của bạn không thể tìm ra địa chỉ IP trong file hosts này, nó sẽ kiểm tra bộ nhớ đệm DNS hoặc kết nối đến máy chủ DNS. Khi địa chỉ của website và địa chỉ IP được nhập vào file hosts, nó sẽ cung cấp thông tin cho máy tính của bạn vào bất kì lần nào mà bạn muốn kết nối đến website đó.
Nếu file hosts Windows 11 nói với máy tính của bạn tìm địa chỉ web ở một địa chỉ IP không thể kết nối được, chẳng hạn như 0.0.0.0, thì nó sẽ chặn truy cập đến website đó.
Địa điểm chứa file hosts Windows 11
File hosts Windows 11 nằm trong đường dẫn mặc định là C:Windowssystem32driversetc. Bạn phải có quyền quản trị viên để sửa file host Windows 11 bằng các thay đổi mà bạn mong muốn.
Cách sửa file hosts Windows 11
Để sửa file hosts Windows 11, bạn có thể sử dụng bất kì trình biên tập văn bản nào nhưng đơn giản nhất và dễ tìm nhất trong Windows 11 là Notepad. Các bước thực hiện như sau.
Bước 1: Hãy gõ Notepad trong Start Menu, sau đó bấm vào nút mũi tên chỉ xuống như hình rồi chọn tiếp Run as administrator.
Tìm hiểu thêm: iPhone không kết nối với máy tính? Nguyên nhân và cách khắc phục
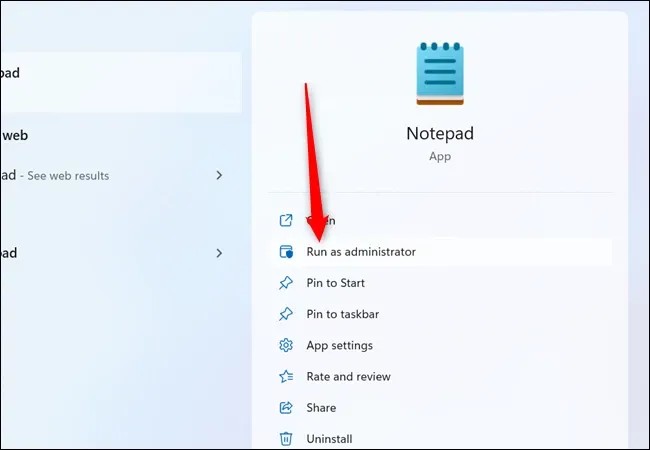
Bước 2: Khi Notepad được mở với quyền quản trị viên, bấm vào File -> Open rồi tìm đến đường dẫn C:WindowsSystem32driversetc để mở file hosts.
Bước 3: Khi mở file hosts thành công, bạn có thể thêm các dòng để chặn những website mà bạn không muốn truy cập. Mỗi dòng được thêm vào trong file hosts này có 3 yếu tố bao gồm:
- Địa chỉ IP: Đây là thứ sẽ cho máy tính của bạn biết tìm kiếm website ở đâu.
- Địa chỉ website: Đây là địa chỉ website mà bạn muốn chặn.
- Bình luận: Đây là mô tả dòng dữ liệu mà bạn vừa thêm vào trong file hosts. Phải có dấu # trước mỗi bình luận này. Thực ra phần bình luận không thật sự cần thiết cho lắm, nhưng mà nếu tạo được thói quen này thì bạn sẽ không thấy bối rối mỗi khi chỉnh sửa file hosts Windows 11 nữa.
>>>>>Xem thêm: 2 mẹo nhanh khắc phục tình trạng hao pin của iOS 11
Vậy là bạn đã biết cách sửa file hosts Windows 11 rồi đó, rất đơn giản phải không? Chúc bạn thực hiện thành công nhé.
Xem thêm:
Mách bạn mẹo kiểm tra pin laptop Windows 11 bị chai
Chia sẻ đến bạn một số cách tắt Touchpad trên laptop chạy Windows 11