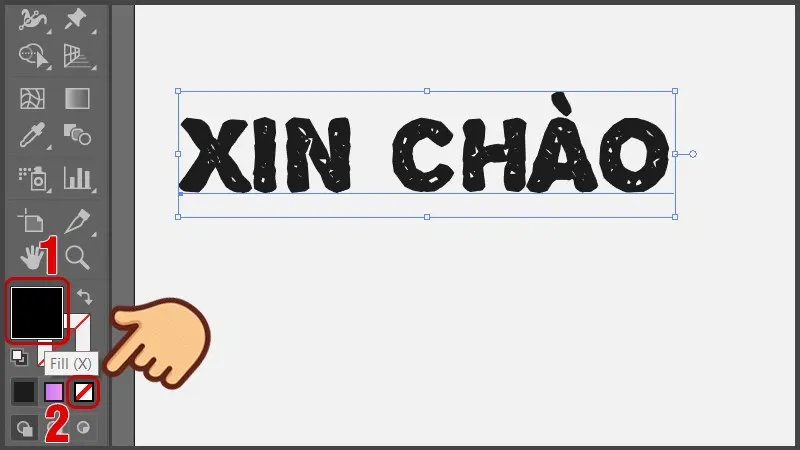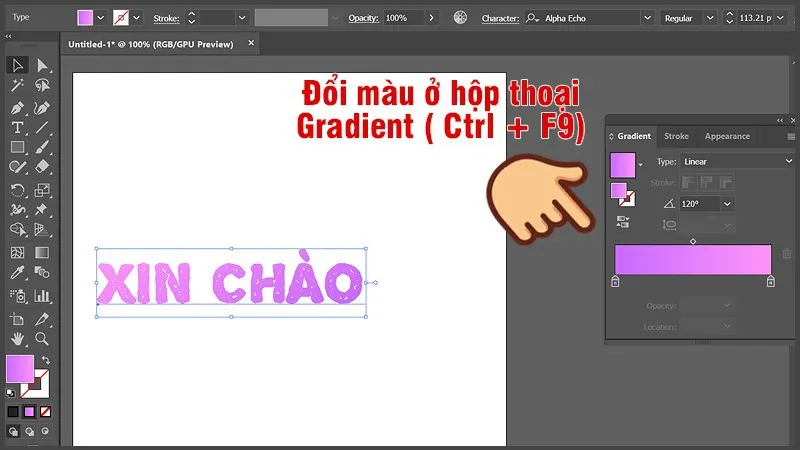Khi thiết kế bằng AI, có lẽ bạn không thể bỏ qua công đoạn tô màu gradient. Trong bài viết này, cùng tìm hiểu về những cách thông dụng nhất để tô màu gradient trong AI nhé.
Bài viết này sẽ giúp bạn hiểu thêm về những cách thông dụng nhất khi tô màu gradient trong AI. Trong đó, các thao tác sẽ được thực hiện ở trên phần mềm Adobe Illustrator, hệ điều hành Windows.
Bạn đang đọc: Những cách thông dụng nhất để tô màu gradient trong AI
Cách tô màu trực tiếp gradient trong AI
Một số chú ý
- Với cách này, bạn có thể tô màu gradient trực tiếp trên text mà không cần phải trải qua các thao tác trung gian.
- Phần chữ sau khi được đổ màu gradient thì vẫn có thể tiếp tục chỉnh sửa nội dung, kiểu chữ tùy chỉnh.
Hướng dẫn ngắn gọn
Chọn công cụ Selection Tool (phím tắt V) > Click chọn vào text > Nhấp vào Swatch Fill > Click vào biểu tượng gạch chéo để bỏ hoàn toàn màu văn bản > Nhấn tổ hợp phím Ctrl+/ > Click sang biểu tượng tô màu chuyển sắc gradient > Đổi màu ở hộp thoại gradient (Ctrl + F9) > Hoàn thành.
Hướng dẫn cụ thể
Bước 1: Bạn khởi động dự án và chọn công cụ Selection Tool (phím tắt V) click chọn vào text.
Chọn text
Bước 2: Nếu muốn tô màu gradient cho text, bạn cần loại bỏ hoàn toàn màu của đoạn văn bản bằng cách chọn vào Swatch Fill > click vào biểu tượng gạch chéo (hoặc phím /).
Xóa màu text
Sau khi loại bỏ được màu thì chữ sẽ được chuyển qua dạng như thế này.
Tìm hiểu thêm: Hướng dẫn cách gọi điện trên Instagram bằng máy tính đơn giản, nhanh chóng
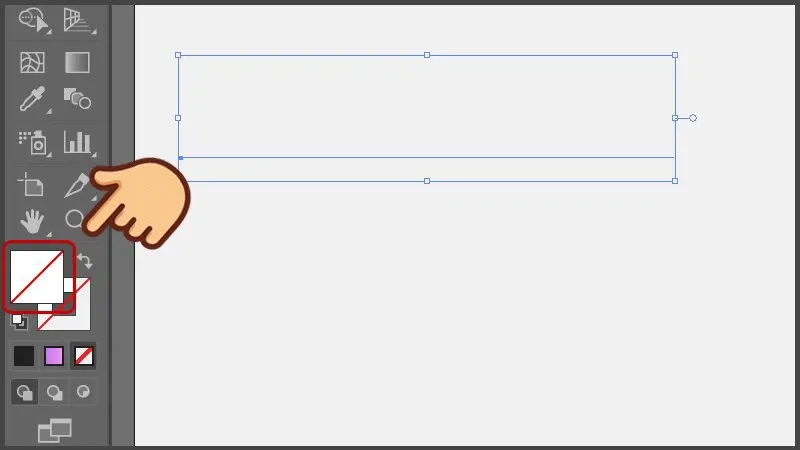
Loại bỏ hoàn toàn màu của ô
Bước 3: Bạn tiếp tục nhấn tổ hợp phím Ctrl + / và tiếp tục click sang biểu tượng tô màu chuyển sắc gradient.
Tô màu chuyển sắc cho text
Bước 4: Bây giờ text của bạn đã chuyển thành màu gradient, bạn có thể đổi màu gradient cho văn bản của mình như một đối tượng thông thường ở hộp thoại gradient (phím tắt mở hộp thoại gradient Ctrl + F9).
>>>>>Xem thêm: Hướng dẫn sửa lỗi Bluetooth peripheral device driver not found trên máy tính Windows
Đổi màu gradient cho text
Sử dụng Expand text để tô màu gradient trong AI
Một số chú ý
- AI giúp bạn thao tác nhanh hơn, áp dụng cho mọi đối tượng chứ không chỉ riêng text.
- Bạn có thể chuyển text thành vector nên dễ đổ màu gradient, chỉnh sửa và thêm hiệu ứng đẹp mắt hơn.
- Tuy vậy, cách này lại không cho phép bạn chỉnh sửa nội dung đoạn text sau khi tô màu gradient.
Hướng dẫn ngắn gọn
Cách này cũng gần giống với cách trên, chỉ khác ở việc chọn công cụ. Bạn chỉ cần tham khảo hướng dẫn ngắn là có thể thực hiện được. Bạn thao tác như sau:
Chọn công cụ Selection Tool (phím tắt V) > Click chọn vào text > Chọn Object > Chọn Expand… (phím tắt Ctrl + Shift + O) > Đổ màu gradient cho text như các đối tượng bình thường.
Kết luận
Bạn đọc thân mến, như vậy là trong bài viết này, Blogkienthuc.edu.vn đã hướng dẫn bạn Những cách thông dụng nhất để tô màu gradient trong AI. Hy vọng bài viết hữu ích với bạn. Nếu có ý kiến thắc mắc bạn vui lòng để lại bình luận ở phía bên dưới. Đừng quên chia sẻ bài viết và thường xuyên truy cập Blogkienthuc.edu.vn để nhận những thông tin hay và mới nhất nhé.
Xem thêm: Hướng dẫn chi tiết cách thêm font chữ vào illustrator