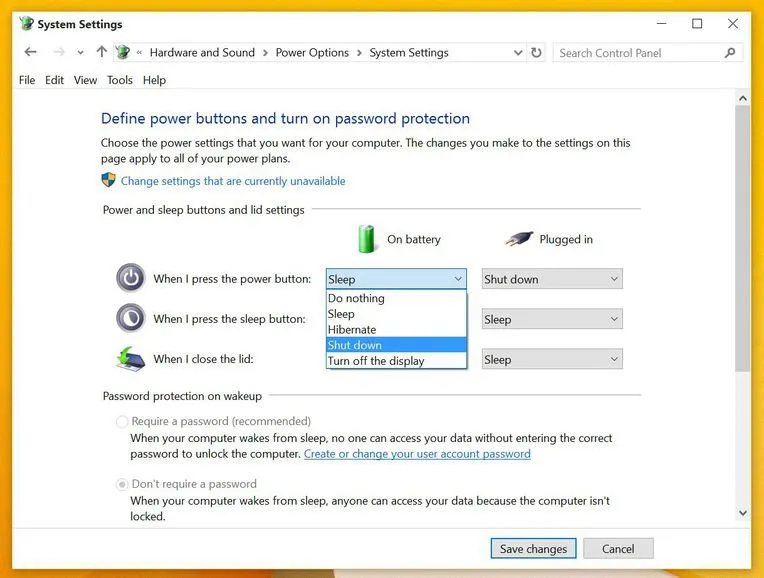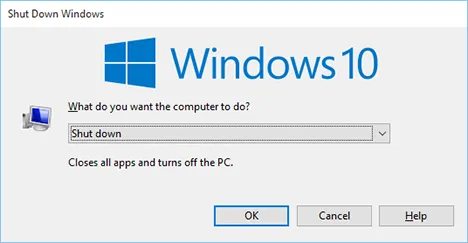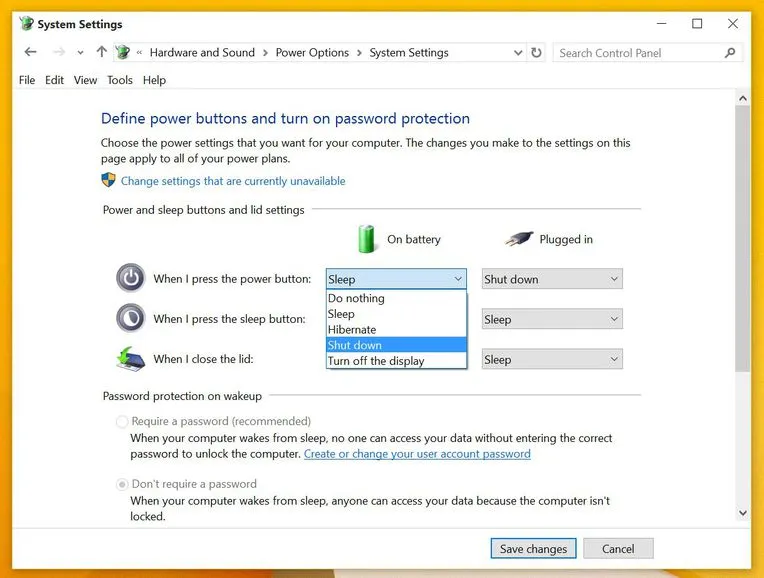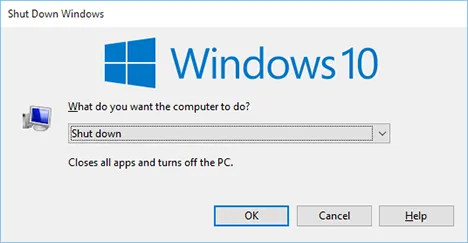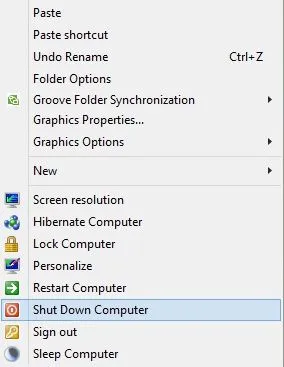Có rất nhiều cách tắt máy nhanh trên Windows tuy dễ nhưng không phải ai cũng biết. Blogkienthuc.edu.vn xin chia sẻ 4 cách đơn giản nhất để tắt máy nhanh trên Windows.
Bạn lười click chuột để tắt máy hay các thao tác trên máy bạn quá mất thời gian. Hôm nay Blogkienthuc.edu.vn sẽ gửi đến các bạn những cách để tắt máy vi tính nhanh.
Xem thêm: Hướng dẫn để có thêm 100GB miễn phí cho người dùng lưu trữ trên Google Drive
Bạn đang đọc: Những cách tắt máy nhanh trên Windows: Dễ nhưng không phải ai cũng biết
Cách 1: Thêm phím tắt (Shortcut) để tắt máy
Shortcut hay được để ở desktop nhằm mang lại tính tiện dụng cho người dùng. Việc tạo ra các shortcut chắc chắn sẽ giảm bớt được thao tác trong quá trình tắt máy tính.
Tại màn hình Desktop, nhấn chuột phải chọn New > Shortcut. Tại mục “Type the location of the item”, dán dòng lệnh sau đây:
%windir%System32shutdown.exe /s /t 0
Sau đó click Next và hoàn thành phần thiết lập shortcut. Desktop của bạn sẽ xuất hiện biểu tượng Shutdown; chỉ cần click đúp vào biểu tượng này và thế là tắt máy nhanh chóng mà không cần phải tốn nhiều thao tác như trước. Nếu Desktop bạn quá lộn xộn, hãy kéo biểu tượng này vào thanh Taskbar để dễ dàng nhìn thấy nó.
Cách 2: Thiết lập lại nút tắt
Hầu hết các chế độ tắt/ngủ/ngủ đông trên máy tính đều được tích hợp trên nút Power của máy tính. Ngoài ra, Windows còn cho phép sử dụng nút Power để có thể thiết lập chế độ mà bạn cần sử dụng.
Mở Start Menu ra, hãy tìm kiếm cụm Power Options và mở nó ra.
Ở danh mục bên góc trái cửa số, hãy click “Choose what the power buttons do”. Tại dòng “When I press the power button”, sẽ thấy hai cột tương ứng là On Battery (dùng pin) và Plugged In (cắm điện). Hãy set cho hai cột ở trên đều là Shutdown. cuối cùng click vào nút “Save changes” và thế là xong. Từ nay khi nào bạn bấm vào nút nguồn, máy tính của bạn sẽ được tắt ngay lập tức.
Lưu ý: Nếu bạn sử dụng desktop thì sẽ chỉ nhìn thấy phần Plugged In.
Cách 3: Sử dụng tổ hợp phím
Alt + F4 là câu lệnh “đóng” được sử dụng khá phổ biến, nếu bạn không ở màn hình desktop thì khi bấm Alt + F4 máy sẽ tắt bất cứ chương trình nào đang chạy vào lúc đó. Tại màn hình Desktop, nhấn tổ hợp phím Alt + F4 để mở trình đơn tắt máy, và lựa chọn “Shut-down” thì đã mặc định sẵn. Bạn chỉ cần nhấn Enter, thế là máy đã có thể tắt.
Cách 4: Tích hợp nút tắt máy vào chuột phải
Trước tiên, hay tải file trong đường link này: https://www.fshare.vn/file/TZ9D3TH30T/. Sau đó chạy file shutdown.reg, một bảng thông báo hiện lên các bạn chọn Yes. Ra ngoài màn hình desktop, click chuột phải và tận hưởng thành quả.
HàoPA
Thêm phím tắt (Shortcut) để tắt máy
Tại màn hình Desktop, nhấn chuột phải chọn New > Shortcut. Tại mục “Type the location of the item”, dán dòng lệnh sau đây:
%windir%System32shutdown.exe /s /t 0
Sau đó click Next và hoàn thành phần thiết lập shortcut. Desktop của bạn sẽ xuất hiện biểu tượng Shutdown; chỉ cần click đúp vào biểu tượng này và thế là tắt máy
Tìm hiểu thêm: Cách quay TikTok bằng filter Instagram đẹp và mới lạ không phải ai cũng biết
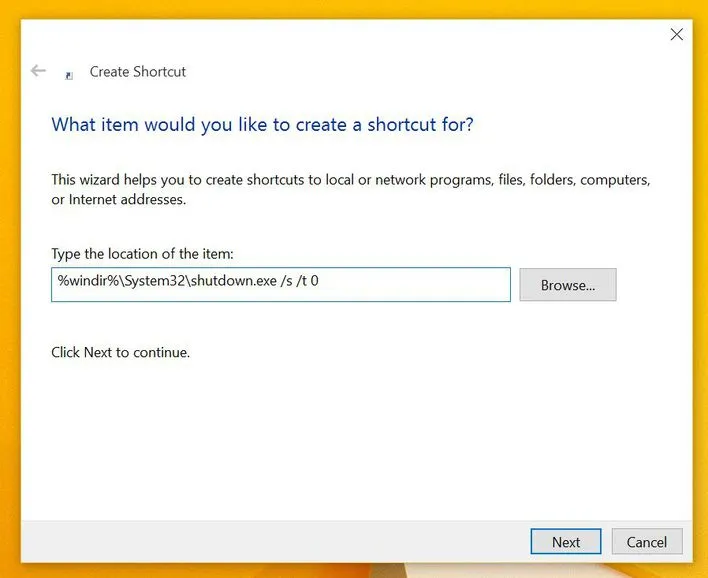
Thiết lập lại nút tắt
Mở Start Menu ra, hãy tìm kiếm cụm Power Options và mở nó ra.
Ở danh mục bên góc trái cửa số, hãy click “Choose what the power buttons do”. Tại dòng “When I press the power button”, sẽ thấy hai cột tương ứng là On Battery (dùng pin) và Plugged In (cắm điện). Hãy set cho hai cột ở trên đều là Shutdown
Sử dụng tổ hợp phím
Tại màn hình Desktop, nhấn tổ hợp phím Alt + F4 để mở trình đơn tắt máy, và lựa chọn “Shut-down” thì đã mặc định sẵn. Bạn chỉ cần nhấn Enter, thế là máy đã có thể tắt.
Tích hợp nút tắt máy vào chuột phải
hay tải file trong đường link này: https://www.fshare.vn/file/TZ9D3TH30T/. Sau đó chạy file shutdown.reg, một bảng thông báo hiện lên các bạn chọn Yes
>>>>>Xem thêm: Mi Home bị lỗi và cách khắc phục các lỗi thường gặp