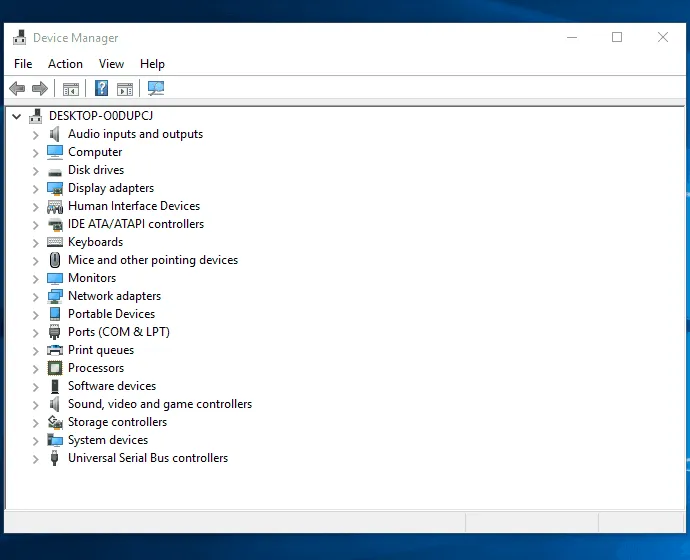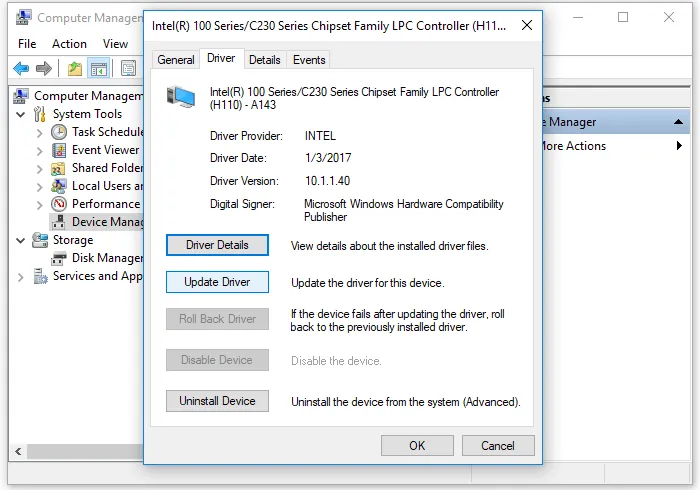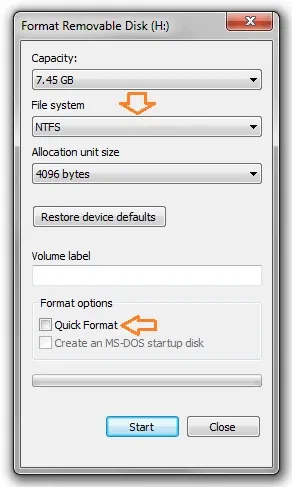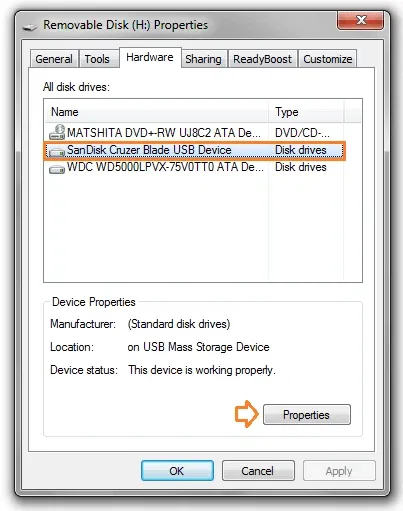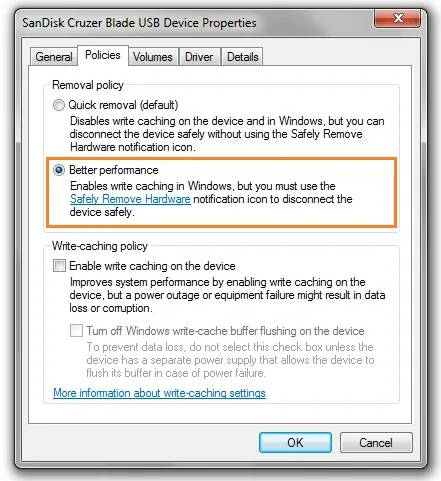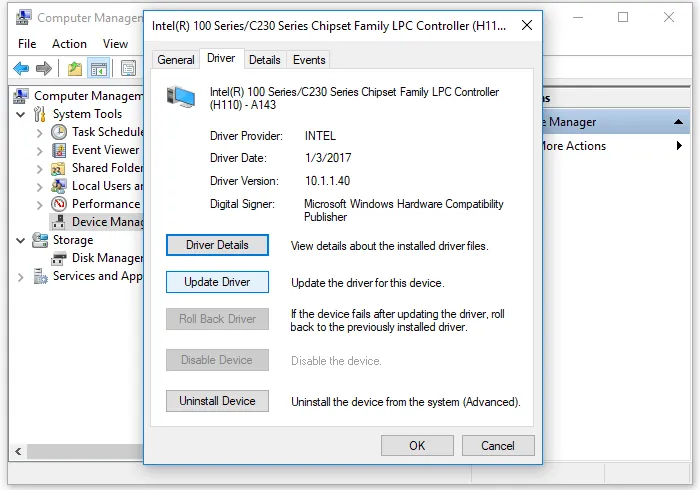Việc tăng tốc độ copy cho USB sẽ giúp bạn tiết kiệm thời gian hơn trong quá trình sao chép, di chuyển dữ liệu qua USB. Dưới đây là những mẹo tăng tốc độ copy cho usb hiệu quả nhất.
Bạn có thể lần lượt thử qua các cách tăng tốc độ copy cho USB dưới đây để cải thiện tốc độ đọc và ghi dữ liệu của USB.
Bạn đang đọc: Những cách tăng tốc độ đọc/ghi dữ liệu cho USB hiệu quả
1. Kết nối với cổng USB phía sau (áp dụng với máy tính để bàn)
Máy tính để bàn (PC) có nhiều cổng USB ở cả mặt trước lẫn mặt sau của CPU. Hầu hết người dùng đều sử dụng cổng trước cho tiện, tuy nhiên nếu muốn tăng tốc độ copy của USB, bạn nên cắm nó vào cổng USB ở phía sau. Các cổng này được hàn trực tiếp lên bo mạch chủ và chạy chipset Intel nên sẽ có tốc độ nhanh hơn cổng trước, ngoài ra vì nằm gần nguồn điện hơn nên nó cũng có nguồn cấp năng lượng ổn định hơn.
2. Cập nhật driver
Nếu driver quá lỗi thời sẽ làm ảnh hưởng đến tốc độ copy của USB. Nếu thấy USB xử lí dữ liệu quá chậm, bạn có thể kiểm tra và cập nhật driver lên phiên bản mới nhất.
Bước 1: Kết nối USB với máy tính.
Bước 2: Mở menu Start, nhập vào dòng device manager rồi click vào kết quả tương ứng vừa hiện lên.
Bước 3: Cửa sổ Device Manager sẽ hiện lên. Click vào mục Disk Driver, rồi click chuột phải vào tên ổ USB của bạn rồi chọn Update Driver.
Bước 4: Một hộp thoại mới sẽ hiện ra. Click chọn Scan automatically for updated driver software. Tiếp đó chỉ cần chờ để hệ thống quét tìm phiên bản driver mới cho bạn, rồi làm tiếp theo các hướng dẫn hiện ra trên màn hình để cài đặt là xong.
Xem thêm: Cách mở USB trên máy tính an toàn, không sợ dính virus
3. Cập nhật chipset driver
Bước 1: Kết nối USB với máy tính. Sau đó click chuột phải lên biểu tượng This PC ngoài desktop, rồi chọn Manage.
Bước 2: Trong danh sách bên trái, click chọn mục Device Manager. Tiếp đó trong phần màn hình bên phải, click chuột phải vào chipset Intel tương ứng rồi chọn Update driver.
Bước 3: Một cửa sổ cài đặt mới sẽ hiện ra. Tại đây, click vào tab Driver, rồi click nút Update Driver.
4. Chỉnh sửa cài đặt của USB
Hầu hết USB đều có định dạng mặc định là FAT32. Bạn có thể chuyển sang định dạng NTFS để USB có được tốc độ copy nhanh hơn. Chi tiết bạn có thể tham khảo: Cách chuyển USB từ FAT32 sang NTFS.
Bước 1: Kết nối USB với máy tính. Lưu ý là các thao tác tiếp theo sẽ xóa toàn bộ dữ liệu đang có trong USB, nên bạn hãy sao lưu lại dữ liệu trong USB sang ổ cứng khác rồi hãy tiếp tục thực hiện.
Bước 2: Trong This PC, click chuột phải vào ổ USB rồi chọn Format.
Bước 3: Hộp thoại Format sẽ hiện ra. Tại mục File system, click chọn NTFS. Tại mục Format options, click bỏ dấu tick tại mục Quick Format. Xong, click Start.
Bước 4: Sau khi quá trình format kết thúc, mở This PC, click chuột phải vào ổ USB một lần nữa rồi chọn Properties.
Bước 5: Hộp thoại Properties sẽ hiện ra. Tại đây, click chọn tab Hardware, tìm và click chọn tên ổ USB của bạn rồi click vào nút Properties bên dưới.
Bước 6: Một hộp thoại mới khác sẽ hiện ra. Chọn tab General, rồi click vào nút Change settings.
Tìm hiểu thêm: Cách thay núm tai nghe AirPods Pro nhanh gọn chỉ 2 bước
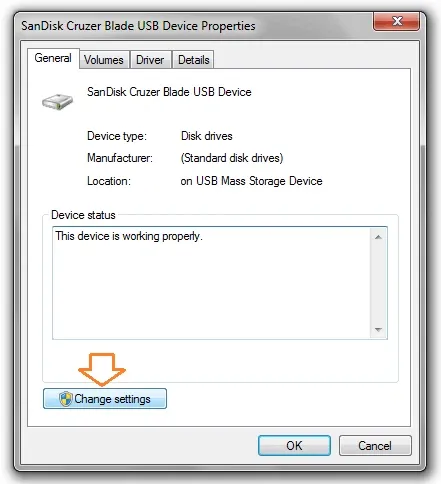
Bước 7: Chọn thẻ Policies, rồi click chọn mục Better performance.
Lưu ý:
Sau khi đổi sang Better performance, bạn chỉ có thể gỡ kết nối USB khỏi máy tính bằng cách click chuột phải vào biểu tượng USB dưới thanh taskbar rồi chọn Safely remove your USB.
Tham khảo: Cách tải và sử dụng HP USB Disk Storage Format Tool – Công cụ định dạng USB an toàn
Cập nhật driver lên phiên bản mới nhất
Bước 1: Kết nối USB với máy tính.
Bước 2: Mở menu Start, nhập vào dòng device manager rồi click vào kết quả tương ứng vừa hiện lên.
Bước 3: Click vào mục Disk Driver, rồi click chuột phải vào tên ổ USB của bạn rồi chọn Update Driver.
Bước 4: Click chọn Scan automatically for updated driver software.
Cập nhật phiên bản chipset driver
Bước 1: Kết nối USB với máy tính. Sau đó click chuột phải lên biểu tượng This PC ngoài desktop, rồi chọn Manage.
Bước 2: Chọn mục Device Manager. Click chuột phải vào chipset Intel tương ứng rồi chọn Update driver.
Bước 3: Click vào tab Driver, rồi click nút Update Driver.
Điều chỉnh lại một số cài đặt của USB
Hầu hết USB đều có định dạng mặc định là FAT32. Bạn có thể chuyển sang định dạng NTFS để USB có được tốc độ copy nhanh hơn.
>>>>>Xem thêm: Phần mềm Azota nộp bài như thế nào? Đây là câu trả lời