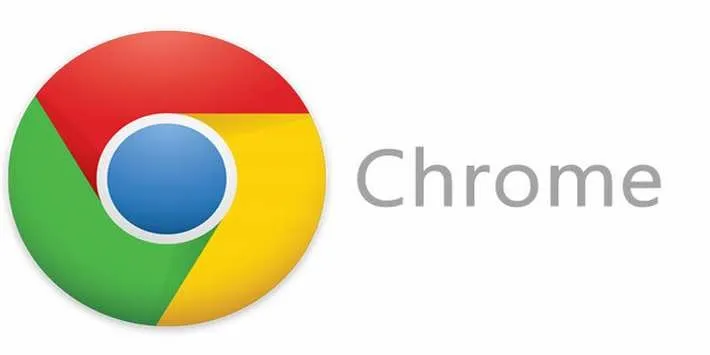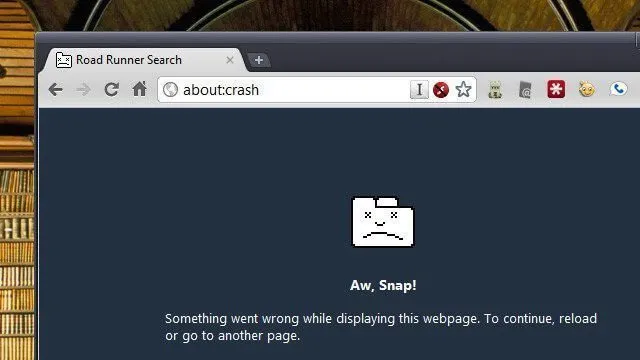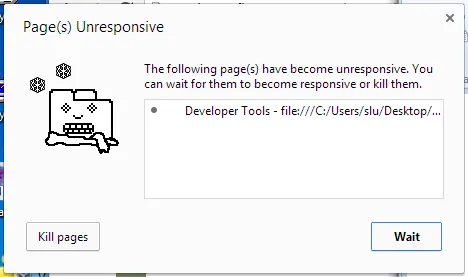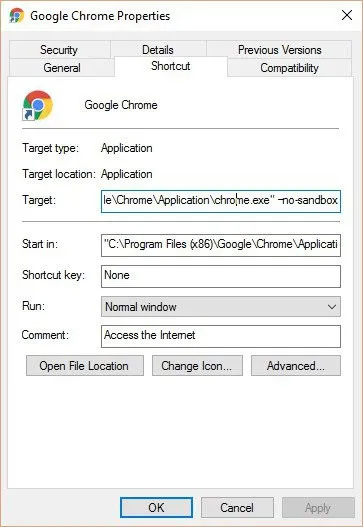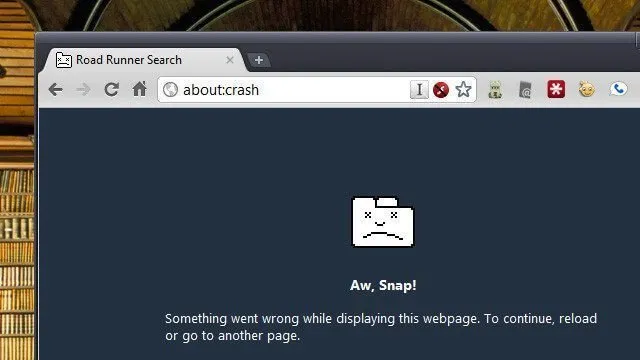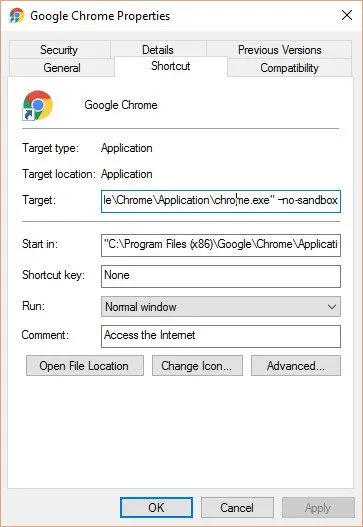Trình duyệt Google Chrome hiện nay vẫn còn một số lỗi tồn tại khiến bạn khó chịu như Kill Pages. Hãy cùng FPTShop sửa lỗi Google Chrome Kill Pages này
Google Chrome là trình duyệt phổ biến nhất hiện nay, tuy nhiên vẫn còn một số lỗi tồn tại khiến bạn khó chịu như Kill Pages. Hãy cùng FPTShop sửa lỗi Google Chrome Kill Pages này.
Bạn đang đọc: Những cách sửa lỗi Google Chrome Kill Pages
Xem thêm: Những điện thoại Selfie đẹp trong tầm giá 4 -6 triệu
1. Nguyên nhân gây lỗi Google Chrome Kill Pages
Hai nguyên nhân chính dẫn đến lỗi Google Chrome Kill Pages là
– Tốc độ kết nối Internet chậm hoặc lỗi script trang web có nhiều java là nguyên nhân gây lỗi.
– Khi CPU và RAM sử dụng mức dung lượng cao, trình duyệt Chrome bị dừng và hển thị lỗi
2. Cách phòng ngừa lỗi Google Chrome Kill Pages
1. Sử dụng các phần mềm diệt virus loại bỏ các malware.
2. Không sử dụng các plugin và tiện ích mở rộng không đáng tin tưởng.
3. Xóa bộ nhớ cache mỗi tuần. Còn nếu không bị lỗi Kill Pages thì bạn nên định kì xóa lịch sử, cookies mỗi tháng.
4. Thường xuyên sử dụng Disk Cleanup và Disk Defragment.
5. Loại bỏ các chương trình và service không cần thiết.
6. Luôn làm làm sạch thư mục C:WindowsTemp.
3. Cách sửa lỗi Google Chrome Kill Pages
Trong khi đang sử dụng trình duyệt mà phát sinh lỗi Google Chrome Kill Pages thì bạn nên thực hiện những bước sau:
1. Xóa bộ nhớ cache và cookies trình duyệt.
2. Xóa lịch sử web.
3. Quét virus để diệt và loại bỏ malware (phần mềm độc hại), spyware (phần mềm gián điệp).
4. Dùng Disk Clean up đề làm sạch Local Disk C.
5. Dùng Disk Defragment chống phân mảnh ổ đĩa.
3.1. Phương pháp no sandbox
Đây là một trong những phương pháp phổ biến để sửa lỗi Kill Pages hay snap/page unresponsive. Để thực hiện bạn hãy làm theo những bước sau:
– Kích chuột phải vào shortcut Chrome trên màn hình desktop, sau đó chọnProperties.
– Trên cửa sổ Properties, click chọn tab Shortcut.
– Tại khung target, nhập –no-sandbox vào sau chrome.exe”. Đừng quên dấu cách sau chrome.exe”.
– Lúc này đường dẫn sẽ có dạng:
“C:Program Files (x86)GoogleChromeApplicationchrome.exe” –no-sandbox.
– Click chọn Apply rồi click chọn OK.
– Mở lại trình duyệt Chrome và kiểm tra xem lỗi còn hay không.
3.2. Vô hiệu hóa cookies bên thứ ba
– Trên thanh địa chỉ bạn nhập chrome://settings/content
– Lúc này trên màn hình sẽ xuất hiện một trang mới. Tại đây bạn đánh tích chọn Block third-party cookies and site data.
– Mở lại trình duyệt Chrome và kiểm tra xem lỗi Kill Pages còn hay không.
3.3. Chỉnh sửa Power Plan
Chỉnh sửa này phù hợp với laptop, máy tính bảng để người dùng thiết lập Power Plan. Thiết lập Low Performance gây ra lỗi thì bạn nên thiết lập High Performance để tránh bị Kill Pages
3.4. Chạy lại Default setting
– Nhấn tổ hợp phím Windows + R để mở cửa sổ lệnh Run.
– Coppy đường dẫn dưới đây vào cửa sổ lệnh Run rồi nhấn Enter: %LOCALAPPDATA%GoogleChromeUser Data
– Lúc này bạn sẽ nhìn thấy thư mục có tên Default.
– Đổi tên thư mục này thành Backup Default.
– Mở lại trình duyệt xem còn lỗi Google Chrome Kill Pages hay không
TamTD
Nguồn: quangtrimang.com
Nguyên nhân gây lỗi Google Chrome Kill Pages
- Tốc độ kết nối Internet chậm hoặc lỗi script trang web có nhiều java là nguyên nhân gây lỗi.
- Khi CPU và RAM sử dụng mức dung lượng cao, trình duyệt Chrome bị dừng và hển thị lỗi
Cách phòng ngừa lỗi Google Chrome Kill Pages
1. Sử dụng các phần mềm diệt virus loại bỏ các malware.
2. Không sử dụng các plugin và tiện ích mở rộng không đáng tin tưởng.
3. Xóa bộ nhớ cache mỗi tuần. Còn nếu không bị lỗi Kill Pages thì bạn nên định kì xóa lịch sử, cookies mỗi tháng.
…
Tìm hiểu thêm: Cách vệ sinh máy lọc không khí Xiaomi đúng cách, hiệu quả
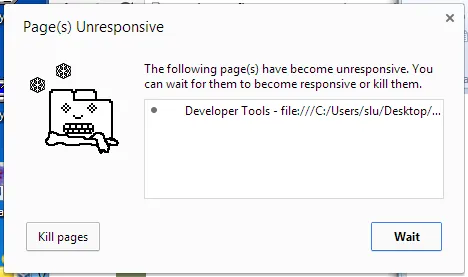
Phương pháp no sandbox
– Kích chuột phải vào shortcut Chrome trên màn hình desktop, sau đó chọnProperties.
– Trên cửa sổ Properties, click chọn tab Shortcut.
… xem chi tiết trong bài viết
>>>>>Xem thêm: Cách tách nền ảnh trên iOS 16 không cần cài thêm ứng dụng bên thứ ba
Vô hiệu hóa cookies bên thứ ba
- Trên thanh địa chỉ bạn nhập chrome://settings/content
- Lúc này trên màn hình sẽ xuất hiện một trang mới. Tại đây bạn đánh tích chọn Block third-party cookies and site data.
Tìm hiểu thêm: Cách vệ sinh máy lọc không khí Xiaomi đúng cách, hiệu quả
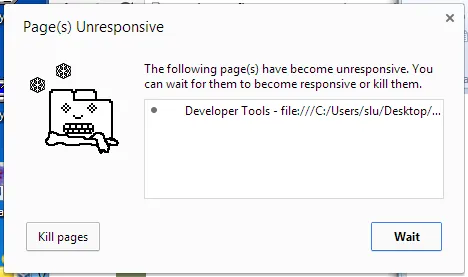
Chỉnh sửa Power Plan
Chỉnh sửa này phù hợp với laptop, máy tính bảng để người dùng thiết lập Power Plan. Thiết lập Low Performance gây ra lỗi thì bạn nên thiết lập High Performance để tránh bị Kill Page
>>>>>Xem thêm: Cách tách nền ảnh trên iOS 16 không cần cài thêm ứng dụng bên thứ ba
Chạy lại Default setting
– Nhấn tổ hợp phím Windows + R để mở cửa sổ lệnh Run.
– Coppy đường dẫn dưới đây vào cửa sổ lệnh Run rồi nhấn Enter: %LOCALAPPDATA%GoogleChromeUser Data
– Lúc này bạn sẽ nhìn thấy thư mục có tên Default.
– Đổi tên thư mục này thành Backup Default.
>>>>>Xem thêm: Cách tách nền ảnh trên iOS 16 không cần cài thêm ứng dụng bên thứ ba