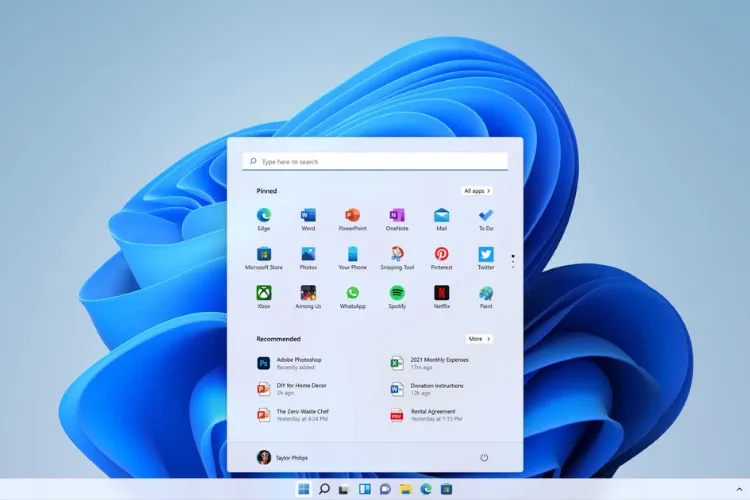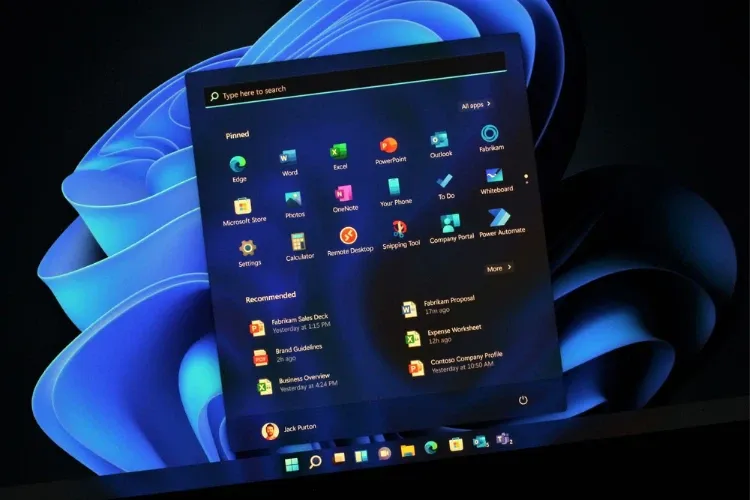Hãy cùng tìm hiểu cách kiểm tra Win máy tính nhanh chóng trong bài viết dưới đây nhé. Mỗi khi mua sắm PC hay laptop mới, chúng ta cần cài đặt phần mềm, thiết lập thông tin tài khoản và mật khẩu,… và có một bước quan trọng khác là kiểm tra Windows.
Việc nắm bắt thông tin chính xác về hệ điều hành có thể giúp bạn tối ưu hóa trải nghiệm sử dụng và đảm bảo tính tương thích với phần mềm và thiết bị. Chính vì thế, những người sử dụng máy tính cần nắm chắc cách kiểm tra Win máy tính nhà mình một cách thành thạo.
Bạn đang đọc: Những cách kiểm tra Win máy tính đơn giản, nhanh chóng không phải ai cũng biết
1. Vì sao nên kiểm tra Win máy tính?
Trong mỗi phiên bản Windows chính thức như Windows 11, 10, 8, XP,… đều tồn tại các phiên bản con bên trong. Các phiên bản này mang đến những cải tiến tính năng mới hoặc bản vá lỗi nhằm nâng cao trải nghiệm sử dụng cho người dùng.
Quá trình kiểm tra Windows giúp bạn xác định phiên bản Windows hiện tại và cung cấp thông tin chi tiết về nó. Thông qua việc này, bạn có thể tận dụng những tính năng của Windows phù hợp với nhu cầu cá nhân hoặc hiểu rõ hơn về các bản vá lỗi trên hệ điều hành.
Đặc biệt, việc kiểm tra Windows cũng giúp bạn đánh giá khả năng tương thích với các phần mềm và driver của các thiết bị như chuột, bàn phím, âm thanh và nhiều thiết bị khác trên máy tính hoặc laptop của bạn.
2. Cách kiểm tra Win máy tính Windows 10
2.1. Cách kiểm tra Win máy tính bằng This PC
Để kiểm tra Win máy tính, bạn click chuột phải vào biểu tượng This PC ở màn hình desktop và chọn Properties, kiểm tra phiên bản Windows tại Windows edition và mục System của cửa sổ System.
2.2. Cách kiểm tra Win máy tính bằng thanh tìm kiếm
Đầu tiên, bạn search bar ở menu Start và gõ tìm từ khóa system rồi chọn System Information. Tất cả những thông tin về win máy tính sẽ xuất hiện tại cửa sổ System Information.
2.3. Cách kiểm tra Win máy tính bằng Settings
- Bước 1: Mở Settings bằng hai cách: Dùng tổ hợp phím Windows + I hoặc bạn click vào biểu tượng răng cưa tại menu Start.
Tìm hiểu thêm: 5 thủ thuật hữu ích giúp bạn làm chủ Nokia 3.2
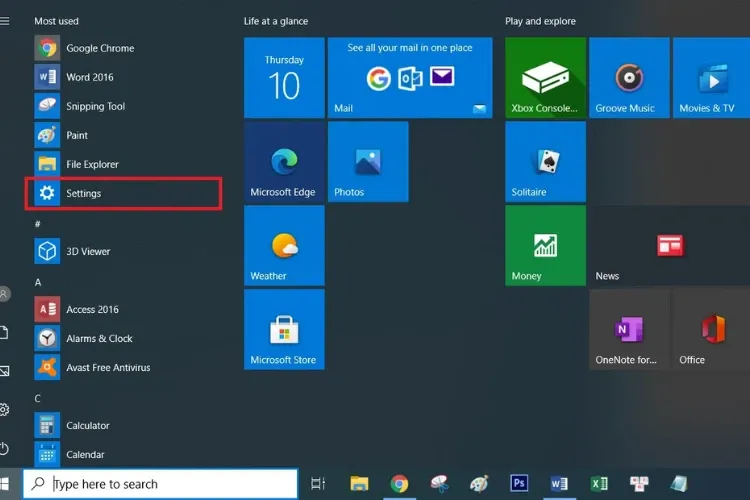
- Bước 2: Chọn System.
- Bước 3: Click vào mục About ở danh sách bên trái.
- Bước 4: Kiểm tra thông tin Win máy tính tại Windows Specification.
2.4. Cách kiểm tra Win máy tính bằng Control Panel
- Bước 1: Bạn mở hộp thoại Control Panel bằng cách tìm từ khóa Control Panel trong Search bar hoặc ở Command Prompt.
- Bước 2: Chọn System.
- Bước 3: Kiểm tra win máy tính tại Windows Edition và System.
2.5. Cách kiểm tra Win máy tính bằng Run
- Bước 1: Dùng tổ hợp phím Windows + R để mở hộp thoại Run rồi nhập vào từ khóa winver và nhấn Enter.
- Bước 2: Khi này, cửa sổ About Windows sẽ hiện ra, trong đó chứa những thông tin cơ bản như tên phiên bản và năm phát hành của Win máy tính của bạn.
3. Cách kiểm tra Win máy tính Windows 11
Trong trường hợp của phiên bản Windows 11, các bước thực hiện sẽ tương tự như trên Windows 10, tuy nhiên có một số thay đổi về giao diện và tên gọi. Dưới đây là hướng dẫn đơn giản nhất cho bạn về cách kiểm tra phiên bản Windows trên Windows 11.
3.1. Kiểm tra bằng Run
- Bước 1: Sử dụng tổ hợp phím Windows + R để mở hộp thoại Run, sau đó bạn nhập winver và chọn phím Enter.
- Bước 2: Bạn có thể kiểm tra thông tin Win máy tính ở cửa sổ vừa hiện ra.
3.2. Kiểm tra bằng Settings
- Bước 1: Chọn Start, sau đó chọn Settings.
- Bước 2: Chọn System.
- Bước 3: Chọn About.
- Bước 4: Thông tin Win máy tính sẽ xuất hiện ở các mục System Type, Device specification và Windows Specifications.
>>>>>Xem thêm: Hướng dẫn cách ghép sticker cánh thiên thần vào ảnh trên PicsArt
4. Cách kiểm tra Win máy tính Windows 8
- Bước 1: Bạn Mở hộp thoại Run, nhập vào hộp thoại từ khóa winver và nhấn OK.
- Bước 2: Nếu thiết bị thao tác bằng cảm ứng, bạn có thể trượt màn hình bên phải lên, chọn Settings để mở Change PC settings.
- Bước 3: Bấm chọn PC and devices rồi chọn PC info.
- Bước 4: Khi đó màn hình sẽ hiện ra thông tin về phiên bản Win.
5. Tổng kết
Trên đây là hướng dẫn chi tiết cách kiểm tra Win máy tính trên các phiên bản Windows mà bạn có thể áp dụng, chúc bạn thực hiện thành công và có thể kiểm tra máy tính của mình một cách nhanh chóng nhất.
Ngoài ra, nếu bạn đang muốn thay đổi laptop để phục vụ công việc văn phòng và giải trí cơ bản, bạn có thể tham khảo các mẫu laptop dưới đây từ Blogkienthuc.edu.vn nhé.
Laptop
Xem thêm:
- Vì sao iPhone bị mất tiếng khi xem video, những nguyên nhân và cách khắc phục đơn giản nhất
- Hướng dẫn cách gõ tiếng Việt trong Prezi dễ áp dụng để làm nên những bài thuyết trình hấp dẫn