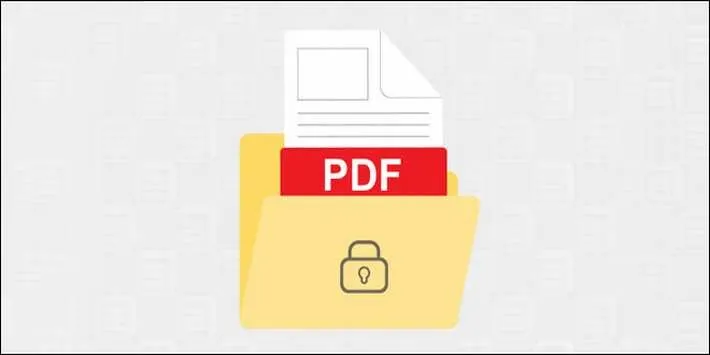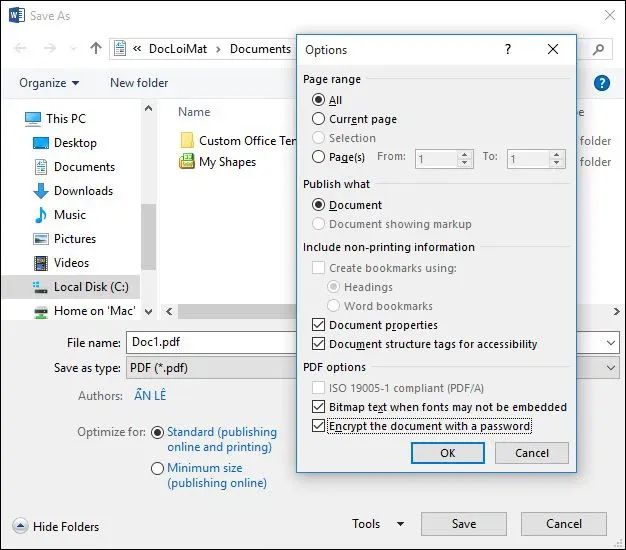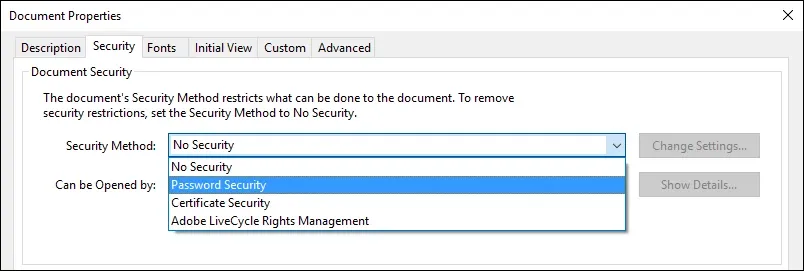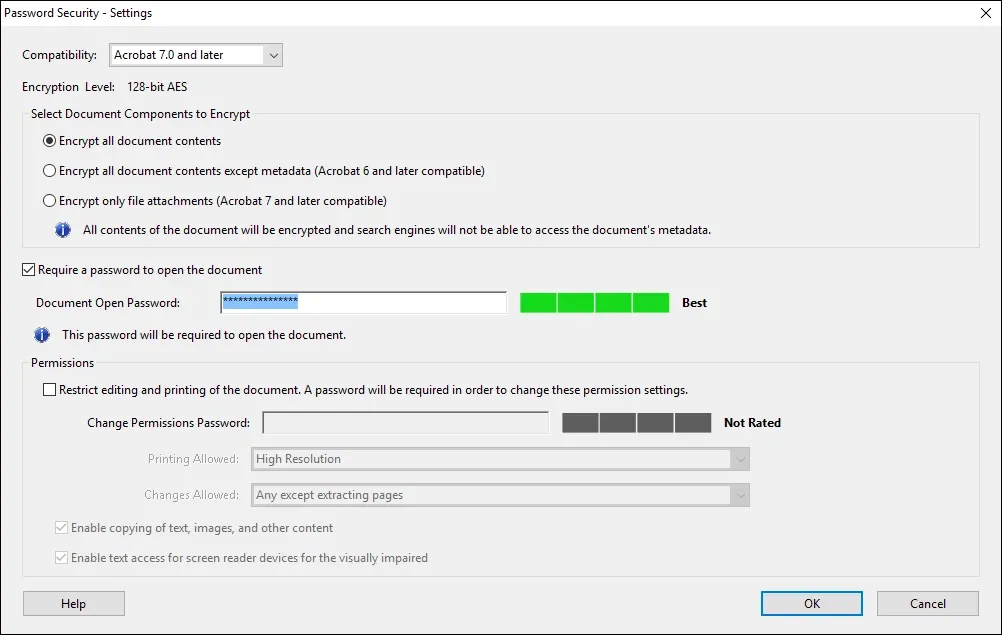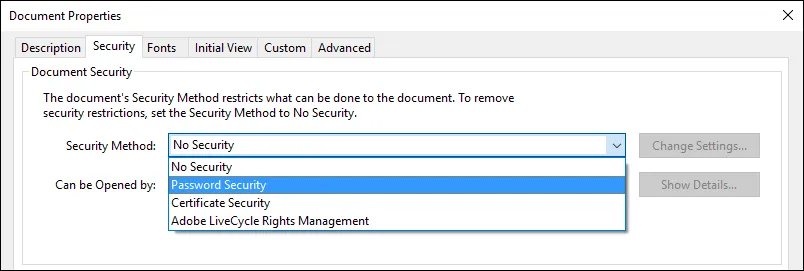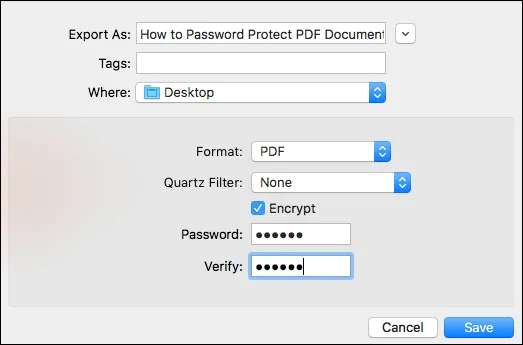PDF rất tiện lợi để chia sẻ nội dung qua mạng, vì vậy file PDF dễ bị rỏ rỉ và đánh cắp. Hãy cùng FPTShop tìm những cách đặt mật khẩu bảo vệ file PDF của bạn.
PDF rất tiện lợi để chia sẻ nội dung qua mạng, vì vậy file PDF dễ bị rỏ rỉ và đánh cắp. Hãy cùng FPTShop tìm những cách đặt mật khẩu bảo vệ file PDF của bạn.
Bạn đang đọc: Những cách đặt mật khẩu bảo vệ file PDF
Xem thêm:
– Những điện thoại Selfie đẹp trong tầm giá 4 -6 triệu
– Những điện thoại Selfie đẹp trong tầm giá 4 – 6 triệu
Cách 1: Dùng Microsoft Office
Nếu tài liệu của bạn được tạo từ bộ công cụ Microsoft Office (Word, Excel, PowerPoint), bạn có thể dễ dàng mã hóa và đặt mật khẩu bảo vệ file PDF đó.
1. Mở file với ứng dụng Office tương ứng.
2. Chọn File > Save as…
3. Tại hộp xổ xuống Save as type, bạn chọn PDF.
4. Nhấn nút Options, sau đó chọn mục Encrypt the document with a password.
5. Nhập mật khẩu và xác nhận. Nếu dự định chia sẻ file PDF cho người khác, bạn hãy chọn một mật khẩu bạn hiếm khi sử dụng.
6. Thế là xong. Khi bạn mở tài liệu với trình xem PDF, nó sẽ được yêu cầu bạn nhập mật khẩu.
Cách 2: Sử dụng Adobe Acrobat
Khi bạn có tài liệu là một file PDF bất kì và muốn bảo mật thông tin chứa trong đó, hãy sử dụng Adobe Acrobat như một trong những cách đặt mật khẩu bảo vệ file PDF của bạn.
1. Mở ứng dụng Adobe Acrobat lên, tiếp đến mở file PDF bạn muốn đặt mật khẩu.
2. Chọn File > Properties, sau đó chọn thẻ Security.
3. Tại hộp thoại mới mở ra Security Method, bạn chọn Password Security.
4. Chọn mức độ tương thích cho file PDF của bạn tại mục Compatibility. Adobe Acrobat cho phép bạn tạo file tương thích với phiên bản thấp nhất của nó là 3.0. Bạn nên chọn mức độ tương thích khi bạn và người được chia sẻ không sử dụng cùng một phiên bản Adobe Acrobat. Nếu không, họ sẽ không thể giải mã (decrypt) file PDF của bạn.
5. Chọn vào mục Require a password to open document sau đó nhập mật khẩu. Adobe Acrobat đồng thời hiển thị cho bạn biết độ mạnh mật khẩu. Ngoài ra, bạn có thể vô hiệu hóa khả năng chỉnh sửa và in ấn tài liệu bằng cách chọn mục Restrict editing and printing of the document… và nhập mật khẩu vào ô Change Permission Password. Đây là điểm đáng giá của Adobe Arcbobat dùng để đặt mật khẩu bảo vệ file PDF của bạn đấy !
6. Nhấn OK để xác nhận các thay đổi.
Cách 3: Dùng Preview trên macOS
Những cách đặt mật khẩu bảo vệ file PDF trên dành cho Windows, vậy nếu bạn đang sử dụng một chiếc MacBook thì phải làm sao ? Rất đơn giản, bạn có thể đặt mật khẩu bảo vệ file PDF bằng ứng dụng có sẵn trên macOS của Apple.
1. Nhấp đôi chuột vào file PDF để mở nó với ứng dụng Preview.
2. Chọn File > Export.
3. Chọn mục Encrypt, sau đó nhập mật khẩu của bạn.
Tìm hiểu thêm: Cách sử dụng máy lọc không khí Xiaomi đúng cách, hiệu quả
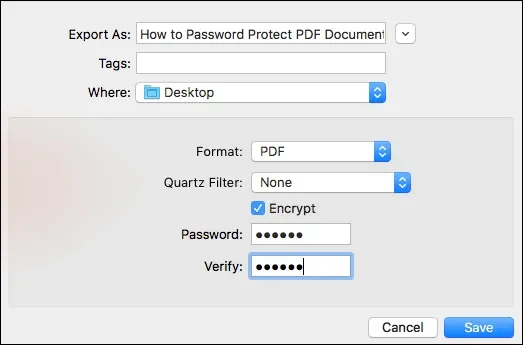
4. Nhấn nút Save để hoàn thành.
Những cách đặt mật khẩu bảo vệ file PDF như trên sẽ tạo mã hóa cho tài liệu của bạn. Muốn vượt qua hàng rào bảo vệ này cũng sẽ “không hề dễ dàng đâu”. Thế nên, bạn sẽ an tâm hơn khi chia sẻ tài liệu của mình.
TamTD
Nguồn: vnreview.vn
Dùng Microsoft Office
1. Mở file với ứng dụng Office tương ứng.
2. Chọn File > Save as…
3. Tại hộp xổ xuống Save as type, bạn chọn PDF.
4. Nhấn nút Options, sau đó chọn mục Encrypt the document with a password.
5. Nhập mật khẩu và xác nhận
Sử dụng Adobe Acrobat
1. Mở ứng dụng Adobe Acrobat lên, tiếp đến mở file PDF bạn muốn đặt mật khẩu.
2. Chọn File > Properties, sau đó chọn thẻ Security.
3. Tại hộp thoại mới mở ra Security Method, bạn chọn Password Security.
…
Dùng Preview trên macOS
1. Nhấp đôi chuột vào file PDF để mở nó với ứng dụng Preview.
2. Chọn File > Export.
3. Chọn mục Encrypt, sau đó nhập mật khẩu của bạn.
4. Nhấn nút Save để hoàn thành
>>>>>Xem thêm: Hướng dẫn cách tắt tự động phát video trên Facebook đối với iPhone, iPad