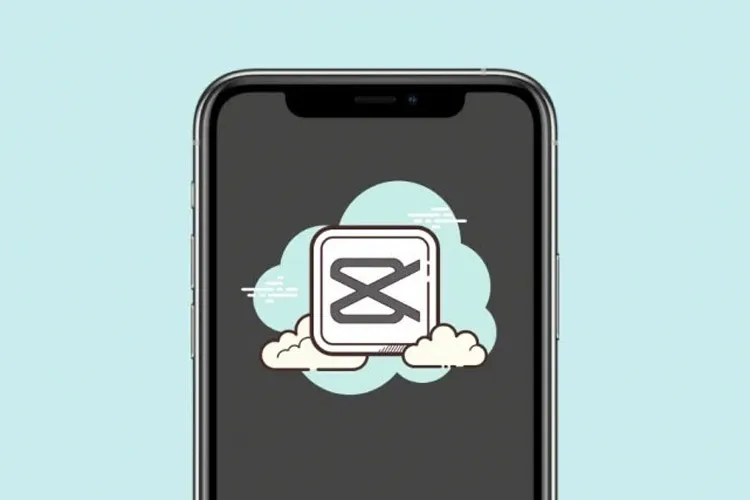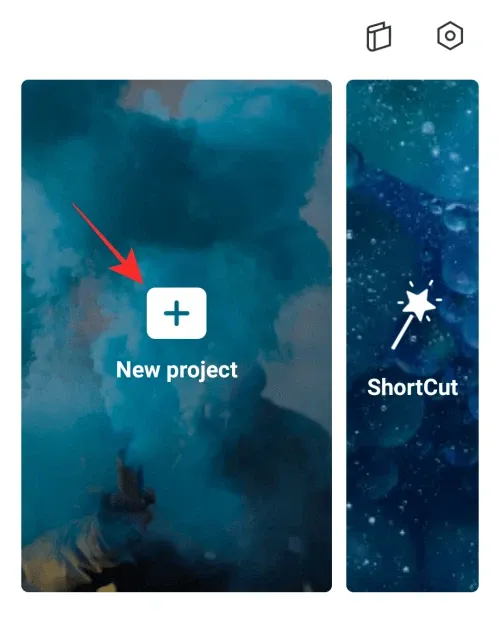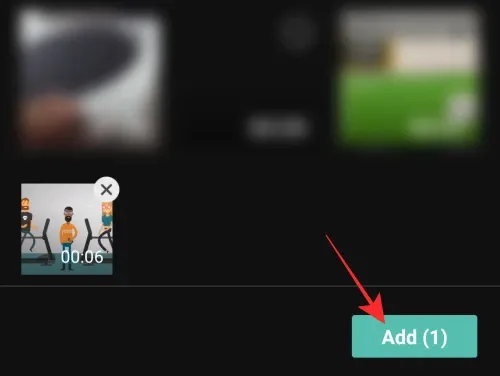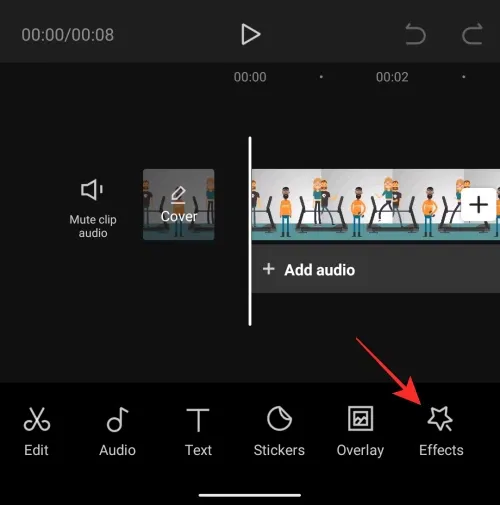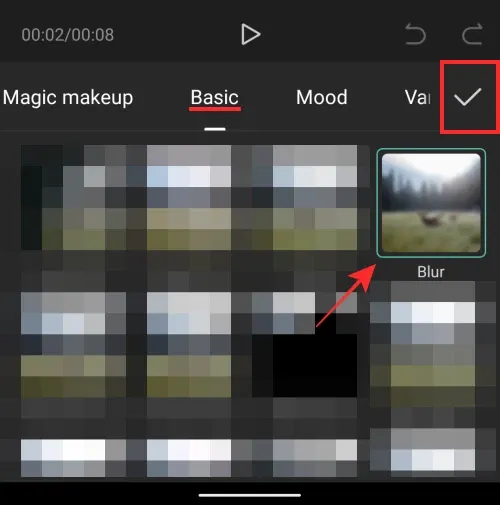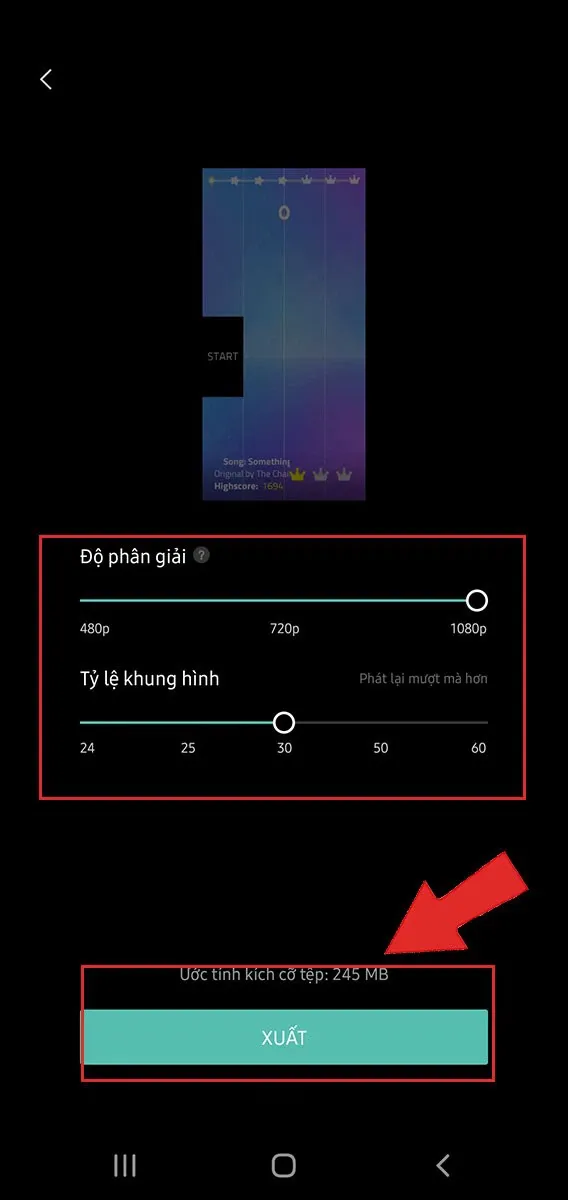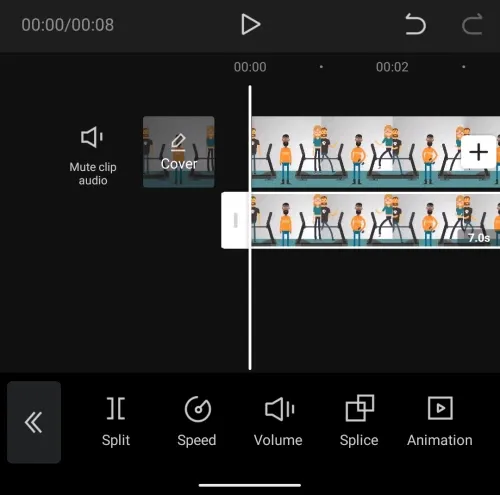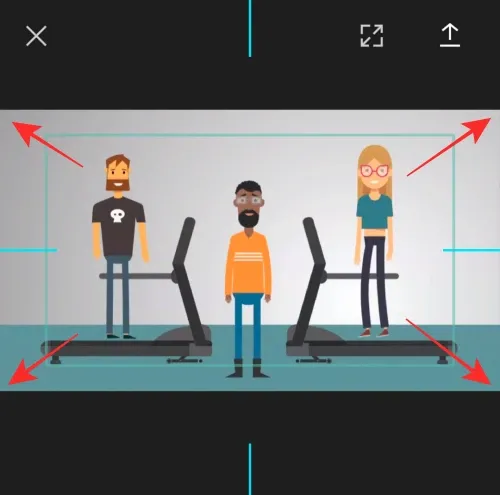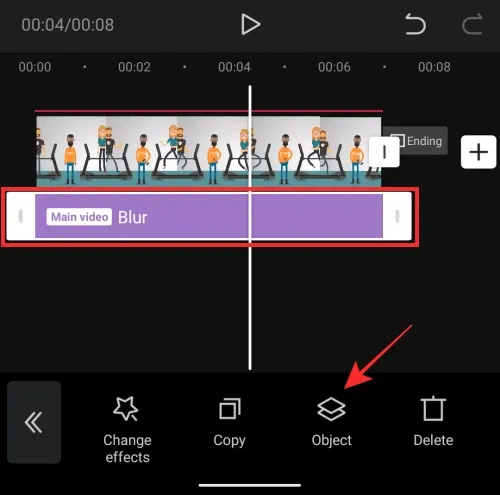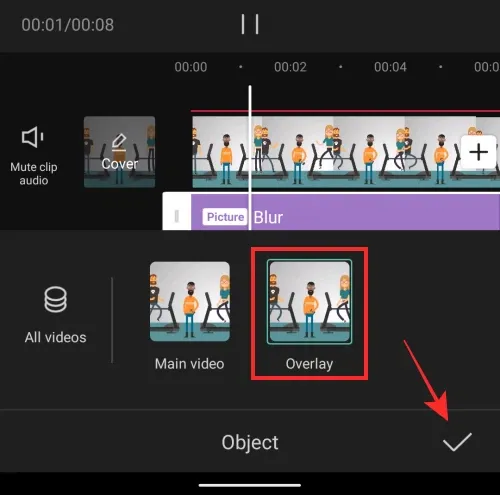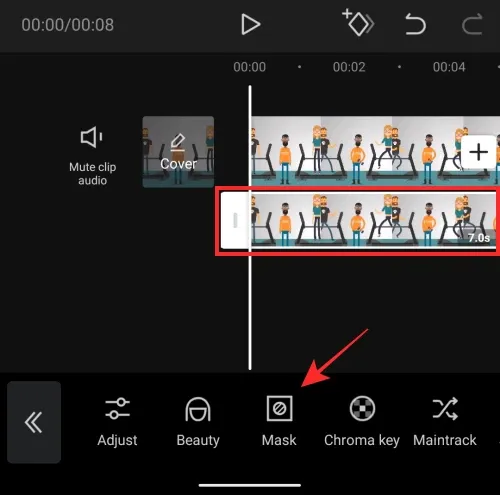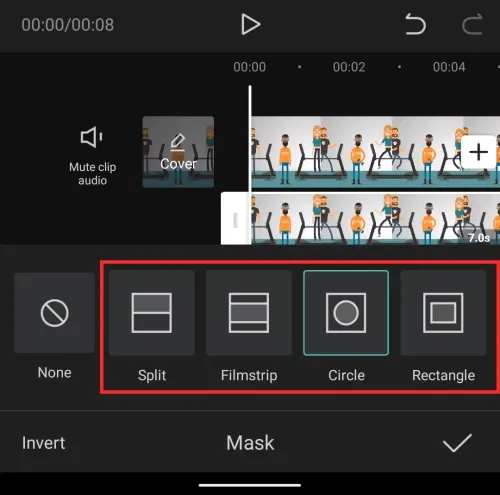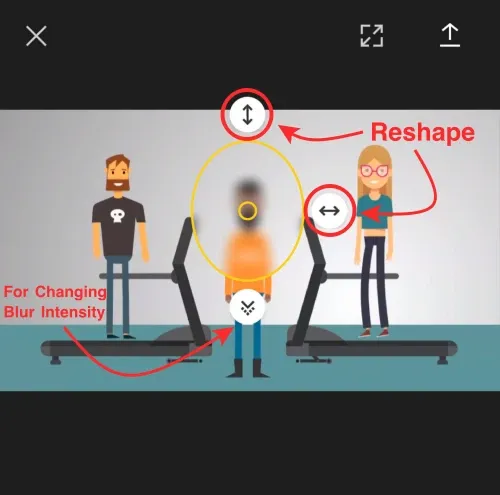Phần mềm Capcut chắc hẳn đã không còn xa lạ với mọi người. Việc biết đến cách làm mờ video trên Capcut chắc chắn sẽ giúp bạn yên tâm hơn khi video của mình có lỡ chứa phần gì cần phải che đi.
Trong bài viết này, hãy cùng Blogkienthuc.edu.vn khám phá một số cách làm video phổ biến, thường được dùng hiện nay. Với sự trợ giúp của Capcut, chắc chắn bạn sẽ có thể dễ dàng áp dụng cách làm mờ video trên Capcut vào trong bất cứ sản phẩm video nào của mình.
Bạn đang đọc: Nhất định bạn phải biết cách làm mờ video trên Capcut
Hướng dẫn cách làm mờ video trên Capcut bạn nhất định nên biết
Làm mờ toàn bộ video trên Capcut
Trong một số trường hợp đặc biệt khi làm nội dung trên các trang mạng xã hội, Capcut có một chức năng cực hữu ích cho bạn đó chính là làm mờ toàn bộ nội dung của video. Tất nhiên là điều này sẽ không làm ảnh hưởng đến thời lượng video của bạn, bởi vậy bạn có thể yên tâm khi sử dụng nó nhé. Hãy cùng tham khảo một số hướng dẫn sau đây.
Bước 1: Bạn khởi động ứng dụng Capcut trên điện thoại và chọn New Project/ Dự án mới.
Tạo dự án mới
Bước 2: Tại đây, bạn có thể chọn ảnh/video tùy ý mình muốn làm mờ > nhấn Thêm để bắt đầu chỉnh sửa.
Thêm video để chỉnh sửa
Bước 3: Trong giao diện chỉnh sửa, bạn tìm và chọn Effects.
Chọn phần Effects
Bước 4: Trong phần tab hiện lên, bạn tìm và chọn Cơ bản/Basic > Kéo và tìm hiệu ứng Blur > nhấn dấu tích để áp dụng.
Chọn hiệu ứng Blur
Bước 5: Trở lại giao diện chỉnh sửa chính, bạn nhấp vào dùng hiệu ứng Blur để điều chỉnh các thông số cơ bản.
Điều chỉnh thanh hiệu ứng Blur
Bước 6: Cuối cùng, khi đã chỉnh sửa xong, bạn có thể nhấn vào biểu tượng tải xuống để lưu video Capcut về điện thoại.
>>>>>Xem thêm: Hướng dẫn sử dụng phần mềm paint
Lưu video về máy
Xem thêm: Cách ghép giọng chị Google vào Capcut “dễ như ăn kẹo”
Cách làm mờ một phần video trên Capcut
Nếu bạn không muốn làm mờ toàn bộ nội dung video mà chỉ muốn làm mờ một số phần của video, ví dụ như làm mờ khuôn mặt hoặc vật thể nào đó, hãy thử tham khảo một số hướng dẫn sau đây.
Bước 1, 2: Tương tự như phần trên
Bước 3: Trong giao diện chỉnh sửa, bạn tìm và chọn phần Overlay (Lớp phủ) > chọn Add Overlay (thêm lớp phủ).
Tùy chọn lớp phủ
Bước 4: Giao diện hiện lên, bạn có thể chọn video giống với video trước đó đã lựa chọn.
Chọn video giống với bước trước
Bước 5: Sau đó, bạn điều chỉnh sao cho lớp phủ vừa với khung hình.
Điều chỉnh lớp phủ
Bước 6: Trở ra giao diện chỉnh sửa chính, bạn có tiếp tục áp dụng hiệu ứng làm mờ cho toàn bộ video như bạn đã làm trong phần trước. Đối với hành động này, bạn nên nhấn vào tùy chọn “Hiệu ứng” như dưới đây.
Tìm hiểu thêm: Điện thoại bị nóng: tìm hiểu nguyên nhân và 14 cách xử trí hiệu quả để bảo vệ máy
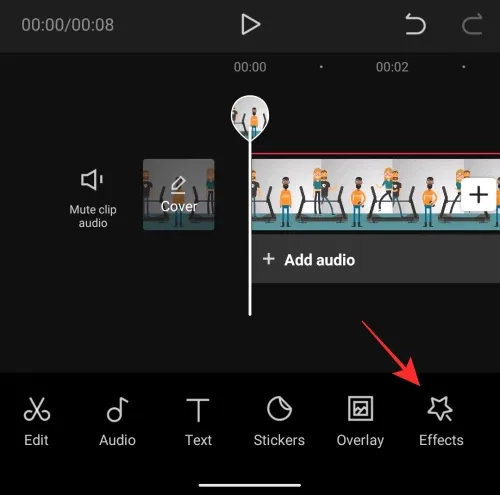
Tiếp tục chọn phần Hiệu ứng
Bước 7: Bạn tìm và chọn Hiệu ứng Blur như phần trước.
Chọn hiệu ứng Blur
Bước 8: Sau khi chỉnh sửa xong phần lớp phủ, bạn có thể nhấn vào thanh Blur > chọn vào Object/Đối tượng.
Tùy chọn đối tượng
Bước 9: Một menu sẽ xuất hiện lên, bạn chọn tùy chọn Overlay > nhấn biểu tượng dấu tích để hoàn thành.
Chọn Overlay
Bước 10: Lúc này, bạn lại quay lại giao diện chỉnh sửa và chọn Overlay/Lớp phủ.
Tùy chọn lớp phủ
Bước 11: Trong phần lớp phủ, bạn chạm vào video thứ hai mà mình đã thêm trước đó > tìm và chọn Mask/Mặt nạ ở thanh công cụ.
Chọn phần Mask
Bước 12: Tại đây, bạn có thể chọn các hình dạng khác nhau cho hiệu ứng mờ của mình. Nếu bạn muốn làm mờ khuôn mặt trong video, bạn có thể chọn Vòng tròn. Ngoài ra, bạn cũng có thể chọn những hình dạng khác nếu bạn muốn.
Chọn hình dạng Mask
Một hình mờ sẽ hiện lên phía trên, bạn có thể điều chỉnh kích thước, vị trí của Mask này.
Điều chỉnh Mask
Bước 13: Cuối cùng, khi bạn đã chỉnh sửa xong toàn bộ video với việc làm mờ ưng ý, hãy nhấn vào biểu tượng tải xuống để lưu video Capcut về điện thoại.
>>>>>Xem thêm: Hướng dẫn sử dụng phần mềm paint
Lưu video về máy
Kết luận
Bạn đọc thân mến, như vậy là trong bài viết này, Blogkienthuc.edu.vn đã hướng dẫn các bạn cách làm mờ video trên Capcut cực đơn giản, nhanh chóng. Hy vọng bài viết hữu ích với bạn. Nếu có ý kiến thắc mắc các bạn vui lòng để lại bình luận ở phía bên dưới. Đừng quên chia sẻ bài viết và thường xuyên truy cập Blogkienthuc.edu.vn để nhận những thông tin hay và mới nhất nhé.
Xem thêm: Cách Edit CapCut cực nhanh, đơn giản, dễ hiểu