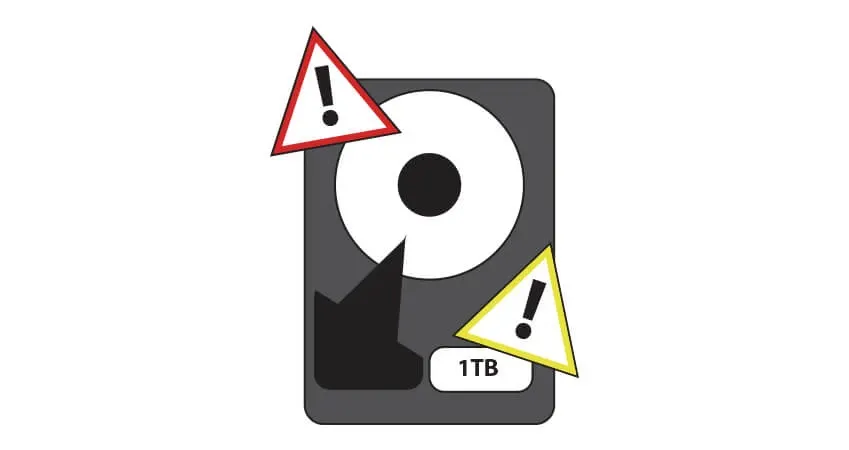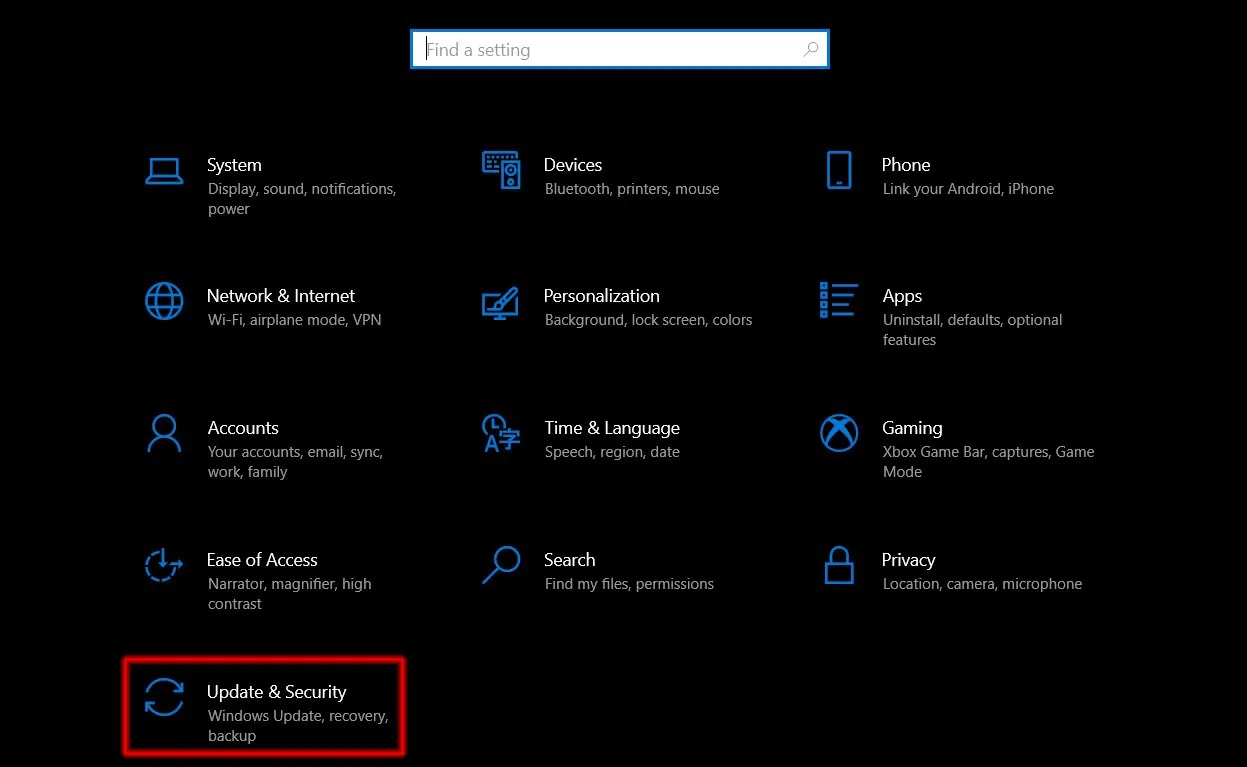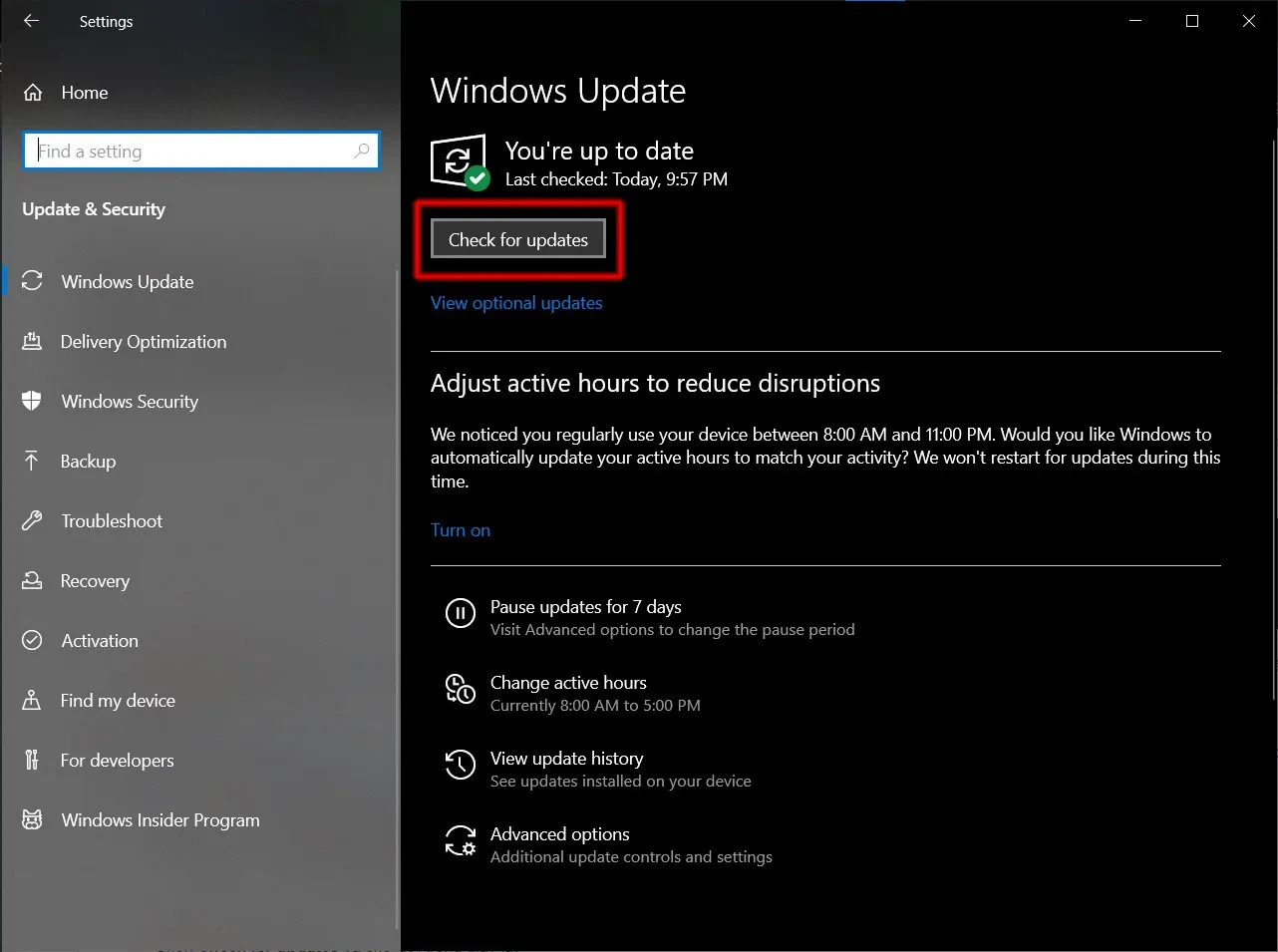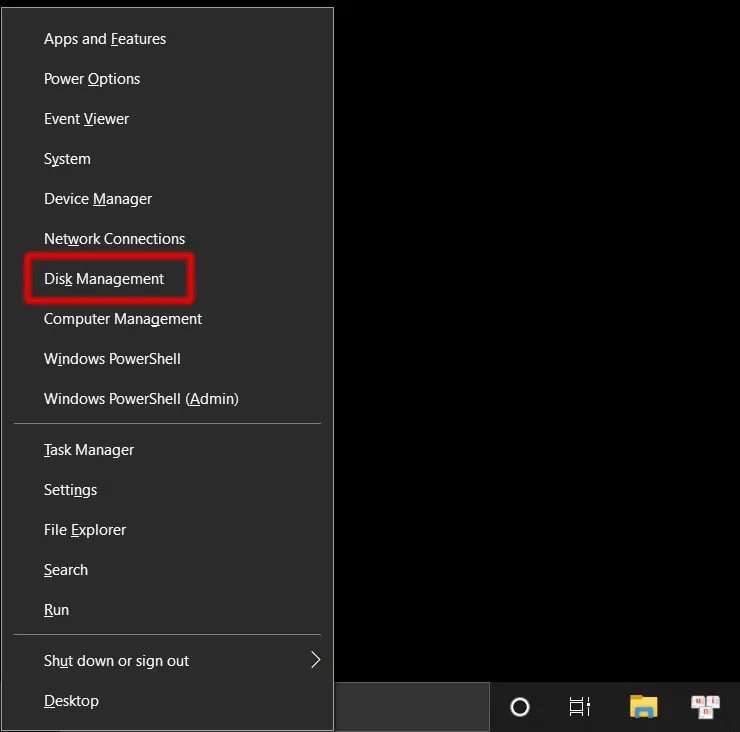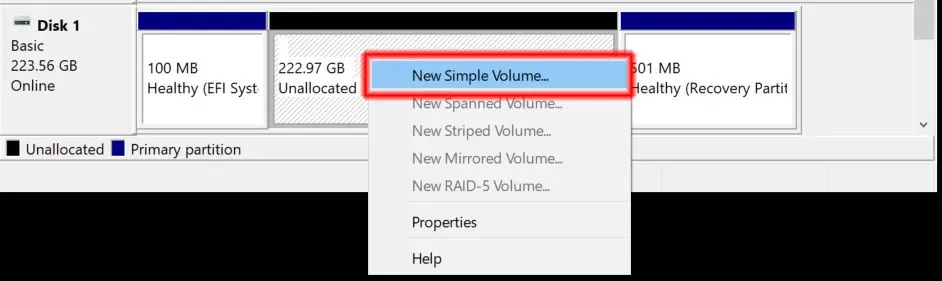Nhận ổ cứng nhưng không hiển thị thì hai nguyên nhân phổ biến nhất là controller bị lỗi và bạn chưa định dạng ổ cứng chưa đúng cách.
Nếu một ngày nào đó, máy tính của bạn nhận ổ cứng nhưng không hiển thị thì hi vọng bài viết này có thể gỡ rối cho bạn.
Bạn đang đọc: Nhận ổ cứng nhưng không hiển thị: Nguyên nhân và cách khắc phục
Nhận ổ cứng nhưng không hiển thị do lỗi controller
Controller ổ cứng được hiểu là bộ phận có nhiệm vụ điều khiển cách mà ổ cứng sẽ giao tiếp với máy tính, cách lưu dữ liệu. Controller là thành phần rất quan trọng, nếu thành phần này bị hư, dữ liệu vẫn còn đó nhưng bạn sẽ không thể biết chính xác địa chỉ từng gói dữ liệu nằm đâu để truy xuất cho đúng.
Đây là một lỗi khá phổ biến, đặc biệt là với ổ cứng di động HDD. Biểu hiện của lỗi này thường là khi kết nối ổ cứng với máy tính, bạn nhận được một thông báo có dấu chấm than, ổ cứng không xuất hiện trong File Explorer.
Khi gặp trường hợp này, bạn nên bình tĩnh mượn một máy tính khác để thử, và biết đâu vẫn còn cơ hội cứu vãn.
Bạn cũng có thể thử tiến hành cập nhật Windows, vì hiện tại driver của các linh kiện, thiết bị ngoại vi hầu hết đều được gửi cùng các gói cập nhật hệ điều hành thay vì cập nhật riêng như trước. Việc cập nhật Windows có thể mang đến một bản sửa lỗi nào đó giúp bạn mở lại được ổ cứng của mình.
Để cập nhật Windows, bạn thực hiện theo các bước sau:
- Ấn tổ hợp phím Windows + I để mở Settings
- Kéo xuống cuối cùng chọn Update & Security
- Chọn Check for updates và chờ đợi trong giây lát
- Nếu có bản cập nhật mới thì bạn hãy tải về và cài đặt tất cả
Tìm hiểu thêm: Recovery Mode không hoạt động trên máy Mac? Dưới đây là cách các khắc phục
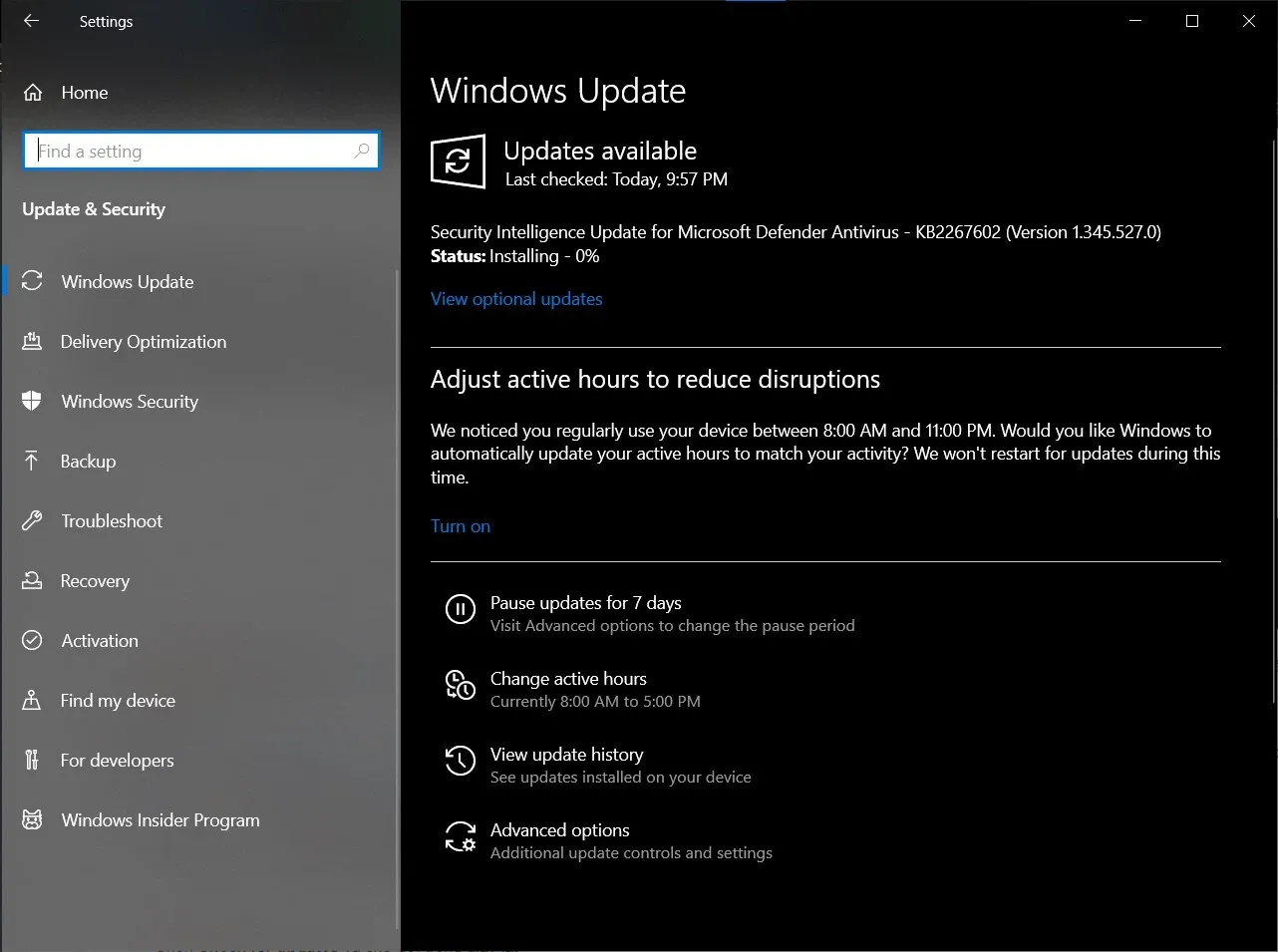
- Bạn nên kiểm tra lại vài lần cho đến khi không còn bản cập nhật nào nữa thì rút ổ cứng ra cắm lại.
Nếu vẫn không được thì rủi ro xấu nhất có thể xảy ra.
Nhận ổ cứng nhưng không hiển thị do ổ cứng mới chưa được format đúng cách
Thông thường, một ổ cứng di động sẽ được format sẵn để cắm vào máy tính là nhận ngay và luôn nhưng đôi khi cũng có trường hợp ngoại lệ. Ngoài ra, với các loại ổ cứng vốn để sử dụng trong máy nhưng bạn lại dùng cáp SATA để sử dụng như ổ cứng rời thì vấn đề này gần như chắc chắn xảy ra với ổ cứng mới.
Trong trường hợp này, bạn cần thiết lập trong Disk Management theo các bước sau:
- Kết nối ổ cứng với máy tính
- Chuột phải vào biểu tượng Windows hoặc ấn phím tắt Windows + X
- Chọn “Disk Management“.
- Tại đây, nếu bạn thấy có một ổ cứng đang có màu đen và dòng chữ “Unallocated” thì chắc chắn ổ cứng của bạn chưa được thiết lập. Trường hợp này đúng với cả ổ cứng ngoài lẫn ổ cứng gắn trong.
- Tiếp theo, bạn chuột phải vào ổ cứng đang ở trạng thái “Unallocated” và chọn “New Simple Volume…”.
>>>>>Xem thêm: Tổng hợp top 10 web viết code online hiệu quả và tốt nhất bạn có thể tham khảo
- Nếu bạn không muốn chia ổ cứng làm nhiều phân vùng chỉ cần Next và Next. Sau khi tạo xong, File Explorer sẽ tự động mở ổ cứng mới tạo của bạn lên. Vậy là xong và bạn đã có thể sử dụng ổ cứng một cách bình thường.
Trên đây là một số lý do thường gặp khiến máy tính nhận ổ cứng nhưng không hiển thị, hi vọng bạn tìm được vấn đề của mình qua bài viết này!
Xem thêm:
Không gộp được ổ cứng trong Win 10: Nguyên nhân và cách khắc phục
Hướng dẫn format ổ cứng an toàn, miễn phí và cực dễ thực hiện
Cài Win không nhận ổ cứng: Nguyên nhân và cách khắc phục