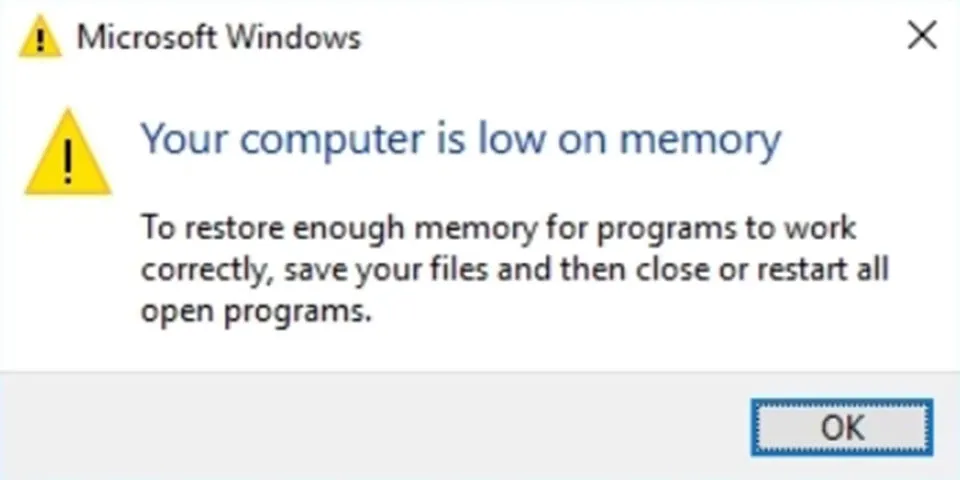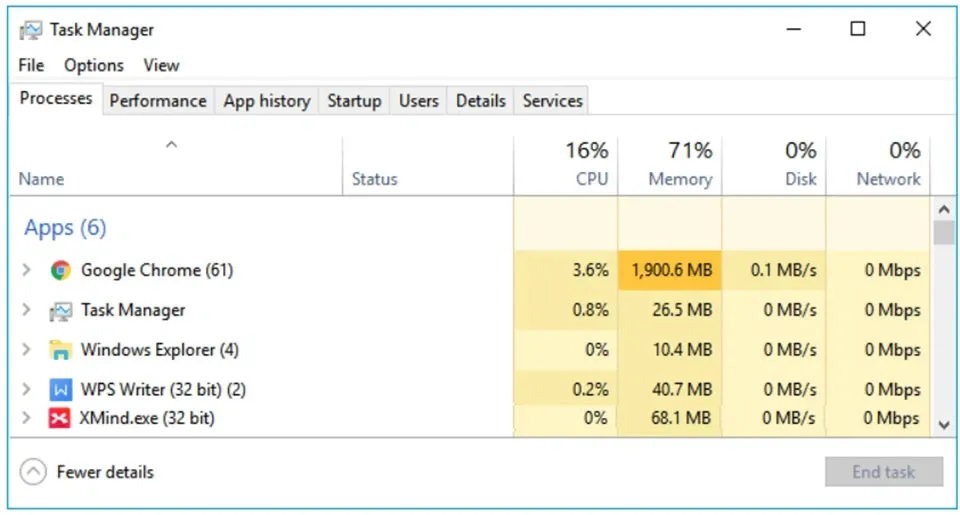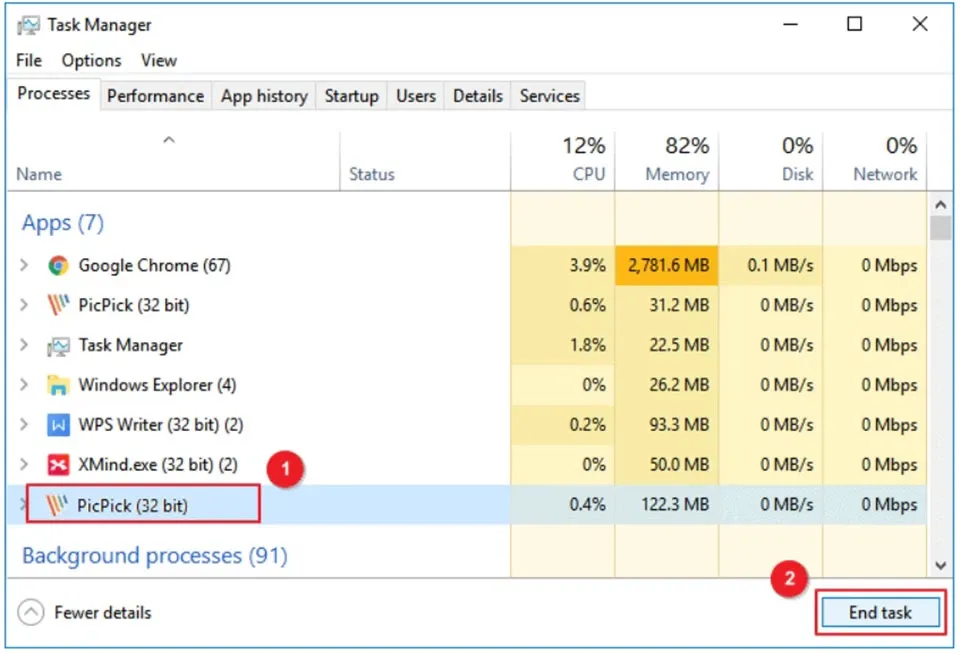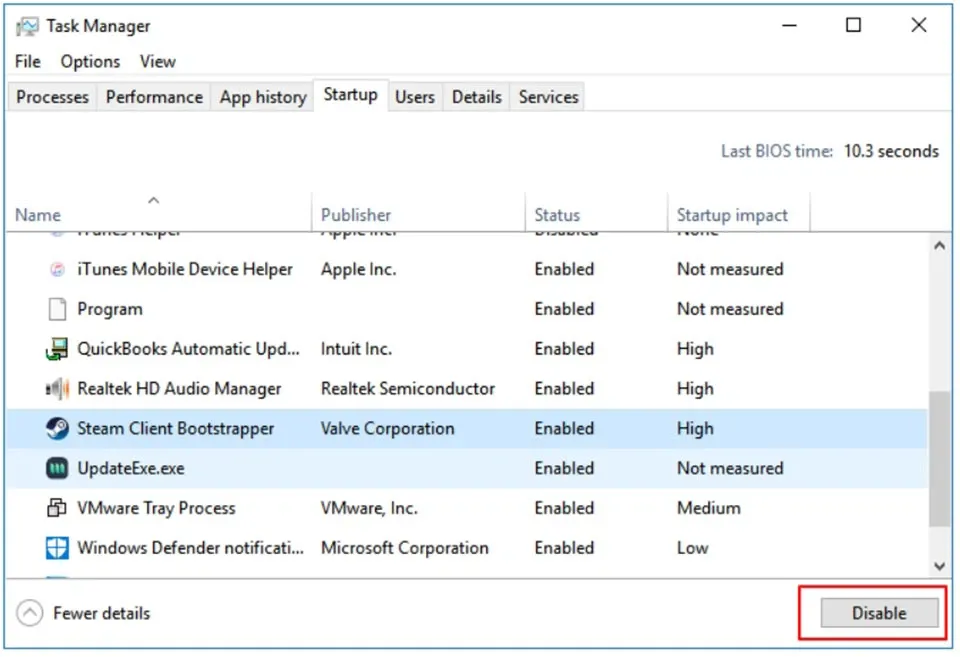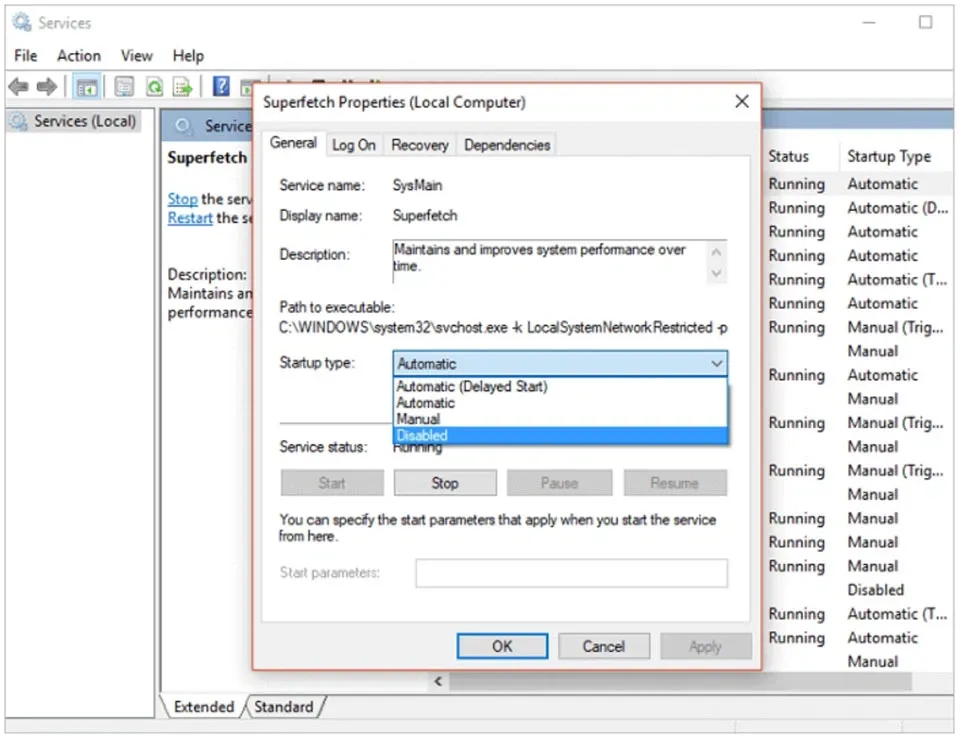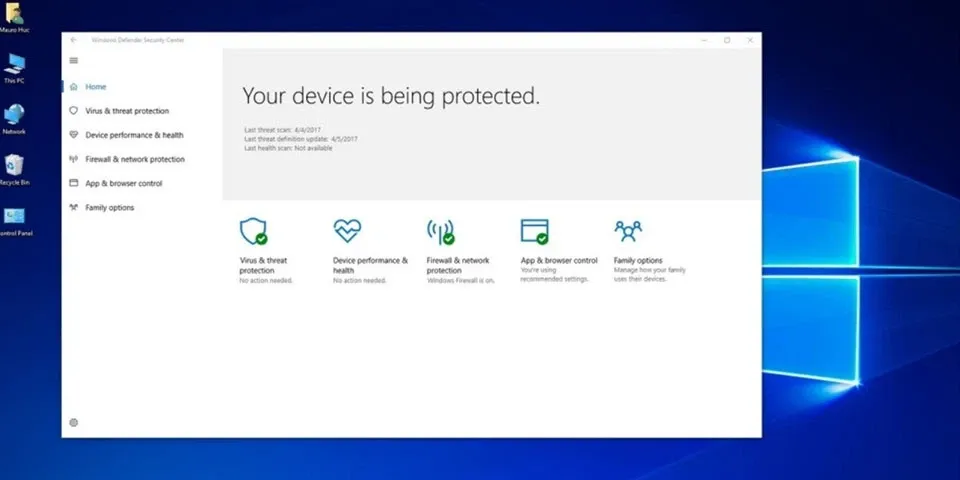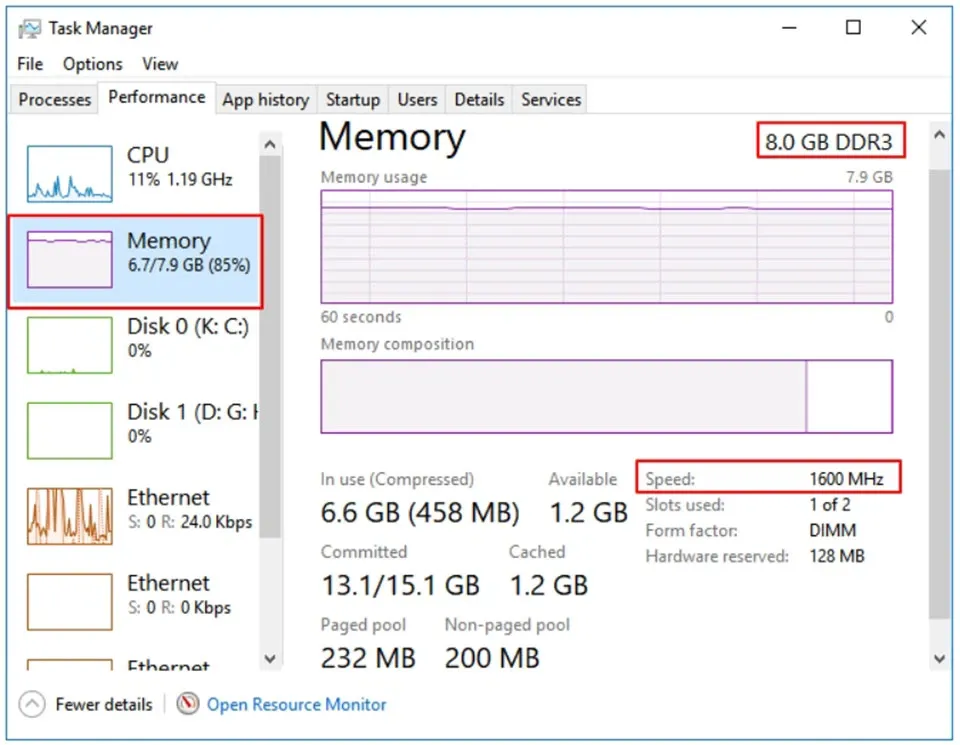Lỗi RAM cao bất thường là gì? Làm thế nào để kiểm tra tình trạng đó và khắc phục triệt để? Bài viết này sẽ cung cấp cho bạn cách để nhận biết lỗi RAM cao bất thường và một số phương pháp giải quyết tình trạng đó trên Windows 10.
Bất kỳ hệ thống máy tính nào cũng đều có RAM. Đây là thành phần quan trọng để lưu trữ tạm thời dữ liệu hoạt động của CPU và dữ liệu này được trao đổi với bộ nhớ ngoài để bạn truy cập các ứng dụng một cách nhanh chóng. Ngoài ra, chương trình được cài đặt trên ổ cứng cũng được tải vào bộ nhớ để chạy. Vì vậy, RAM có ảnh hưởng lớn đến hoạt động ổn định của máy tính.
Bạn đang đọc: Nguyên nhân và cách sửa lỗi RAM cao bất thường trên Windows 10
Khi lượng RAM được sử dụng tăng cao bất thường, máy tính của bạn sẽ không còn đủ bộ nhớ để hoạt động ổn định. Một số tình trạng có thể xảy ra như các ứng dụng đang hoạt động bị đóng băng, Windows thông báo máy tính sắp hết bộ nhớ, ứng dụng bị tắt đột ngột… Lúc này bạn cần phải kiểm tra để có hướng xử lí kịp thời và hợp lý.
Cách kiểm tra máy tính có bị RAM cao bất thường hay không
Hiện tượng RAM cao bất thường trên Windows 10 thường xảy ra khi dung lượng bộ nhớ trên hệ thống không đủ để đáp ứng yêu cầu của các tác vụ đang hoạt động. Vì vậy, bạn có thể đánh giá tình trạng này thông qua ứng dụng Task Manager tích hợp sẵn trên Windows 10. Để kiểm tra, bạn hãy làm theo các bước sau:
Bước 1: Nhấp chuột phải vào Taskbar và chọn Task Manager.
Bước 2: Trong giao diện của Task Manager, bạn hãy chú ý đến cột “Memory” – nơi sẽ cho bạn biết máy tính có đang gặp tình trạng RAM cao bất thường hay không.
Nếu như bạn không mở quá nhiều ứng dụng cùng lúc, cột Memory vẫn luôn báo mức bộ nhớ bị chiếm dụng trên 90% thì đó là lúc máy tính của bạn đang gặp tình trạng RAM cao bất thường. Vậy làm thế nào để giải quyết vấn đề này trên Windows 10? Các phương pháp người dùng thực hiện phải phụ thuộc vào nguyên nhân của sự cố. Một số lý do có thể khiến Windows 10 gặp hiện tượng RAM cao bất thường gồm:
- Chạy quá nhiều chương trình cùng một lúc.
- Chương trình đang chạy bị lỗi.
- Nhiều chương trình chạy ngầm hoặc tự khởi động.
- Dung lượng RAM thấp.
- Các nguyên nhân khác.
Cách khắc phục tình trạng RAM cao bất thường trên Windows 10
Trong bài viết này, Blogkienthuc.edu.vn sẽ chia sẻ cho bạn một số cách để khắc phục tình trạng RAM cao bất thường trên Windows 10. Bạn có thể thử một hoặc nhiều cách cùng lúc để giải quyết vấn đề này.
Cách 1: Đóng các chương trình không cần thiết
Nếu gặp phải tình trạng RAM cao bất thường vì máy tính chạy nhiều chương trình cùng lúc, người dùng có thể đóng chương trình để giải quyết vấn đề này. Trong trường hợp một chương trình chiếm dụng quá nhiều bộ nhớ, người dùng cũng có thể tắt chương trình này để có thêm không gian bộ nhớ cho các ứng dụng khác.
Để thực hiện cách này, bạn hãy mở Task Manager. Trong tab Processes, bạn hãy nhấp chuột phải vào ứng dụng bạn muốn kết thúc và chọn End task.
Cách 2: Vô hiệu hóa các chương trình khởi động cùng hệ thống
Tìm hiểu thêm: Hướng dẫn cách cắt video trên máy tính không cần cài đặt thêm phần mềm
Một số chương trình tự động chạy khi máy tính khởi động. Nếu bạn không cần các chương trình này chạy khi khởi động, bạn có thể tắt chúng đi bằng cách truy cập Task Manager > Startup. Sau đó, bạn hãy nhấn chuột phải vào chương trình mà bạn không muốn chạy khi khởi động và chọn Disable.
Cách 3: Tắt dịch vụ Superfetch
Dịch vụ Superfetch thường được khởi động theo mặc định. Dịch vụ này được thiết kế cho các ổ cứng HDD truyền thống để cải thiện hiệu suất máy tính bằng cách chỉ cho phép bộ nhớ tải một phần dữ liệu cần thiết để chạy một số chương trình nhanh hơn. Vì vậy, nếu bạn sử dụng SSD, dịch vụ này nên bị vô hiệu hoá.
Để thực hiện, bạn hãy nhấn phím tổ hợp phím “Windows + R”, sau đó nhập “services.msc” để mở cửa sổ Services. Cuộn xuống để chọn Superfetch, sau đó nhấp chuột phải vào nó và chọn Stop để tắt dịch vụ này.
Cách 4: Sử dụng Windows Defender
Đôi khi, hiện tượng RAM cao bất thường của Windows 10 là do vi rút hoặc chương trình diệt vi rút gây ra. Tuy nhiên, bạn cũng không nên tắt mọi chương trình diệt vi rút, điều này sẽ làm cho dữ liệu của bạn không được an toàn. Lời khuyên tốt nhất là bạn nên sử dụng Windows Defender tích hợp sẵn trên Windows 10 trên máy tính của mình.
Cách 5: Mua thêm RAM lắp vào máy tính
>>>>>Xem thêm: Mách bạn 4 cách đánh số điện thoại trong Excel đơn giản, chính xác và không bị mất số 0 ở đầu
Dung lượng 4GB RAM có thể đáp ứng những nhu cầu đơn giản như xem phim, lướt web, chạy ứng dụng văn phòng nhẹ. Tuy nhiên, nếu có nhu cầu cao hơn thì máy tính của bạn sẽ cần ít nhất bộ nhớ RAM 8GB hoặc cao hơn. Khi sử dụng máy tính để bàn, quá trình nâng cấp RAM khá đơn giản. Tuy nhiên, việc nâng cấp RAM trên laptop có thể khiến thiết bị mất bảo hành. Vì vậy, bạn có thể nhờ đến các kỹ thuật viên của trung tâm uy tín như FPT Services.
Xem thêm:
Cách khắc phục lỗi khe RAM không hoạt động trên PC
Top 5 phần mềm dọn dẹp RAM tốt nhất cho PC chạy Windows 10
Nguyên nhân RAM máy tính bị lỏng và cách khắc phục