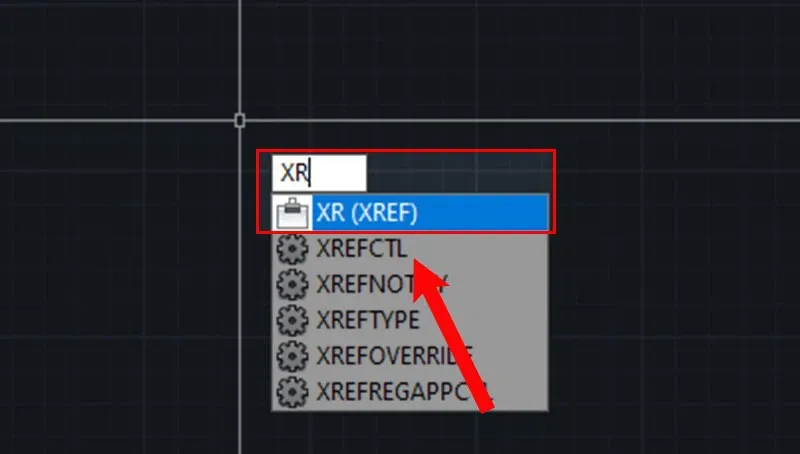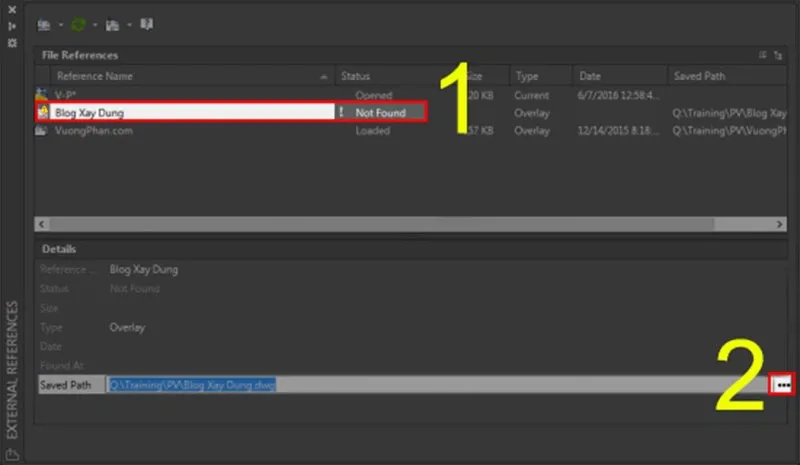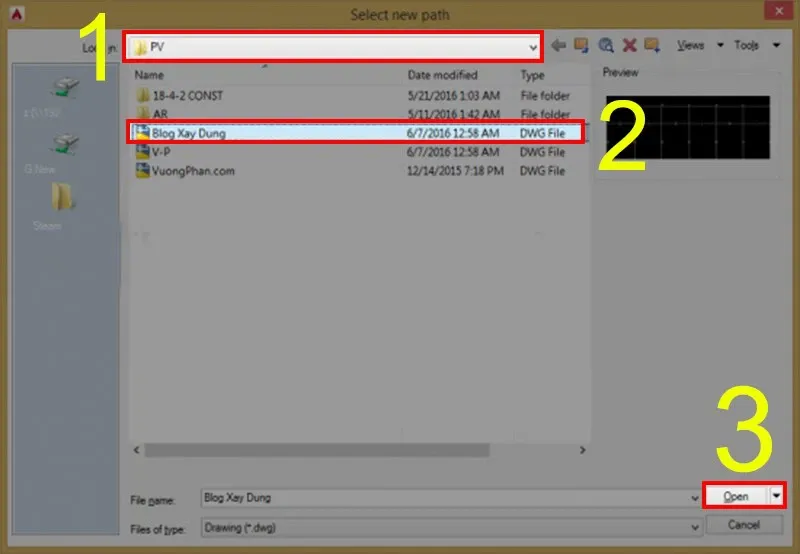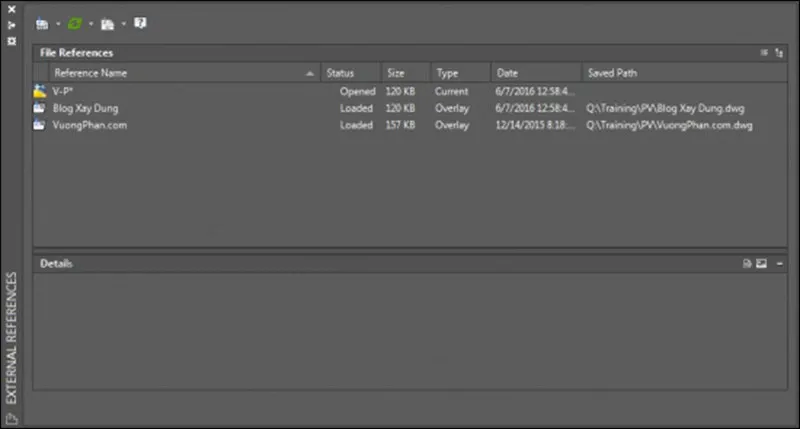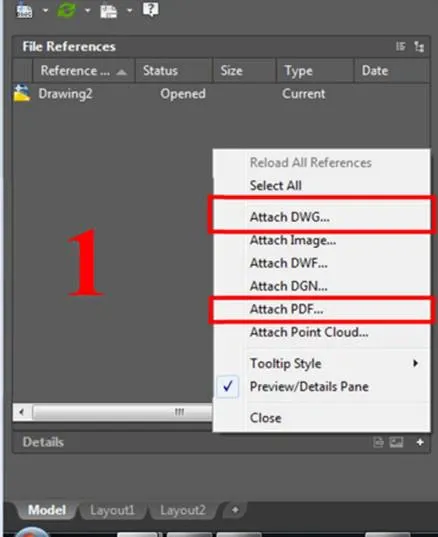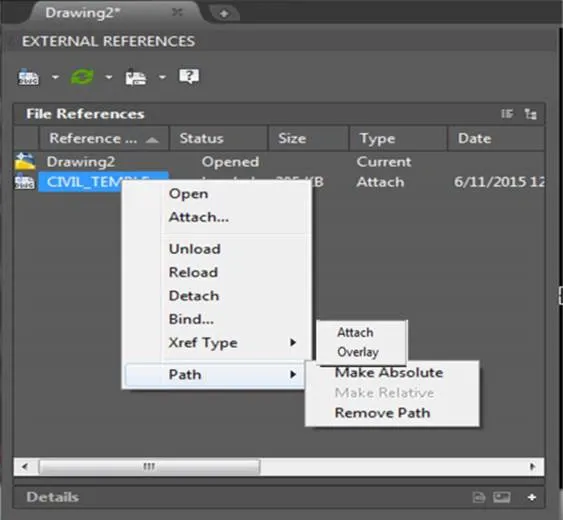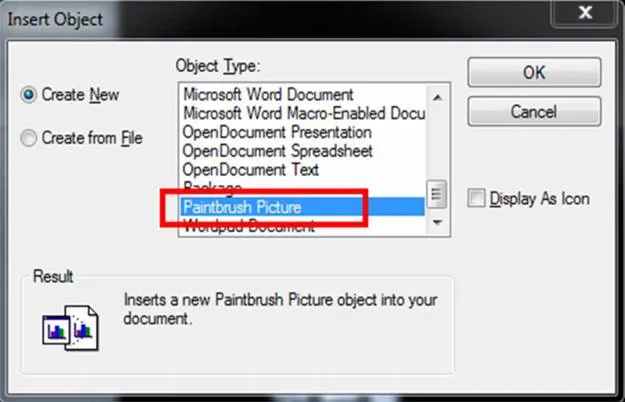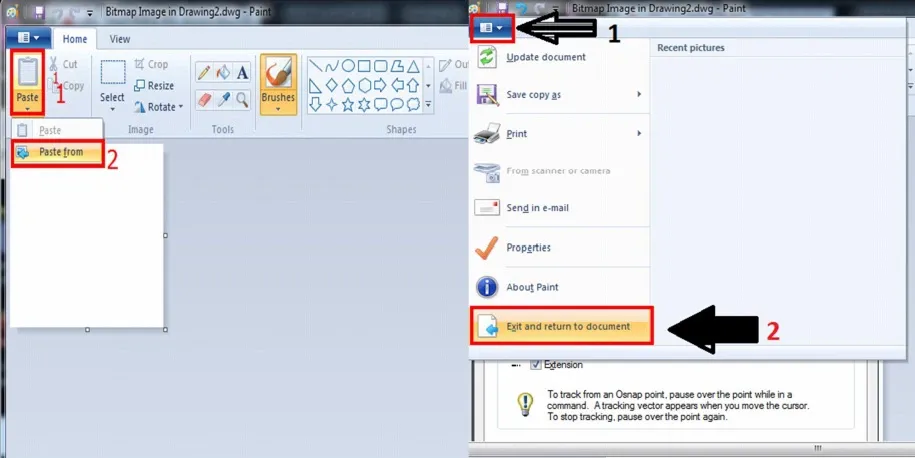Với những người sử dụng AutoCAD thì lệnh Xref là một trong những tính năng vô cùng hữu ích. Tuy nhiên, trong quá trình sử dụng nó vẫn gặp phải một số lỗi. Bài viết dưới đây sẽ hướng dẫn các bạn cách khắc phục lỗi Xref trong AutoCAD nhanh chóng nhất.
Lệnh Xref trong AutoCAD cho phép người dùng có thể tạo ra một ảo ảnh để sử dụng bản vẽ mà không cần thiết phải copy trực tiếp bản vẽ đó vào. Chính vì vậy, nó có thể giảm được dung lượng của bản vẽ, đồng thời rút ngắn thời gian hoàn thiện cho nhiều đơn vị khác cùng thực hiện một bản vẽ. Trong quá trình thực hiện, lệnh Xref sẽ gặp phải một số lỗi khiến bạn khó chịu. Dưới đây là cách khắc phục chi tiết nhất.
Bạn đang đọc: Nguyên nhân và cách khắc phục lỗi Xref trong AutoCAD
Cách khắc phục lỗi Xref trong AutoCAD
Nguyên nhân gây ra lỗi
Biểu hiện của lỗi Xref là biểu tượng dấu chấm than màu vàng. Lỗi này thường xuất hiện trong quá trình hoàn thiện bản vẽ giữa các bên phụ trách từng hạng mục con. Nguyên nhân gây ra lỗi Xref trong AutoCAD có thể là như sau:
- File Xref nằm không đúng đường dẫn có sẵn trong bản vẽ CAD.
- Di chuyển file Xref đến folder khác.
- Bị thiếu file Xref khi bạn nhận bản vẽ từ người khác.
Cách khắc phục lỗi Xref
Để khắc phục lỗi Xref không hoạt động bạn có thể thực hiện theo những cách dưới đây:
- Cách 1: Bạn cần xác định được file Xref nằm ở vị trí nào, sau đó bạn copy file này trở về folder cũ. Tiếp đến tắt và mở lại AutoCAD.
- Cách 2: Thực hiện theo những bước dưới đây.
Bước 1: Nhập vào lệnh Xr (Xref), sau đó nhấn phím Space hoặc Enter.
Nhập vào lệnh Xr
Bước 2: Tiếp đến, bạn chọn file bị lỗi Not Found, sau đó click vào dấu 3 chấm ở ngoài cùng của đường dẫn trong phần Details.
Chọn vào file bị lỗi Not Found
Bước 3: Tại bước này, bạn cần tìm đến folder chứa file Xref, sau đó chọn file và nhấn Open.
Chọn file và nhấn Open
Bước 4: Và kết quả là lỗi Xref trong AutoCAD đã được khắc phục, không còn bị lỗi Not Found như hình dưới đây.
Lỗi Xref trong AutoCAD đã được khắc phục
Như vậy là đã hoàn thành xong cách khắc phục lỗi Xref trong AutoCAD. Dưới đây, Blogkienthuc.edu.vn sẽ chia sẻ với các bạn một số mẹo hay về lệnh này nhé.
Một số mẹo hay về lệnh Xref trong AutoCAD
Chèn đối tượng Xref trong AutoCAD
Tại giao diện Command bạn nhập lệnh Xr (Xref) rồi thực hiện theo những bước sau:
Bước 1: Khi hiện lên bảng thông báo, bạn click chuột phải sẽ hiện ra bảng Attach. Tại đây bạn chọn Attach DWG để thực hiện việc chèn bản vẽ từ file khác vào.
Chọn Attach DWG để chèn bản vẽ từ file khác vào
Bước 2: Tiếp đến, bạn tìm đến nơi để file mà bạn muốn chèn.
Tìm hiểu thêm: Hướng dẫn thay đổi mật khẩu tài khoản Netflix cực nhanh
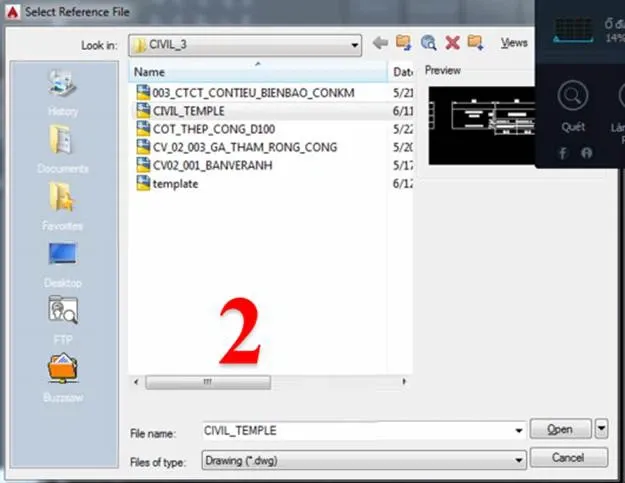
Tìm đến nơi để file bạn muốn chèn
Bước 3: Khi Insert File bạn chọn các thuộc tính như sau:
- Attachment: Thuộc tính này cho phép bạn nhúng luôn file mà không cần tham khảo.
- Overlay: Thuộc tính này giúp bạn lấy đối tượng làm tham khảo.
- Found in: Đường dẫn file load cần chèn.
- Saved path: Là đường dẫn lưu file vừa chèn.
Chọn các thuộc tính
Bước 4: Các lựa chọn thay đổi bao gồm:
- Tạm thời tắt bản vẽ chọn Unload.
- Muốn tái tạo lại Xref chọn Reload.
- Muốn xóa đi Xref chọn Detach.
- Muốn chèn thẳng Xref vào bản vẽ thành block chọn Bind.
- Đường dẫn file Xref chọn Path.
Các lựa chọn thay đổi trong Xref
Chèn đối tượng Image không bị mất
Để chèn đối tượng Image không bị mất, tại giao diện Command bạn nhập lệnh INSERTOBJ rồi làm như sau:
Bước 1: Sau khi nhập lệnh hiện ra bảng thông báo bạn chọn vào mục Paintbrush Picture.
Chọn Paintbrush Picture
Bước 2: Lúc này, giao diện sẽ hiện ra bảng thông báo của Paint, bạn chọn Paste, sau đó chọn Paste from.
Bước 3: Tìm đến folder lưu file ảnh, sau đó nhấn Ok.
Bước 4: Khi file ảnh đã hiện lên, bạn chọn Paint như hình vẽ dưới đây. Tiếp đến chọn Exit and return to document.
>>>>>Xem thêm: Một mẹo hay cho iPhone mà rất ít người biết
Chọn Exit and return to document
Tác dụng nổi bật của việc chèn ảnh này là giúp người dùng chèn được hình ảnh vào bản vẽ mà không bị mất ảnh ngay cả khi chuyển file cho đối tác. Nhưng nó có một nhược điểm là không xoay được hình ảnh.
Một số lệnh chỉnh sửa Xr và Image
- Chèn bản vẽ DWG vào bản vẽ sử dụng lệnh XA.
- Khi bạn muốn chọn chúp một Block hoặc Xref dùng lệnh XC.
- Muốn biến 1 Xref thành một Block dùng lệnh XB.
- Trong trường hợp bạn muốn cắt đúp file Image chọn lệnh IMEGACLIP.
- Nếu bạn muốn cắt đúp file PDF chọn lệnh PDFCLIP.
- Nếu muốn hiển thị chế độ trong suốt của Xref sử dụng lệnh XDWGFADECTL.
- Nếu muốn mở file Xref để chỉnh sửa file gốc sử dụng lệnh XOPEN.
- Khi bạn muốn ẩn và hiện đường bao của Xlip (0=ko hiện, 1=hiện) sử dụng lệnh XCLIPFRAME.
- Nếu muốn chèn 1 đối tượng Block như kiểu Array sử dụng lệnh MINSERT.
Trên đây Blogkienthuc.edu.vn vừa chia sẻ với bạn về nguyên nhân và cách khắc phục lỗi Xref trong AutoCAD, đồng thời còn đưa ra một số mẹo hay khi sử dụng lệnh Xref. Chúc bạn thành công!
>>> Xem thêm:
2 cách chỉnh nét in trong CAD cực dễ, dân thiết kế không nên bỏ lỡ
Cách in bản vẽ CAD đúng kỹ thuật và nhanh chóng nhất