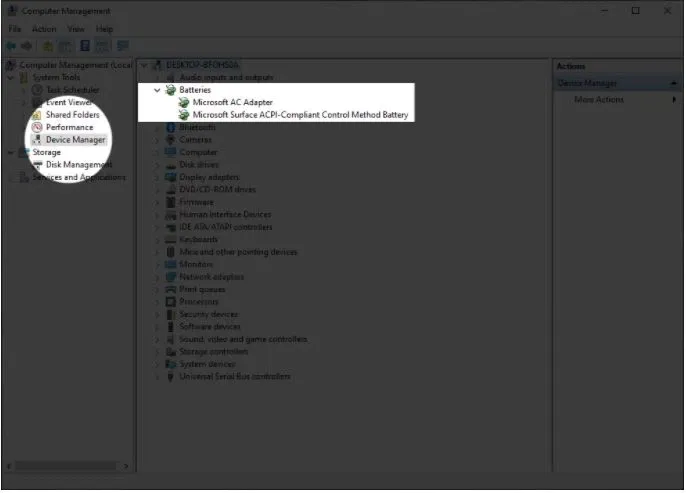Lỗi sạc pin laptop không vào có thể đến từ nhiều lý do, nhưng nếu gặp phải thì bạn nên mang máy sớm ra trung tâm bảo hành để kiểm tra chứ không nên tự tháo để sửa ở nhà.
Tại sao sạc pin laptop không vào? Đây là vấn đề từng khiến khá nhiều người băn khoăn trong quá trình sử dụng máy tính xách tay. Là dòng thiết bị phục vụ nhu cầu trải nghiệm cơ động mọi lúc mọi nơi và vận hành bằng nguồn năng lượng do pin cung cấp là chủ yếu, sẽ thật khó chịu nếu gặp phải trường hợp lỗi sạc pin laptop không vào.
Bạn đang đọc: Nguyên nhân và cách khắc phục lỗi sạc pin laptop không vào
Tổng hợp lỗi sạc pin laptop không vào
Lỗi sạc pin laptop không vào do ổ cắm điện có vấn đề
Ổ điện không có điện cũng khiến laptop không thể sạc được pin.
Điều đầu tiên mà bạn có thể nghĩ đến khi xảy ra lỗi sạc pin laptop không vào là do ổ cắm điện có vấn đề, khiến điện không vào laptop dẫn đến lỗi không sạc được pin. Trong trường hợp này, bạn hãy tạm thời rút dây cắm sạc khỏi ổ điện và tắt máy tính. Tiếp theo, bạn hãy tháo pin ra khỏi laptop, sau đó tiến hành gắn pin cẩn thận trở lại laptop và cắm sạc cho máy ở một ổ điện khác.
Lỗi sạc pin laptop không vào do pin gặp trục trặc
Laptop không nhận được pin có thể do pin bị hư.
Nguyên nhân thứ hai mà bạn nên nghĩ đến khi gặp lỗi laptop không nhận pin là do pin có vấn đề như bị hư, bị chai. Để kiểm tra pin laptop có vấn đề hay không, bạn có thể thử nghiệm bằng cách tắt máy tính, tháo pin ra khỏi laptop, sau đó tiến hành cắm sạc trực tiếp cho laptop không gắn pin. Nếu pin gặp trục trặc còn có thể dẫn tới hiện tượng laptop báo sạc nhưng không vào pin.
Nếu laptop vẫn nhận nguồn điện và có thể mở máy hoàn toàn bình thường thì nghĩa là pin đã có vấn đề. Trong trường hợp lỗi sạc pin laptop không vào do pin hỏng, bạn nên chọn giải pháp thay pin tại các trung tâm sửa chữa và bảo hành chính hãng của nhà sản xuất laptop bạn đang sử dụng.
Lỗi sạc pin laptop không vào do dây sạc có vấn đề
Laptop không sạc được pin do dây sạc bị hư.
Nếu ổ điện và pin hoàn toàn bình thường nhưng vẫn xảy ra lỗi laptop không nhận pin, thì nguyên nhân có thể đến từ việc dây sạc bị hư. Bằng mắt thường, chúng ta sẽ không thể nhận biết được rằng dây sạc đã bị hư hay chưa, vì rất có thể dây sạc đã bị đứt ngầm bên trong. Cách kiểm tra là bạn hãy xem dọc chiều dây sạc để xem có chỗ nào bị gợn sóng hay đứt không, đồng thời khi cắm sạc cho laptop nếu có mùi khét phát ra thì chứng tỏ dây sạc laptop của bạn có vấn đề, và bạn nên thay dây sạc mới để khắc phục lỗi sạc pin laptop không vào.
Lỗi sạc pin laptop không vào do máy quá nóng
Laptop không nhận pin do máy quá nóng.
Máy quá nóng cũng là nguyên nhân khiến laptop không nhận pin, thậm chí khi nhiệt độ tăng lên quá cao còn có thể khiến laptop bị cháy hay nổ. Khi laptop quá nóng, các cảm biến trong máy sẽ nhận diện và ra lệnh cho hệ thống ngừng nhận thêm nguồn điện cho pin, do đó gián tiếp gây ra tình trạng laptop không nhận pin. Do đó, hãy đảm bảo rằng máy tính của bạn được sạc pin ở nơi thoáng mát, khô thoáng và có nhiệt độ thấp.
Lỗi sạc pin laptop không vào do driver cũ
Có thể bạn không biết, cổng sạc trên laptop vẫn có driver riêng để hệ thống nhận diện. Do đó nếu driver quá cũ hoặc gặp lỗi sẽ khiến hệ thống nhận diện được rằng bạn đang cắm sạc hay không, từ đó khiến laptop không nhận pin. Để khắc phục lỗi này, bạn nên cập nhật driver mới nhất cho cổng sạc bằng cách nhấn chuột phải vào My Computer ở màn hình desktop trên Windows > chọn Manage > Device Manager. Ở phần Batteries, hãy nhấn chuột phải vào “Microsoft ACPI Compliant Control Method Battery”, chọn Update Driver để cập nhật driver. Lúc này, bạn chỉ cần khởi động lại máy để hoàn tất quá trình cập nhật driver cho cổng sạc.
Lỗi sạc pin laptop không vào do tính năng bảo vệ pin của Windows
Tính năng này sẽ ngừng sạc pin ở một mức nhất định dù chưa đạt 100%, có máy thì ở mức 80%, 90% hay số rất lẻ như 96-97%. Trường hợp này bạn sẽ cần phải kiểm tra xem phần mềm tích hợp của hãng nằm ở đâu và cài đặt lại về mặc định ban đầu là được.
Lỗi sạc pin laptop không vào do hệ điều hành của bạn đã cũ
Nghe có vẻ không liên quan nhưng cũng là một cách nên thử nếu tất cả những phương pháp trên không có tác dụng. Ngoài cập nhật thì bạn còn có thể thử cả Reset trước khi cài lại toàn bộ hệ thống Win 10.
Cách 1: Laptop không nhận pin do ổ cắm điện có vấn đề
Trong trường hợp laptop sạc không vào do ổ cắm, bạn hãy tạm thời rút dây cắm sạc khỏi ổ điện và tắt máy tính. Tiếp theo, bạn hãy tháo pin ra khỏi laptop, sau đó tiến hành gắn pin cẩn thận trở lại laptop và cắm sạc cho máy ở một ổ điện khác.
Tìm hiểu thêm: Cách tạo hình nền điện thoại bằng thời khóa biểu siêu độc đáo ít ai biết

Cách 2: Laptop không nhận pin do pin có vấn đề
Để kiểm tra pin laptop có vấn đề hay không, bạn có thể thử nghiệm bằng cách tắt máy tính, tháo pin ra khỏi laptop, sau đó tiến hành cắm sạc trực tiếp cho laptop không gắn pin. Nếu laptop vẫn nhận nguồn điện và có thể mở máy hoàn toàn bình thường thì nghĩa là pin đã có vấn đề. Trong trường hợp này, bạn nên chọn giải pháp thay pin tại các trung tâm sửa chữa và bảo hành chính hãng của nhà sản xuất laptop bạn đang sử dụng.
Cách 3: Laptop không nhận pin do dây sạc có vấn đề
Cách kiểm tra dây sạc có vấn đề hay không là bạn hãy xem dọc chiều dây sạc để xem có chỗ nào bị gợn sóng hay đứt không, đồng thời khi cắm sạc cho laptop nếu có mùi khét phát ra thì chứng tỏ dây sạc laptop của bạn có vấn đề, và bạn nên thay dây sạc mới để không làm laptop bị hư.
Cách 4: Laptop không nhận pin do máy quá nóng
Máy quá nóng cũng là nguyên nhân khiến laptop không nhận pin, thậm chí khi nhiệt độ tăng lên quá cao còn có thể khiến laptop bị cháy hay nổ. Do đó, hãy đảm bảo rằng máy tính của bạn được sạc pin ở nơi thoáng mát, khô thoáng và có nhiệt độ thấp.
Cách 5: Laptop không nhận pin do driver cũ
Để khắc phục lỗi này, bạn nên cập nhật driver mới nhất cho cổng sạc bằng cách nhấn chuột phải vào My Computer ở màn hình desktop trên Windows > chọn Manage > Device Manager. Ở phần Batteries, hãy nhấn chuột phải vào “Microsoft ACPI Compliant Control Method Battery”, chọn Update Driver để cập nhật driver. Lúc này, bạn chỉ cần khởi động lại máy để hoàn tất quá trình cập nhật driver cho cổng sạc.
>>>>>Xem thêm: Hướng dẫn cài bộ ảnh icon Rồng Pikachu để chat trên Facebook