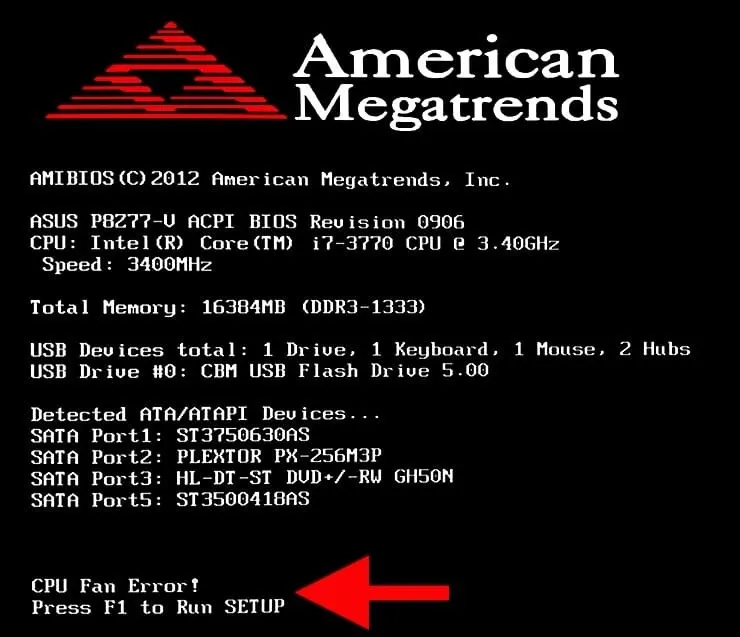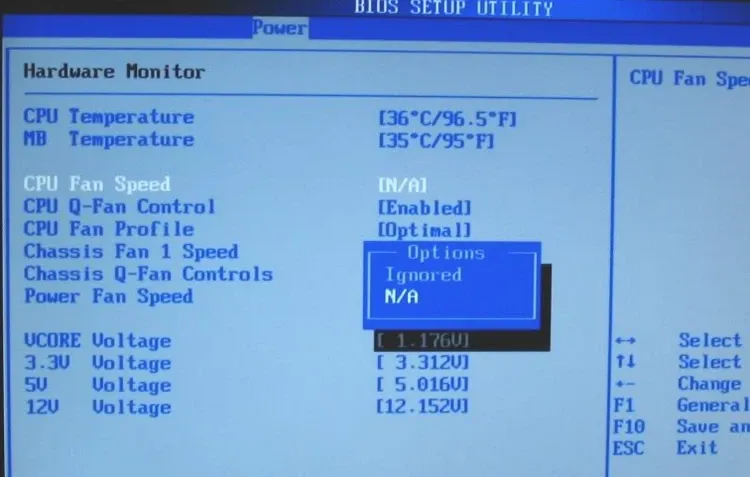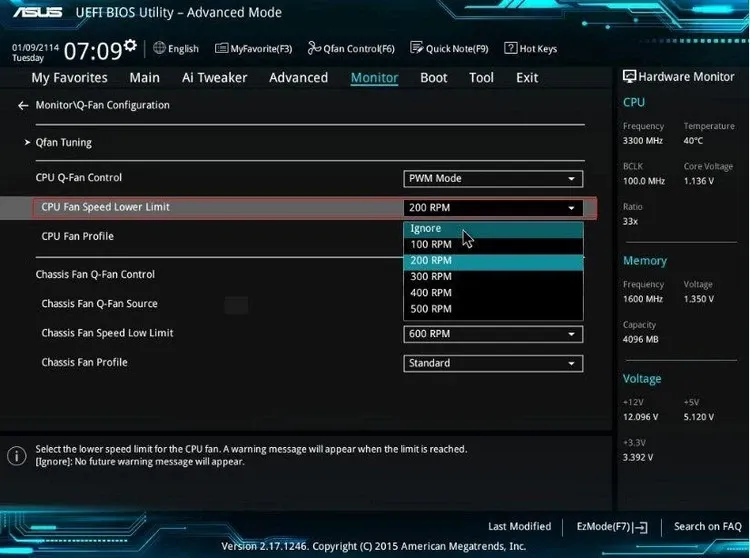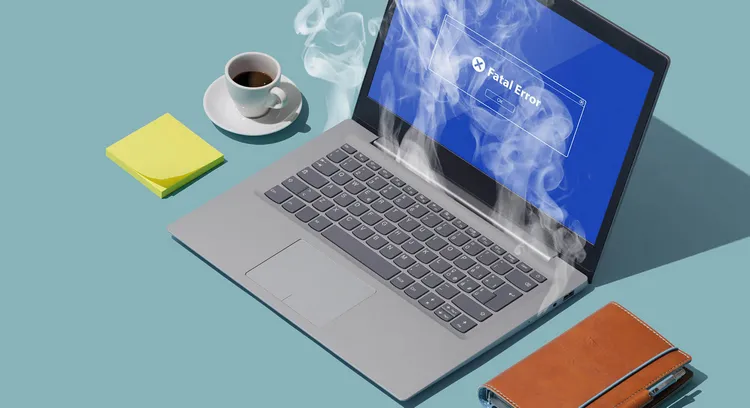Lỗi quạt CPU là sự cố phổ biến xuất hiện khi khởi động máy tính đối với cả máy tính để bàn và laptop. Nếu bạn đang gặp lỗi này thì dưới đây là nguyên nhân và cách khắc phục.
Nguyên nhân lỗi quạt CPU
Có một số lý do phổ biến gây ra lỗi quạt CPU khi khởi động máy tính bao gồm:
Bạn đang đọc: Nguyên nhân và cách khắc phục lỗi quạt CPU khi khởi động
- Do cả vấn đề phần cứng và phần mềm
- Quạt hư hỏng vật lý
- Cài đặt sai thông tin quạt trong BIOS
- Bụi bẩn chặn lỗ thông hơi của thiết bị và gây ra lỗi quạt CPU
- Các yếu tố bên ngoài làm cho máy tính bị quá nhiệt và buộc quạt chạy ở tốc độ bất thường.
Sau khi biết được nguyên nhân, bây giờ hãy cùng FPTShop tìm hiểu lỗi quạt CPU xuất hiện như thế nào.
Những thông báo lỗi quạt CPU thường gặp
Thông thường, lỗi quạt CPU xuất hiện trong quá trình khởi động hệ thống, lúc này bạn sẽ thấy một trong các thông báo lỗi sau trên màn hình:
- CPU Fan Error
- Error: CPU Fan Has Failed!
- CPU Fan Error on Boot but Fan is Running
- CPU Fan Speed Error Detected
Cách khắc phục lỗi quạt CPU
Thực hiện theo các giải pháp dưới đây cho đến khi bạn tìm thấy giải pháp phù hợp với mình.
Kiểm tra phần cứng
Lỗi này thường liên quan đến các vấn đề phần cứng, vì vậy trước tiên hãy kiểm tra các vấn đề phần cứng:
- Đầu tiên xác minh kết nối quạt và kiểm tra kết nối giữa quạt với bo mạch chủ.
- Kiểm tra quạt làm mát đang quay hay không.
- Sử dụng keo dán nhiệt để giảm nhiệt độ CPU.
- Vệ sinh, thổi bụi quạt CPU để làm sạch.
Bây giờ khởi động lại hệ thống và kiểm tra lỗi quạt CPU khi khởi động đã được khắc phục chưa, nếu không hãy chuyển sang giải pháp tiếp theo.
Thay đổi cài đặt quạt CPU từ BIOS
Bạn có thể thử thay đổi cài đặt quạt CPU từ BIOS và khởi động lại hệ thống của mình. Cách thực hiện như sau:
Bước 1: Khởi động lại hệ thống để vào màn hình BIOS bằng cách nhấp vào các phím chức năng như F2, F12, Del ... tùy vào loại máy tính bạn đang sử dụng.
Bước 2: Sau đó chọn thẻ Power, dưới mục Hardware monitor chọn tùy chọn CPU Fan Speed rồi thay đổi thành N/A.
Bước 3: Tiếp theo, chọn tùy chọn cuối cùng Power Fan Speed và thay đổi bằng giá trị khác hiện tại.
Sau đó đóng và lưu thiết lập của BIOS, khởi động lại máy tính và hy vọng rằng hệ thống sẽ không hiển thị thông báo lỗi quạt CPU.
Giảm RPM mặc định của quạt CPU
Nhiều người dùng xác nhận rằng việc giảm RPM của quạt mặc định trong BIOS đã giúp sửa lỗi quạt CPU khi khởi động. Cách thực hiện như sau:
Bước 1: Khởi động lại hệ thống để vào màn hình BIOS.
Bước 2: Truy cập đến cài đặt CPU Fan, các tùy chọn có thể khác nhau đối với mỗi loại bo mạch chủ. Nhưng bạn có thể tìm tùy chọn cài đặt CPU Fan control hoặc tương tự từ menu Advanced.
Bước 3: Tìm kiếm cài đặt RPM hoặc tương tự, bạn sẽ thấy giá trị mặc định sẽ khoảng 600 RPM (Số vòng quay mỗi phút). Bây giờ hãy giảm giá trị mặc định xuống 300 RPM.
Bước 4: Đóng và lưu thiết lập của BIOS rồi khởi động lại máy tính.
Tắt tốc độ quạt của CPU trong BIOS
Nếu tốc độ quạt CPU không thường xuyên hoặc bất thường trong BIOS cũng có thể gây ra lỗi quạt CPU đối với hệ thống. Vì vậy, lời khuyên là bạn nên tắt tốc độ quạt CPU trong BIOS. Cách thực hiện như sau:
Bước 1: Khởi động vào BIOS.
Bước 2: Tìm và chọn mục Monitoring (Monitor), sau đó sửa đổi tùy chọn CPU Fan Speed thành Ignoring và xác nhận các thay đổi.
Bước 3: Tiếp theo thoát BIOS, lưu lại thay đổi và khởi động lại máy tính.
Hy vọng đến đây bạn đã giải quyết được lỗi tốc độ quạt CPU khi khởi động.
Làm sạch quạt CPU
Nếu các bước trên không hiệu quả thì hãy kiểm tra quạt CPU trong máy tính và vệ sinh đúng cách.
Tìm hiểu thêm: 3 cách đổi kiểu chữ trên điện thoại OPPO giúp tăng trải nghiệm thị giác của người dùng

Đảm bảo sử dụng khăn mềm ẩm, lau sạch đáy thùng máy bằng khăn ẩm hoặc có thể dùng tăm bông tẩm cồn để lau quạt và các linh kiện khác.
Việc vệ sinh này không chỉ ngăn hệ thống quá nóng và cũng giải quyết được lỗi tốc độ quạt CPU.
Kết nối lại quạt CPU
Trên bo mạch chủ máy tính có một số cổng kết nối quạt CPU cho phép kết nối đồng thời nhiều quạt với nhiều loại khác nhau.
Vì vậy các cổng khác nhau cho các thành phần khác sẽ tương tự như cổng của quạt CPU, do đó có khả năng người dùng đã kết nối nhầm.
Do đó nên kiểm tra lại và nếu lắp sai, hãy tháo ra và kết nối về đúng cổng kết nối của quạt CPU.
Tránh máy tính quá nóng
Nếu máy tính hoạt động ở khu vực có nhiều nhiệt hoặc ánh sáng mặt trời, điều này có thể khiến hệ thống quá nóng và buộc quạt phải hoạt động mạnh.
Vì vậy, hãy đảm bảo đặt máy tính trong phòng mát mẻ hoặc tránh đặt máy dưới ánh nắng trực tiếp suốt cả ngày.
Thay thế quạt CPU mới
Nếu không có giải pháp nào ở trên khắc phục được sự cố thì lựa chọn duy nhất còn lại là thay quạt CPU để khắc phục lỗi quạt CPU nhưng quạt vẫn hoạt động.
Ngoài ra, bạn cũng có thể kiểm tra bảo hành của máy tính vì nó sẽ bao gồm việc sửa chữa quạt. Trường hợp quạt CPU được mua riêng thì có thể có bảo hành riêng.
Cách tránh để máy tính quá nóng
Máy tính quá nóng có thể gây ra nhiều vấn đề nghiêm trọng khác như hỏng ổ cứng, hệ thống bị tắt đột ngột, máy tính bị treo … Nên dưới đây là một số giải pháp nhanh để tránh máy tính quá nóng khi hoạt động:
>>>>>Xem thêm: Chia sẻ cách backup dữ liệu Win 11 cực kỳ chi tiết trên PC và laptop không nên bỏ qua
- Vệ sinh quạt bên trong máy tính đúng cách
- Tránh ép xung hệ thống
- Đặt máy tính ở một nơi thoáng mát
- Đóng vỏ thùng máy (đối với máy tính để bàn) để tránh tích tụ bụi
- Kiểm tra quạt cấp nguồn của hệ thống
- Tắt hệ thống khi không sử dụng
- Xóa các tệp và thư mục lớn không mong muốn khỏi hệ thống để giải phóng ổ đĩa
- Loại bỏ các chương trình chạy nền.
Nhìn chung trên đây là những trường hợp có thể gây ra sự cố máy tính quá nóng cũng có thể dẫn đến lỗi quạt CPU.