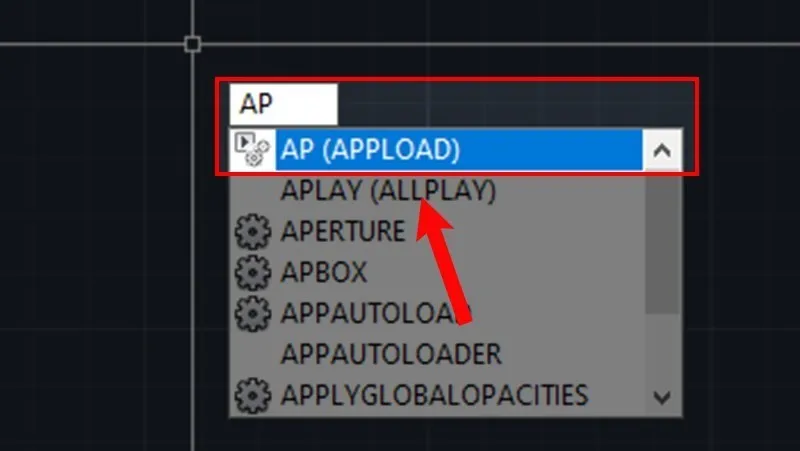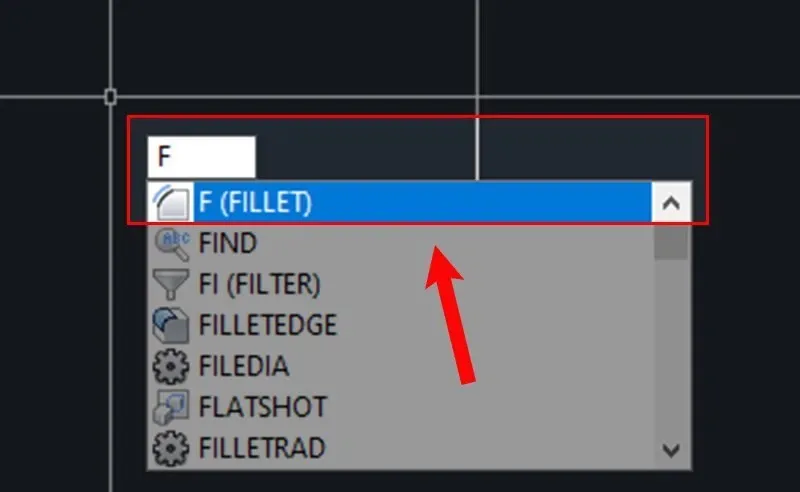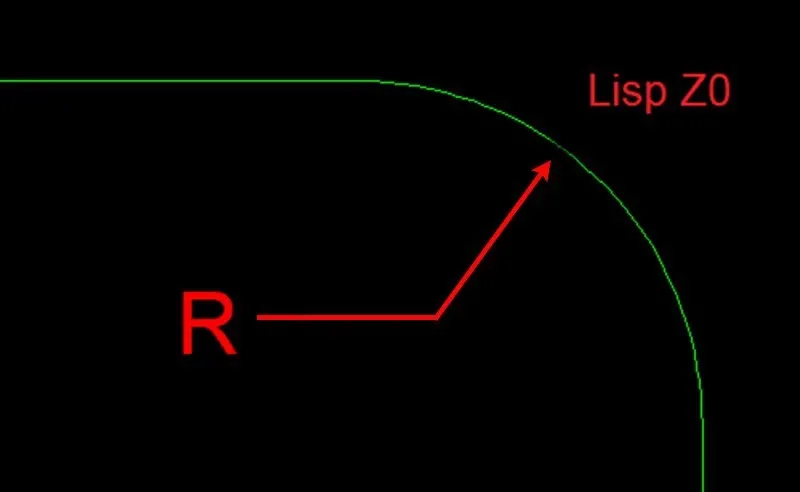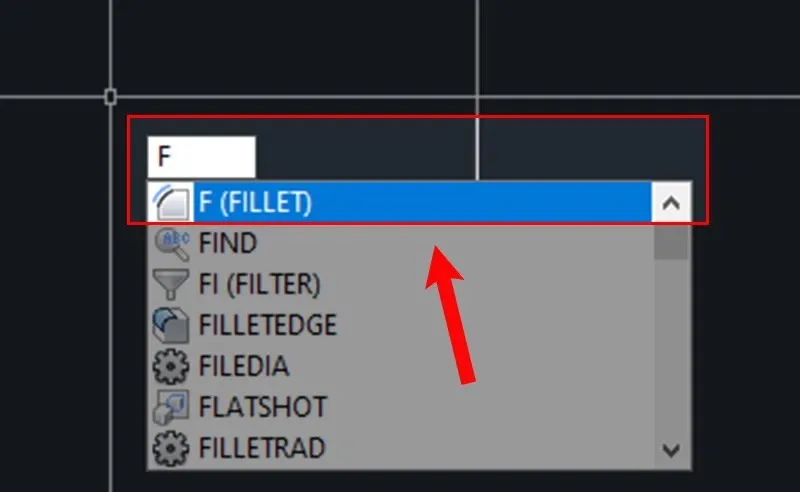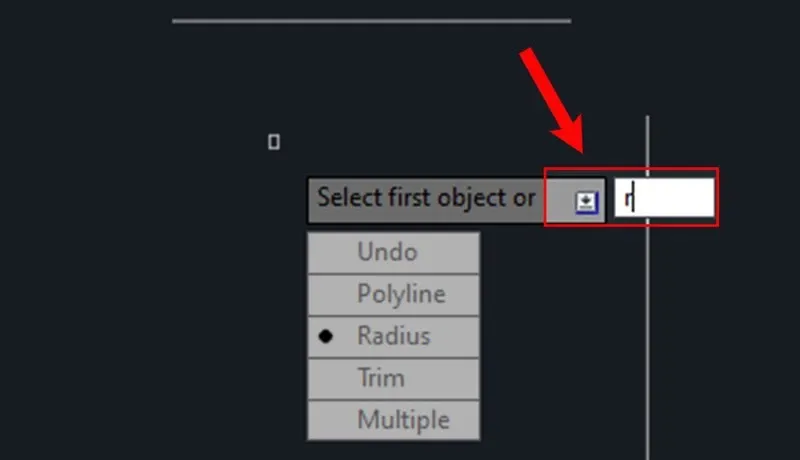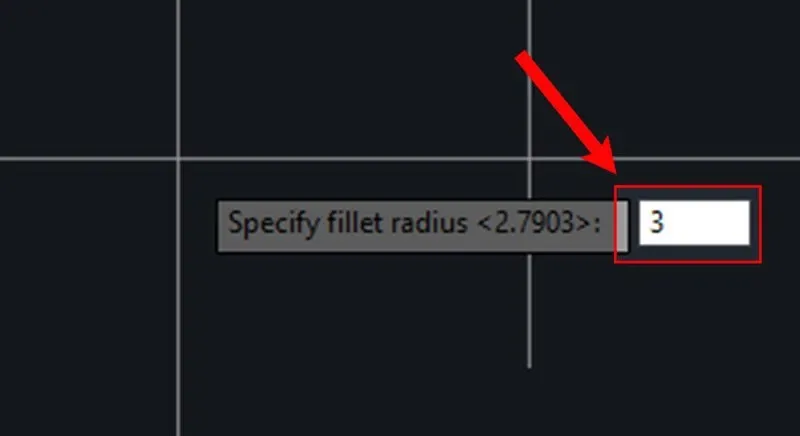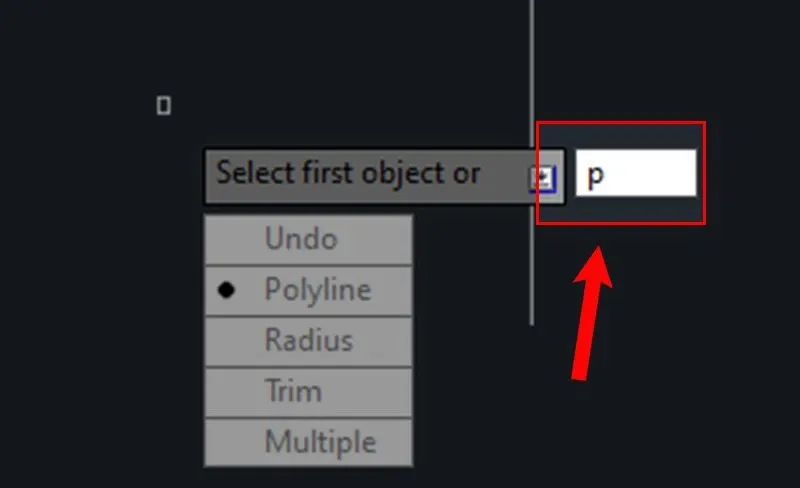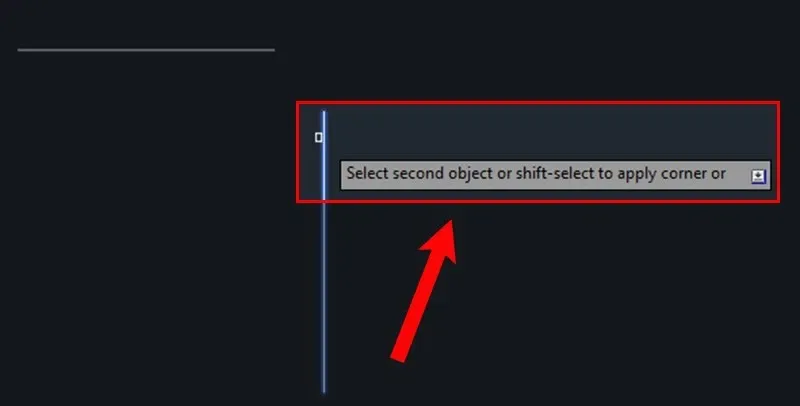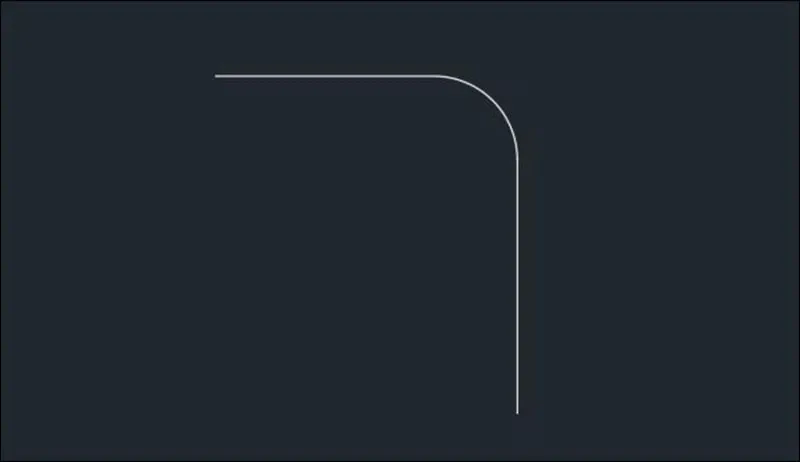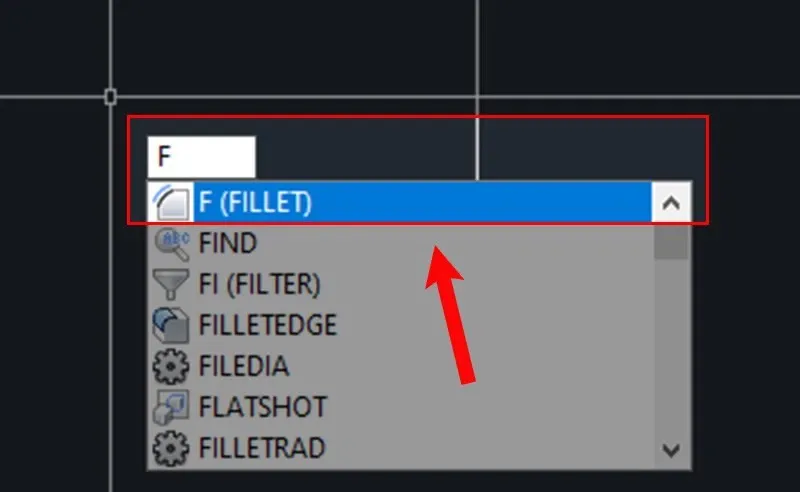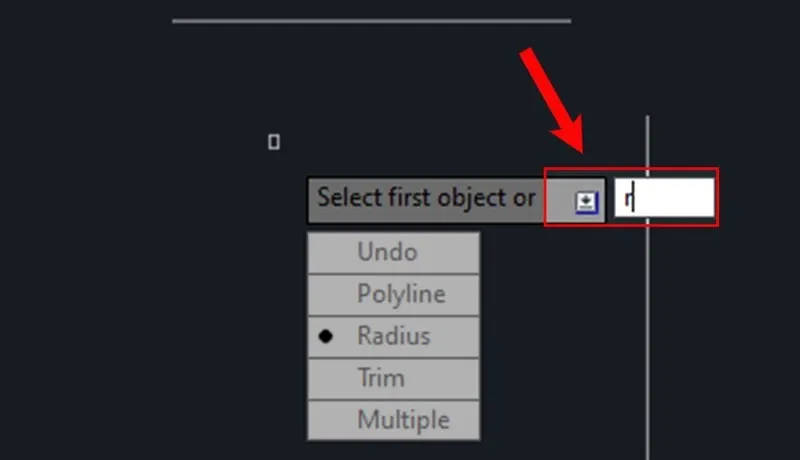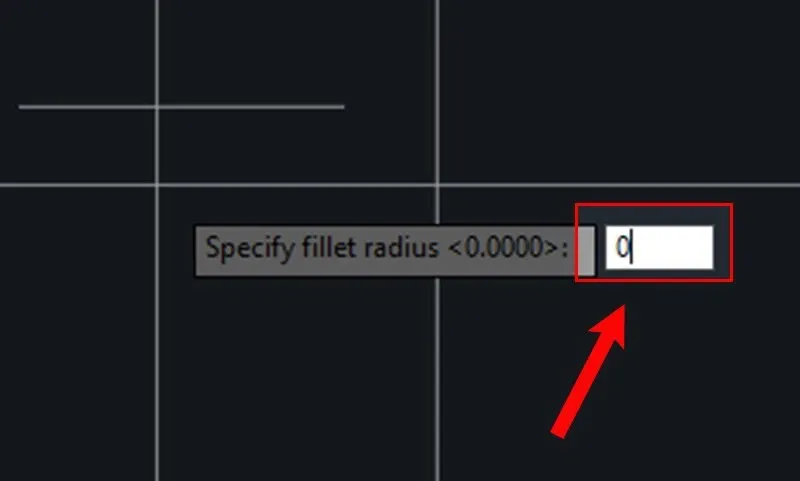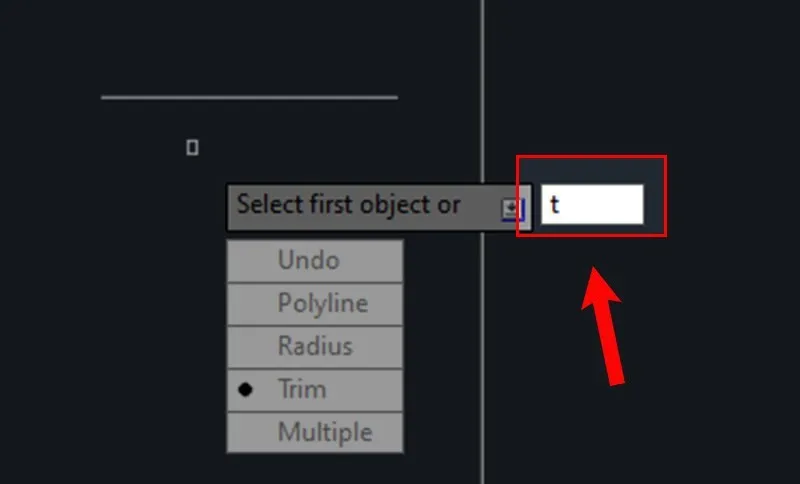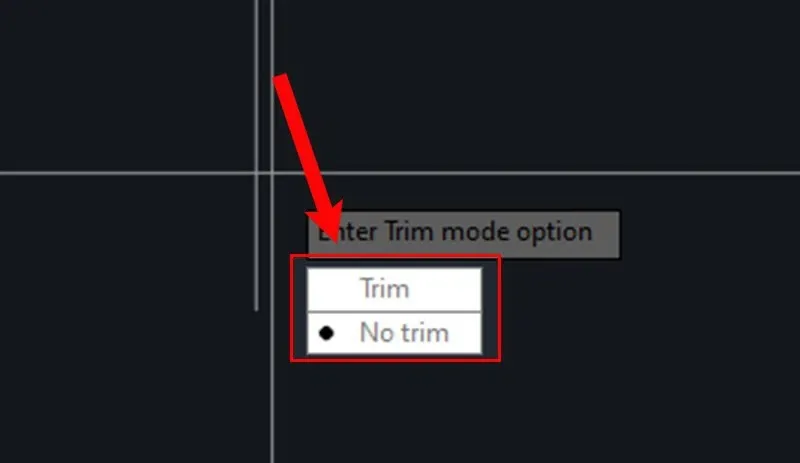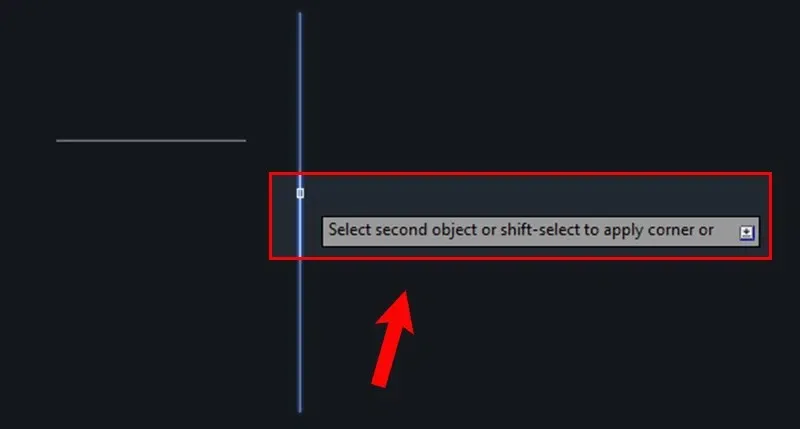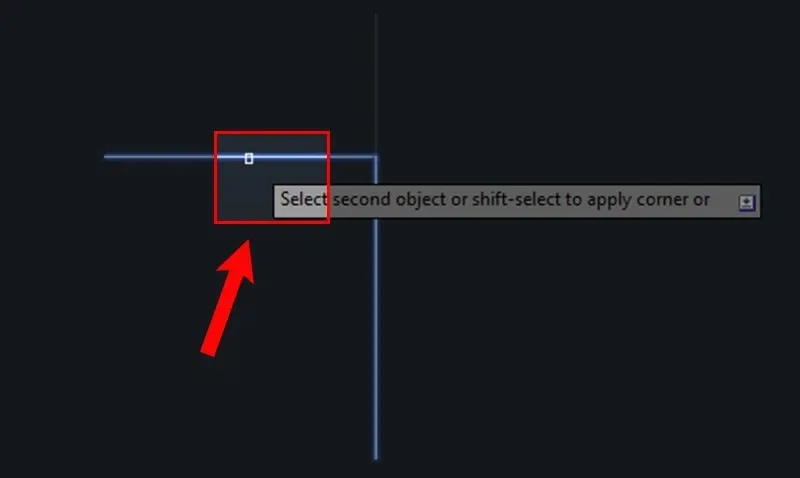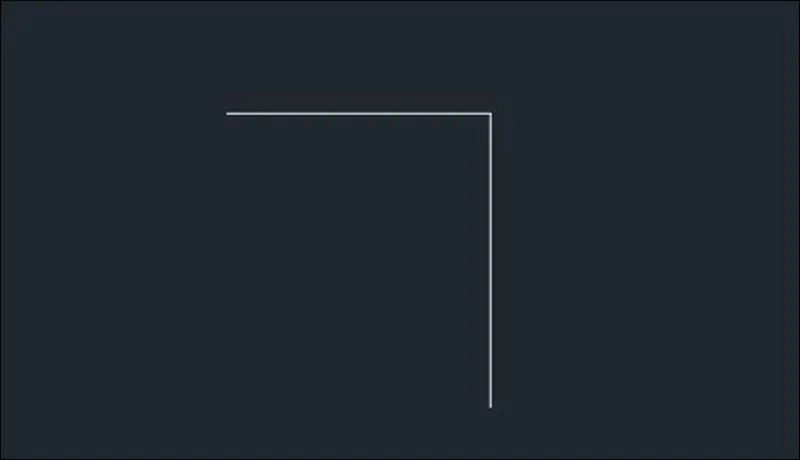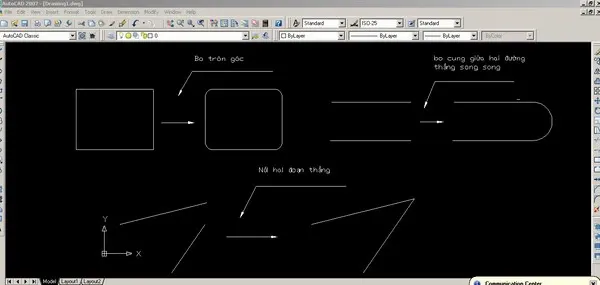Lệnh Fillet trong CAD được sử dụng để tạo ra các cung tròn nhằm nối 2 đoạn thẳng ở trong bản vẽ với nhau. Thỉnh thoảng sẽ có những lỗi xảy ra khiến bạn không dùng được lệnh Fillet trong CAD. Vậy cách khắc phục như thế nào?
Để khắc phục lỗi không dùng được lệnh Fillet trong CAD, mời bạn đọc bài viết dưới đây của Blogkienthuc.edu.vn nhé.
Bạn đang đọc: Nguyên nhân và cách khắc phục lỗi không dùng được lệnh Fillet trong CAD
Nguyên nhân gây nên lỗi không dùng được lệnh Fillet trong CAD
Nguyên nhân gây nên lỗi này là do hai đoạn thẳng mà bạn Fillet với nhau không có cùng cao độ Z = 0 hoặc không cùng mặt phẳng. Do đó, chúng không thể cắt nhau và bạn không dùng được lệnh Fillet.
Nguyên nhân không dùng được lệnh Fillet
Cách khắc phục lỗi không dùng được lệnh Fillet trong CAD
Để khắc phục lỗi không dùng được lệnh Fillet trong CAD thì bạn cần sử dụng lisp CAD để đưa 2 đoạn thẳng cùng về cao độ Z=0. Như vậy có nghĩa 2 đoạn này sẽ về cùng mặt phẳng 2D OXY.
Trước hết, bạn cần tải Lisp để fix lỗi tại link này. Sau khi tải xong bạn thực hiện theo những bước dưới đây:
Bước 1: Nhập lệnh AP (APPLOAD). Tiếp đến nhấn phím Enter hoặc Space để tải Lisp vào trong phần mềm AutoCAD.
Nhập lệnh AP để APPLOAD Lisp vào phần mềm
Bước 2: Sau khi đã appload xong file vào phần mềm, bạn sử dụng lệnh Z0 để đưa toàn bộ dim có trong bản vẽ về cùng một cao độ Z=0.
Sử dụng lệnh Z0
Bước 3: Tiếp đến sử dụng lệnh Fillet với lisp cắt chân DIM.
Sử dụng lệnh Fillet cắt chân DIM
Bước 4: Và dưới đây là kết quả sau khi khắc phục lỗi.
Kết quả khi khắc phục xong lỗi
Những cách sử dụng lệnh Fillet trong CAD
Gọi lệnh Fillet
Để gọi lệnh Fillet bạn thực hiện theo những cách như sau:
Cách 1: Tại giao diện của phần mềm gõ FI, sau đó nhấn Enter.
Cách 2: Click vào tab Home/ chọn Modify/ Chọn Fillet.
Cách sử dụng lệnh Fillet để tạo góc nhọn
Bước 1: Nhập lệnh F (Fillet) sau đó nhấn phím Enter hoặc Space.
Nhập lệnh Fillet
Bước 2: Bạn gõ phím R để tiến hành chọn tham số Radian rồi nhấn phím Enter hoặc Space.
Gõ phím R để chọn tham số Radian
Bước 3: Tại bước này, bạn cần nhập vào bán kính cho góc mà bạn muốn bo tròn. Tại đây, Blogkienthuc.edu.vn nhập bán kính R=3.
Nhập vào bán kính cho góc muốn bo tròn
Bước 4: Nhập vào phím P để chọn tham số Polyline, sau đó nhấn Enter hoặc Space.
Nhập vào phím P
Bước 5: Tiếp đến bạn click chuột và tiến hành chọn một đoạn bất kỳ như hình dưới đây.
Click chuột và chọn đoạn bất kỳ
Bước 6: Sau đó, bạn rê chuột đến đoạn còn lại mà bạn muốn bo tròn và click chuột một lần nữa là xong.
Tìm hiểu thêm: Hướng dẫn sử dụng tính năng Tin nhắn nhanh trên Zalo vô cùng đơn giản
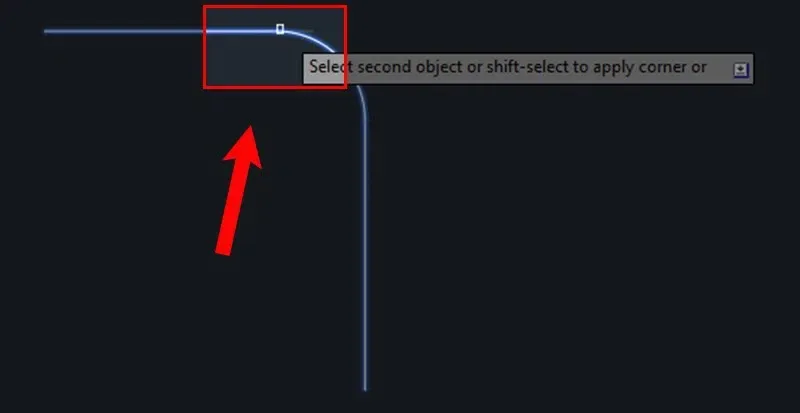
Rê chuột đến đoạn còn lại muốn bo tròn
Và hình dưới đây chính là kết quả sau khi thực hiện.
Kết quả sau khi thực hiện lệnh Fillet để tạo góc nhọn.
Cách sử dụng Filletbetween parallel lines để bo cung
Trong trường hợp bạn muốn tạo được bo cung giữa hai đường song song thì có thể sử dụng Fillet between parallel lines. Để sử dụng bạn có thể thực hiện theo 2 bước đơn giản dưới dây:
Bước 1: Chọn lệnh Fillet.
Bước 2: Tại bước này bạn chọn 2 điểm cuối của đường mà bạn muốn bo cung. Lúc này, phần mềm sẽ tự động tạo ra đường tròn tiếp theo có đường kính bằng khoảng cách với đường song song mà bạn muốn bo cung.
Cách sử dụng lệnh Fillet để cắt cạnh
Trong trường hợp bạn muốn cắt cạnh thì có thể sử dụng lệnh Using fillet to trim off edges. Để thực hiện bạn làm theo những bước sau:
Bước 1: Chọn lệnh Fillet và nhập vào bán kính trên dòng lệnh.
Nhập lệnh Fillet
Bước 2: Gõ vào phím R để chọn tham số Radian, sau đó nhấn phím Enter.
Gõ phím R và nhấn phím Enter
Bước 3: Tại bước này bạn cần nhập giá trị bán kính cho góc. Blogkienthuc.edu.vn nhập là 0.
Nhập vào giá trị bán kính cho góc
Bước 4: Tiếp theo nhấn phím T để tiến hành chọn tham số Trim, sau đó nhấn phím Enter hoặc Space.
Nhấn phím T để chọn tham số Trim
Bước 5: Tại đây bạn chọn tham số Trim để cắt, hoặc không cắt chọn No Trim.
Chọn Trim hoặc No Trim
Bước 6: Bạn click chuột vào một đoạn bất kỳ như hình vẽ dưới dây.
Click chuột vào một đoạn bất kỳ
Bước 7: Tại bước này, bạn chỉ việc rê chuột đến đoạn còn lại và click chuột chọn vào là xong.
Rê chuột đến đoạn còn lại và click chuột chọn vào
Và hình dưới đây là kết quả sau khi bạn thực hiện:
Xem kết quả sau khi bạn thực hiện xong câu lệnh
Cách sử dụng nhiều lệnh Fillet
Bạn hoàn toàn có thể dùng lệnh Fillet với nhiều lệnh cùng một lúc mà không quá khó khăn. Theo đó, bạn dùng lệnh Applying multiple fillets ở trên thanh công cụ. Tiếp đến bạn thực hiện nhanh chóng với Polynline gồm những bước dưới đây:
Bước 1: Chọn lệnh Fillet và nhập vào bán kính trên dòng lệnh.
Bước 2: Loại 1 trong chú thích bán kính, sau đó nhấn phím Enter để hoàn thành.
Bước 3: Gõ P (Polyline) trong Fillet và nhấn phím Enter.
Bước 4: Nhấp vào bất kỳ đường phân đoạn nào của đường kẻ. Khi đó, các tập hợp bán kính trên lệnh sẽ áp dụng cho tất cả các góc, trừ các góc có tiếp xúc với đường thẳng.
>>>>>Xem thêm: Khám phá tính năng Contact Posters trên iOS 17
Sử dụng nhiều lệnh Fillet cùng một lúc với lệnh Applying multiple fillets
Trên đây Blogkienthuc.edu.vn vừa hướng dẫn bạn cách khắc phục lỗi không dùng được lệnh Fillet trong CAD, đồng thời đưa ra các cách sử dụng lệnh này. Chúc bạn thành công!
Xem thêm:
Top chuột chuyên vẽ CAD tốt nhất hiện nay
Cách convert bản vẽ AutoCAD về bản thấp hơn siêu dễ, siêu gọn
Hướng dẫn chi tiết cách dùng lệnh vẽ cung tròn qua 3 điểm trong CAD