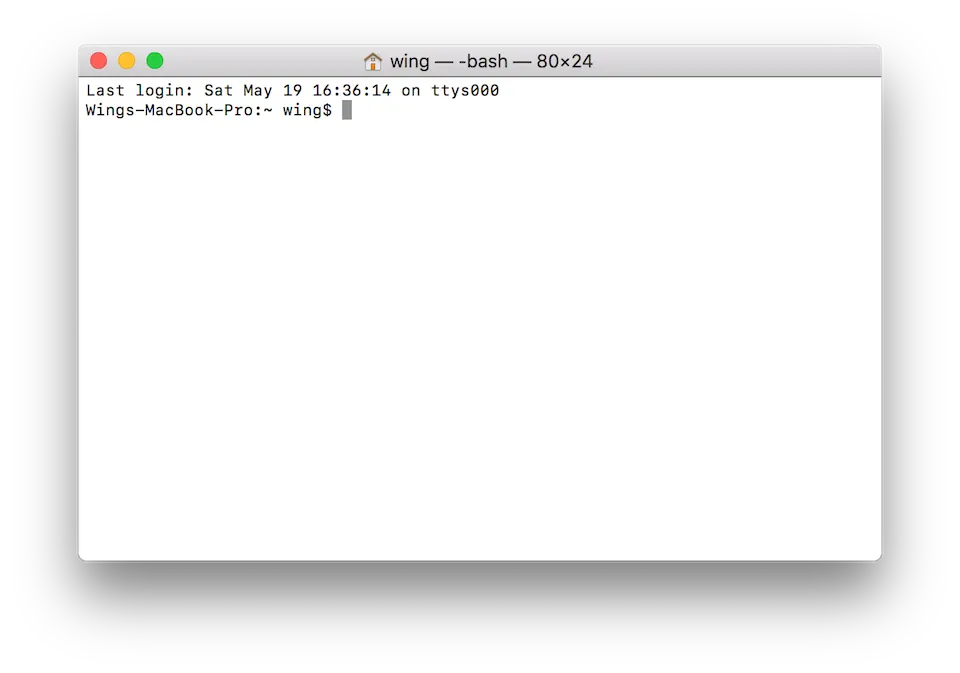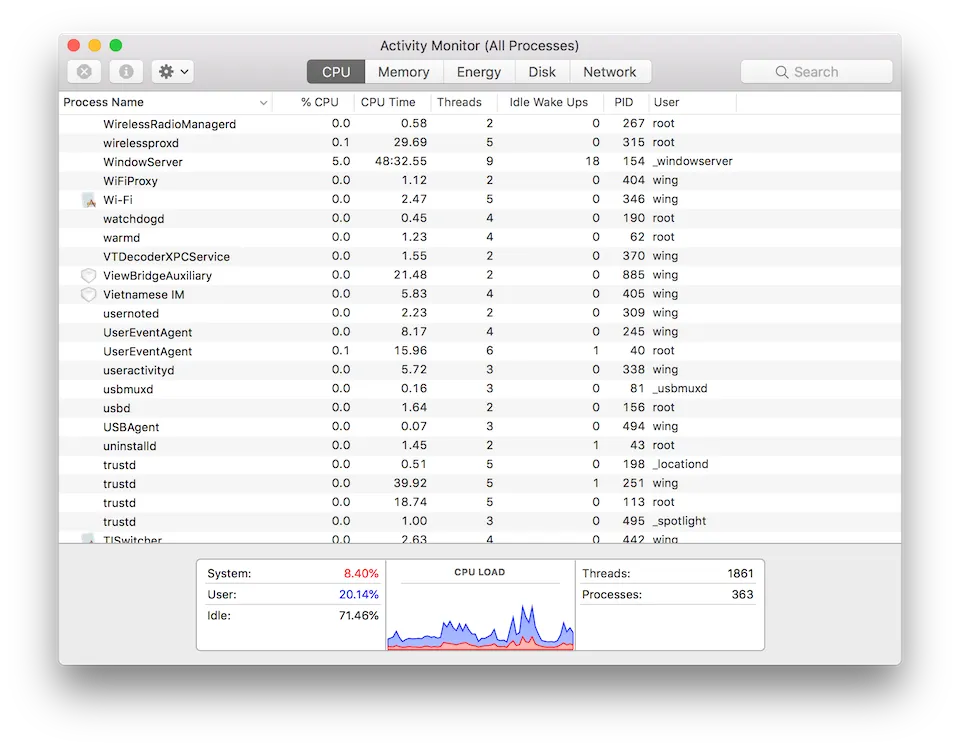Máy không tự Sleep là tình trạng mà nhiều người dùng Mac thường gặp phải, do đó bạn nên tham khảo cách khắc phục máy tính Mac không tự Sleep có trong bài viết này.
Tình trạng máy tính Mac không tự Sleep diễn ra khá thường xuyên, khiến cho máy tính tự hết pin dù không sử dụng và có thiên hướng nóng hơn bình thường.
Có khá nhiều nguyên nhân khiến máy tính Mac không tự Sleep, chẳng hạn như người dùng đang bật thiết lập ngăn máy tính vào chế độ Sleep, hay có một chương trình nào đó đang chạy và ngăn quá trình tự động Sleep của máy diễn ra. Để khắc phục, bạn hãy thực hiện tuần tự các bước như sau:
Bạn đang đọc: Nguyên nhân khiến máy tính Mac không tự Sleep và cách khắc phục hiệu quả
Đầu tiên hãy khởi động chương trình Terminal trong máy tính bằng cách nhấn tổ hợp phím Cmd + Space, nhập Terminal và nhấn Enter.
Mở chương trình Terminal.
Lúc này, bạn hãy nhập vào Terminal đoạn nội dung “pmset -g assertions” và nhấn Enter để kiểm tra những chương trình đang khiến máy tính không tự động Sleep. Tại đây người dùng sẽ thấy được hai cột chính, trong đó cột bên trái hiển thị tên các tác vụ có thể khiến máy tính không vào chế độ Sleep, cột bên phải hiển thị tình trạng hoạt động của tác vụ, nếu 0 là không hoạt động và 1 là hoạt động. Bạn cũng cần lưu ý rằng tác vụ UserIsActive luôn ở trạng thái là 1. Phía dưới là thông tin của từng tác vụ và PID của chúng.
Tìm hiểu thêm: Bạn đã biết cách bật và chỉnh độ sáng đèn pin iPhone chưa?
Nhập câu lệnh để kiểm tra chương trình đang khiến máy không vào chế độ Sleep.
Chẳng hạn như ở hình trên bạn đang thấy tác vụ BackgroundTask đang hiển thị là 1, nghĩa là có một chương trình nào đó đang chạy ngầm và khiến máy tính không thể vào chế độ Sleep. Lúc này, bạn cần vào Activity Monitor (nhấn Cmd + Space và nhập Activity Monitor) để tắt chúng.
Trong giao diện ứng dụng Activity Monitor vừa hiện ra, bạn hãy tìm đến tác vụ có PID tương ứng với số đã kiểm tra phía trên để tắt đi tác vụ này, nhằm giúp máy tính có thể tự động vào chế độ Sleep.
>>>>>Xem thêm: Mẹo hay để giúp bạn dễ dàng sử dụng Quick Access trên Windows 11
Mở Activity Monitor để tắt chương trình không cần thiết.
Ngoài ra, người dùng cần lưu ý rằng có một số tác vụ hệ thống trong Activity Monitor không thể tắt được, vì chúng bắt buộc phải hoạt động do yêu cầu của hệ thống. Nếu cách khắc phục này không thể giúp máy bạn giải quyết vấn đề máy tính Mac không tự Sleep, bạn nên mang máy tính của mình đến các trung tâm bảo hành, sửa chữa chính hãng để nhận được sự hỗ trợ.
Nguyễn Nguyên