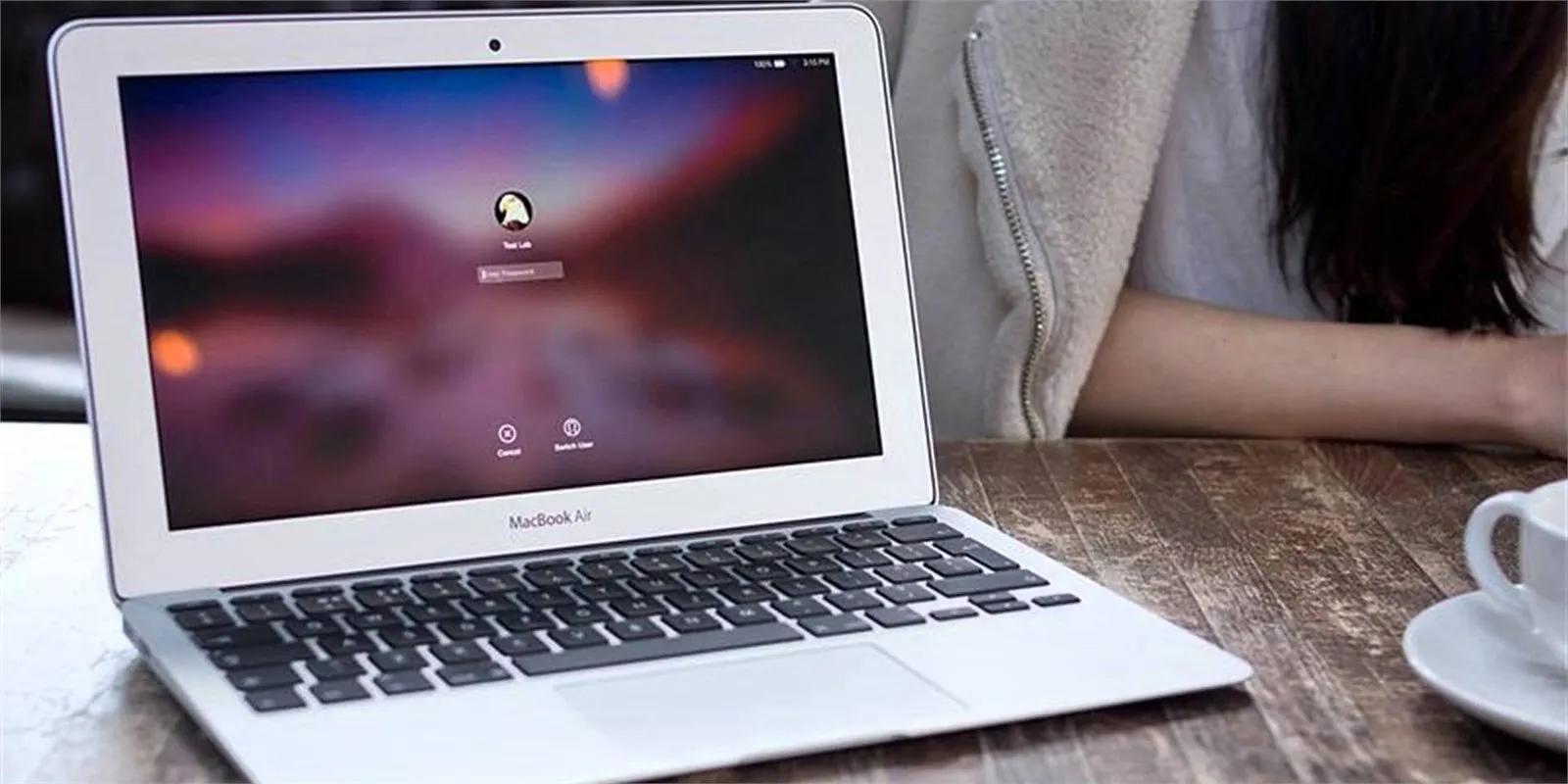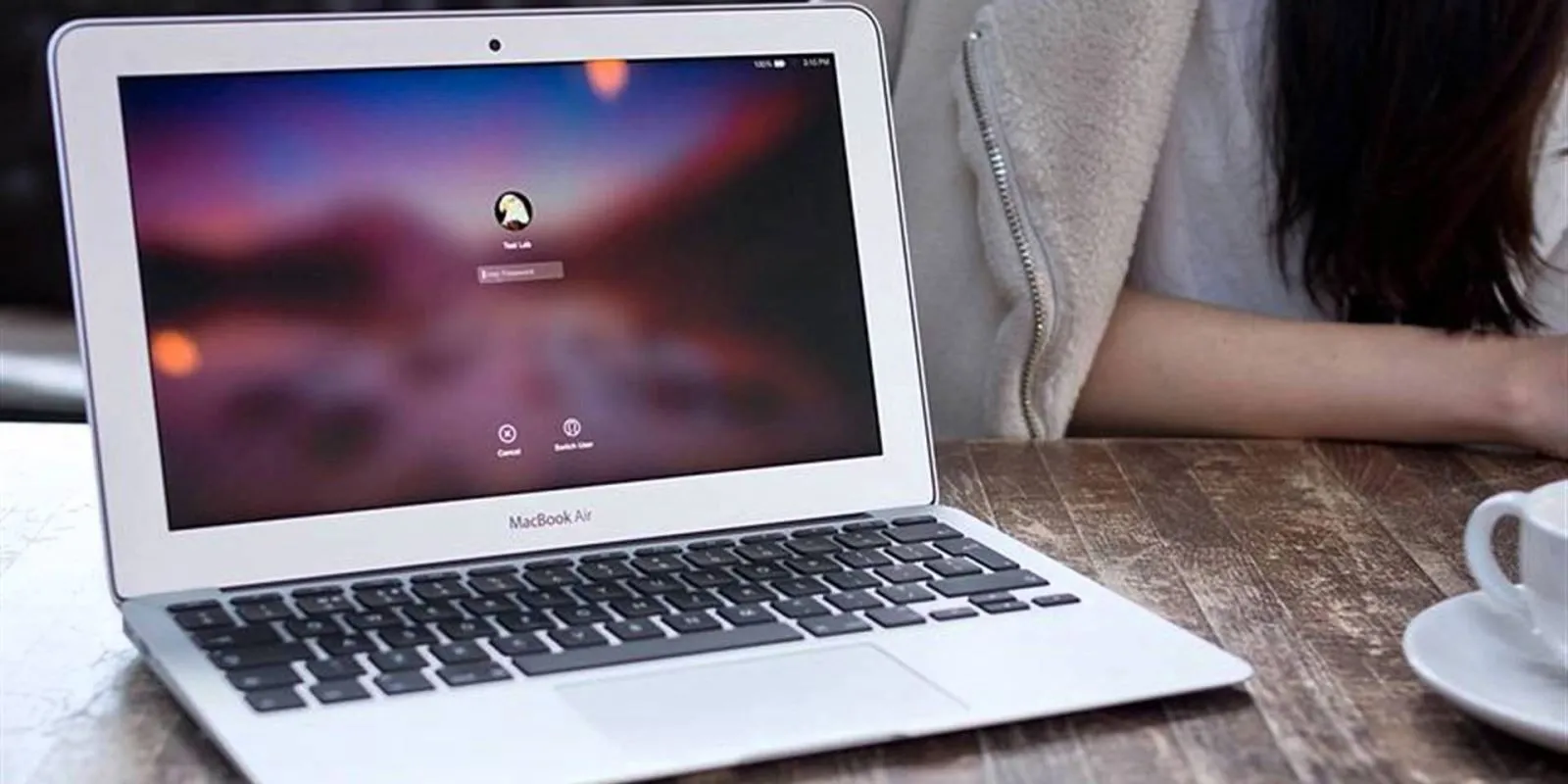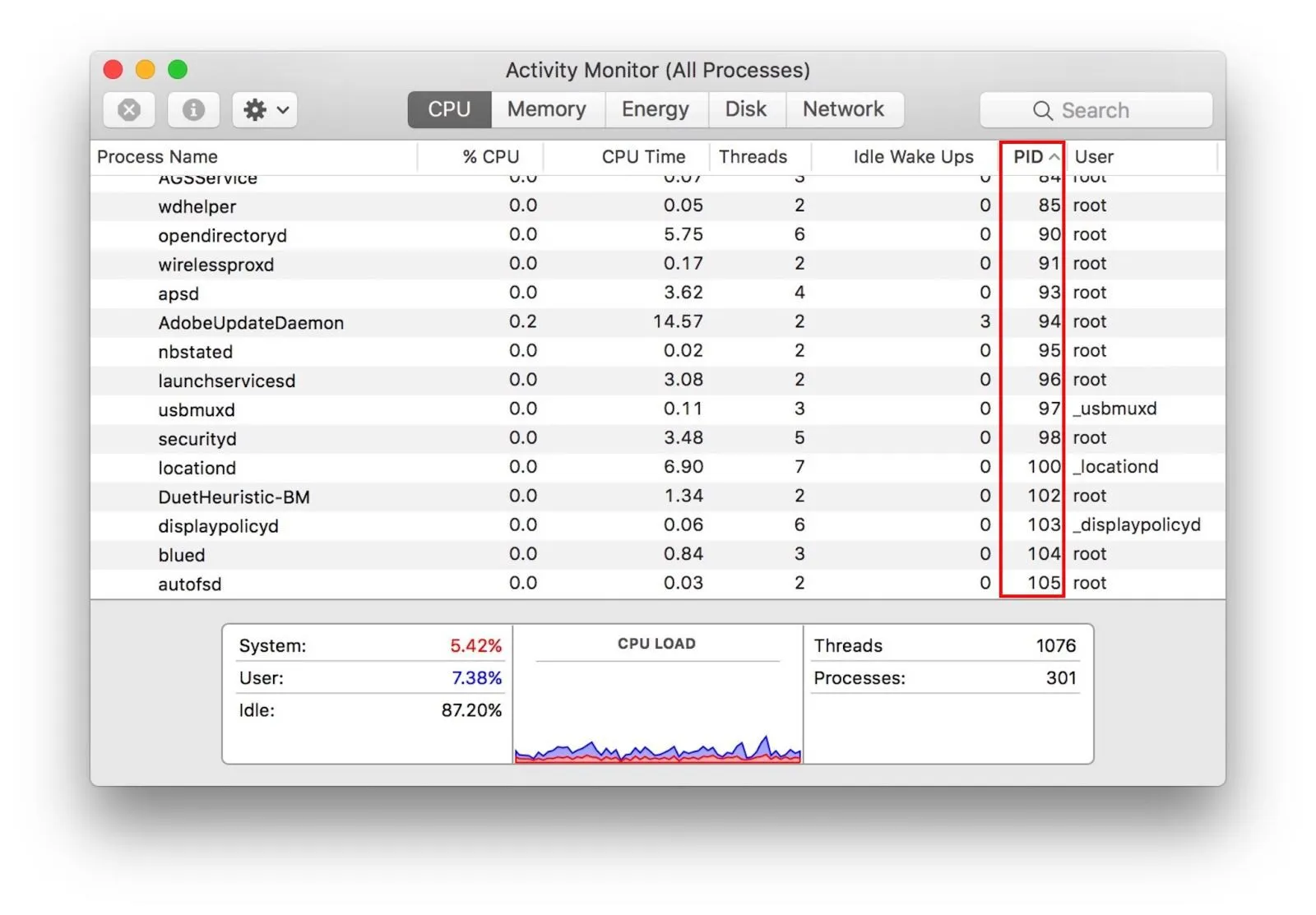Đã bao giờ bạn gặp phải tình trạng chiếc Mac của mình không thể sử dụng được chế độ Sleep? Vâng, chúc mừng khi bạn không phải là người duy nhất. Bài viết này sẽ hướng dẫn bạn cách tìm ra nguyên nhân và khắc phục vấn đề này.
Đã bao giờ bạn gặp phải tình trạng chiếc Mac của mình không thể sử dụng được chế độ Sleep? – Vâng, chúc mừng khi bạn không phải là người duy nhất. Bài viết này sẽ hướng dẫn bạn cách tìm ra nguyên nhân và khắc phục vấn đề này.
Bạn đang đọc: Nguyên nhân khiến máy Mac không thể sử dụng chế độ Sleep và cách khắc phục
Nguyên nhân máy Mac không thể sử dụng chế độ Sleep.
Xem thêm: Khắc phục lỗi Chrome, Cốc Cốc không tương thích với Windows 10 Creators Update
Khi người dùng không sử dụng máy tính Mac trong một khoản thời gian dài, thiết bị khi hoạt động thỉnh thoảng gặp phải vấn đề là không thể sử dụng được chế độ Sleep. Đây là một lỗi thường gặp và gây ra không ít khó chịu cho chúng ta.
Nguyên nhân của tình trangnày khá nhiều, không dễ để xác định. Các lí do thường gặp là hệ thống đang truyền tải dữ liệu hay tiến trình sao lưu (backup) đang chạy, hoặc cũng có thể là do chính người dùng đã vô tính tắt chế độ này. Lỗi này gây ra vấn đề hao pin cho thiết bị của người dùng khi họ không sử dụng.
Khắc phục lỗi Sleep trên máy Mac
Bước 1. Để khắc phục một cách triệt để vấn đề này thì trước hết, bạn cần phải kiểm tra xem ứng dụng nào hoạt động ngầm trong hệ thống. Thực hiện điều này bằng cách mở Terminal và gõ vào dòng:
pmset -g assertions
Bước 2. Khi đó hệ thống sẽ hiện ra 2 cột. Cột thứ nhất hiện thị các tác vụ có thể là nguyên nhân của việc máy của bạn không thể sử dụng chế độ Sleep. Cột thứ hai bao gồm các kí tự 0 và 1. Kí tự 0 cho biết tác vụ này không hoạt động, ngược lại, kí tự 1 cho biết tác vụ đó đang hoạt động trên hệ thống.
Tìm hiểu thêm: Đầu số 084 là mạng gì? Xem ý nghĩa và cách kết hợp đầu số 084

Có thể thấy ở đây, BackgroundTask hiển thị với kí tự số 1. Điều này có nghĩa là máy bạn đang sao lưu vào Time Machine, hoặc cũng có thể đang tải một bản cập nhật hệ thống nào đó. Lưu ý rằng bạn không cần phải để ý tới mục UserIsActive vì mặc định nó luôn phải hoạt động.
Ngoài ra, ở những dòng phía dưới cùng sẽ hiển thị ra cụ thể tên của những tiến trình trên hệ thống. Trong đó:
- PID (bao gồm các kí tự số): cho phép chúng ta tìm ra tiến trình đang chạy đó trong activity monitor để tắt nó;
- Bên trong dấu ngoặc đơn sẽ là tên của những tác vụ đang hoạt động làm cho hệ thống của bạn luôn hoạt động ngầm.
Bước 3. Nếu cảm thấy những tác vụ đang chạy ngầm này không thực sự cần thiết, cách đơn giản để tắt nó đi là các bạn vào phần Activity monitor, ở cột PID tìm số tương ứng và sau đó tắt nó đi.
>>>>>Xem thêm: Khám phá các mẹo ẩn trên iPhone mà bạn có thể chưa biết
Lưu ý quan trọng rằng không phải tiến trình nào bạn cũng tắt được, có những tác vụ mà bạn không nên tắt một chút nào. Đó là những tiến trình mà hệ thống luôn phải chạy để hoạt động một cách ổn định và trơn tru. Trường hợp bạn gặp những tiến trình lạ thì việc đầu tiên là bạn hãy tìm hiểu kĩ về nó để không gây ảnh hưởng đến hoạt động của hệ thống. Blogkienthuc.edu.vn chúc các bạn thành công và có những ngày cuối tuần thật vui vẻ!