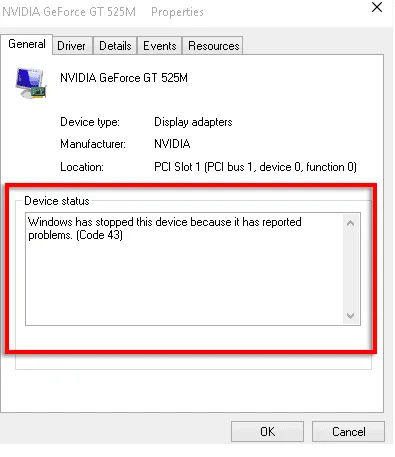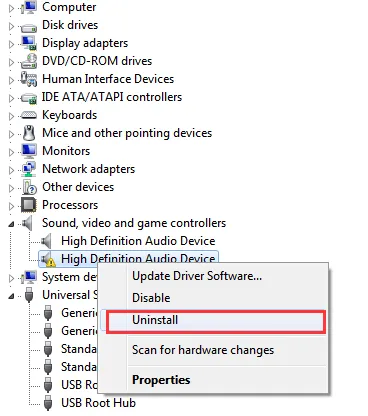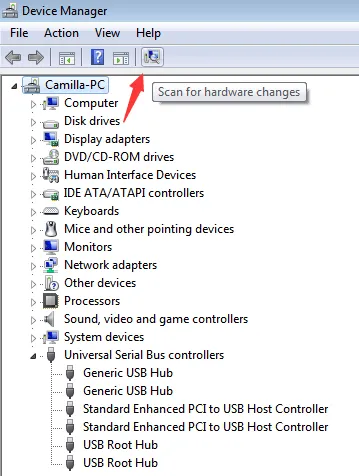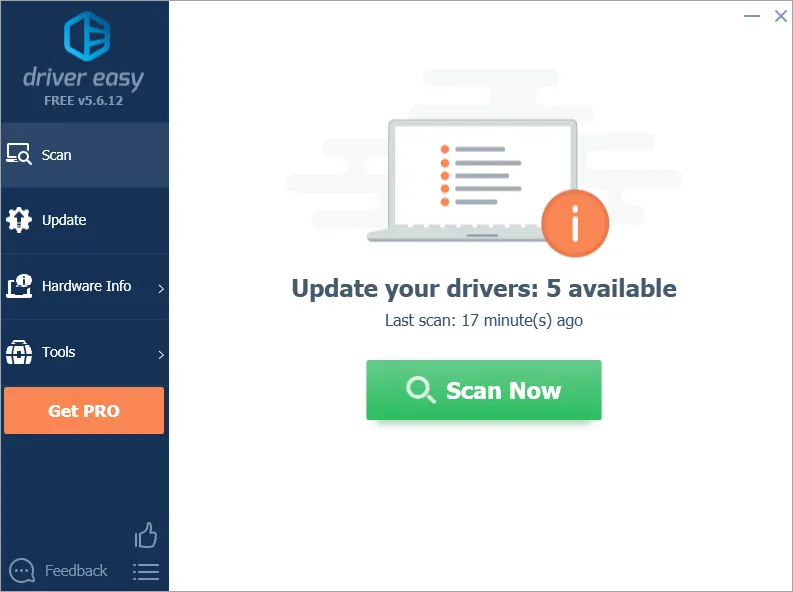Lỗi “Windows has stopped this device” có thể xảy ra trên tất cả các phiên bản hiện tại của Microsoft Windows nhưng hoàn toàn có thể fix được
Trong quá trình sử dụng máy tính, người dùng hệ điều hành Windows có thể bắt gặp rất nhiều lỗi hiển thị, trong đó phổ biến nhất phải kể đến lỗi “Windows has stopped this device”. Trước khi vội vàng mang máy ra tiệm sửa, liệu bạn đã biết rằng mình hoàn toàn có thể tự fix lỗi cực đơn giản tại nhà chỉ với 2 phương pháp thủ công và tự động chưa? Cùng tham khảo trong bài viết dưới đây của Blogkienthuc.edu.vn nhé!
Bạn đang đọc: Nếu máy tính dính lỗi “Windows has stopped this device”, thử ngay 2 phương pháp sau
Lỗi “Windows has stopped this device” là lỗi gì?
Lỗi “Windows has stopped this device” hay còn có tên đầy đủ là “Windows has stopped this device because it has reported problems” và có tên gọi ngắn gọn là mã lỗi 43. Mã lỗi 43 xảy ra do sự cố phần cứng hoặc khi trình điều khiển thiết bị đồ họa thông báo cho Windows rằng thiết bị không hoạt động bình thường, có thể là khi cài đặt hoặc gỡ cài đặt, khi có sự cố phần cứng chưa được giải quyết hoặc khi phần mềm hoặc trình điều khiển khiến Windows khó nhận ra các thiết bị được kết nối.
Nguyên nhân gây ra lỗi “Windows has stopped this device”
Có nhiều lý do cho lỗi trên, tuy nhiên những lý do phổ biến nhất gây ra tình trạng này phải kể đến:
- Vấn đề phần cứng.
- Xung đột do trình điều khiển thiết bị hoặc phần mềm.
- Thẻ video và thiết bị USB bị hỏng.
Làm thế nào để kiểm tra lỗi “Windows has stopped this device”
Nếu bạn nhận được thông báo “Windows has stopped this device”, hãy đảm bảo rằng đó thực sự là lỗi 43 gây ra sự cố với thiết bị của bạn mà không phải lỗi nào khác bằng cách:
Bước 1: Mở menu Start, nhập Device và chọn Device Manager. Nếu thiết bị có vấn đề được đánh dấu, hãy nhấp đúp vào thiết bị đó từ danh sách để mở các thuộc tính của nó.
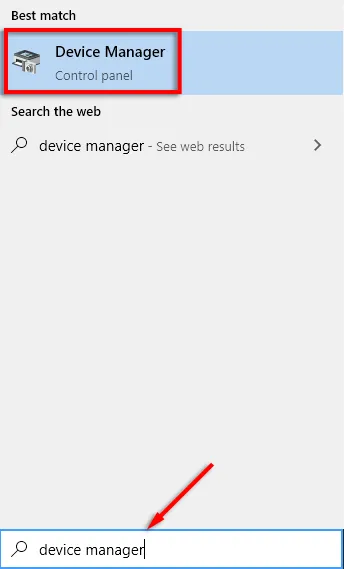
Bước 2: Nếu đó là lỗi mã 43, trong Device status sẽ có thông báo “Windows has stopped this device”.
Bước 3: Nếu thiết bị không nhận được thông báo này, hãy kiểm tra thiết bị có vấn đề theo cách thủ công như trên.
2 phương pháp sửa lỗi “Windows has stopped this device”
Phương pháp 1: Cài đặt lại trình điều khiển theo cách thủ công
Bước 1: Trong Device Manager, nhấp chuột phải vào thiết bị gặp sự cố và nhấp vào Uninstall để gỡ cài đặt trình điều khiển.
Bước 2: Một hộp thoại có thể bật lên yêu cầu bạn xác nhận cài đặt. Nhấp vào OK sau đó Device Manager sẽ gỡ cài đặt thiết bị.
Tìm hiểu thêm: Hướng dẫn thay đổi số điện thoại Garena đơn giản và dễ hiểu
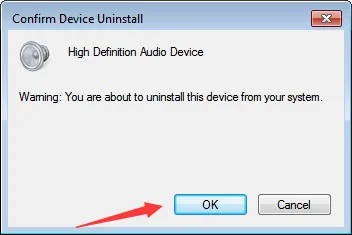
Bước 3: Sau khi gỡ cài đặt trình điều khiển, trong Device Manager, nhấp vào Scan for hardware changes trong menu ở đầu Window. Sau đó, Device Manager sẽ quét hệ thống của bạn và tự động cài đặt lại thiết bị.
Bước 4: Khởi động lại máy tính của bạn và xem lỗi mã 43 đã được khắc phục hay không.
Phương pháp 2: Cài đặt lại trình điều khiển tự động với Driver Easy
Driver Easy sẽ tự động nhận dạng hệ thống của bạn và tìm các trình điều khiển chính xác cho nó. Với Driver Easy, bạn không cần phải biết chính xác hệ thống máy tính của mình đang chạy, bạn không cần phải mạo hiểm tải về và cài đặt sai trình điều khiển, và bạn không cần lo lắng về việc mắc lỗi khi cài đặt.
Bước 1: Tải xuống và cài đặt Driver Easy.
Bước 2: Chạy Driver Easy và nhấp vào nút Scan Now. Driver Easy sau đó sẽ quét máy tính của bạn và phát hiện xem trình điều khiển nào có vấn đề.
>>>>>Xem thêm: Bật mí 8 công cụ hữu ích tích hợp OneDrive trên Android
Bước 3: Nhấp vào nút Update bên cạnh trình điều khiển sự cố để tự động tải xuống phiên bản chính xác của trình điều khiển này, sau đó cài đặt trình điều khiển theo cách thủ công. Hoặc nhấp vào Update All để tự động tải xuống và cài đặt phiên bản chính xác của tất cả các trình điều khiển bị thiếu hoặc lỗi thời trên hệ thống của bạn.
Như vậy, Blogkienthuc.edu.vn đã hướng dẫn bạn 2 phương pháp phổ biến nhất để sửa lỗi “Windows has stopped this device” tại nhà. Hy vọng rằng bạn thấy các giải pháp được đưa ra hữu ích để giải quyết vấn đề bạn gặp phải trong quá trình sử dụng máy tính của mình.