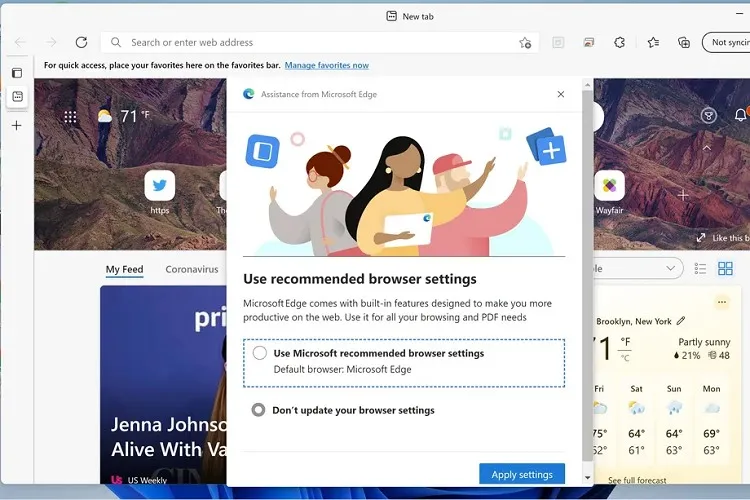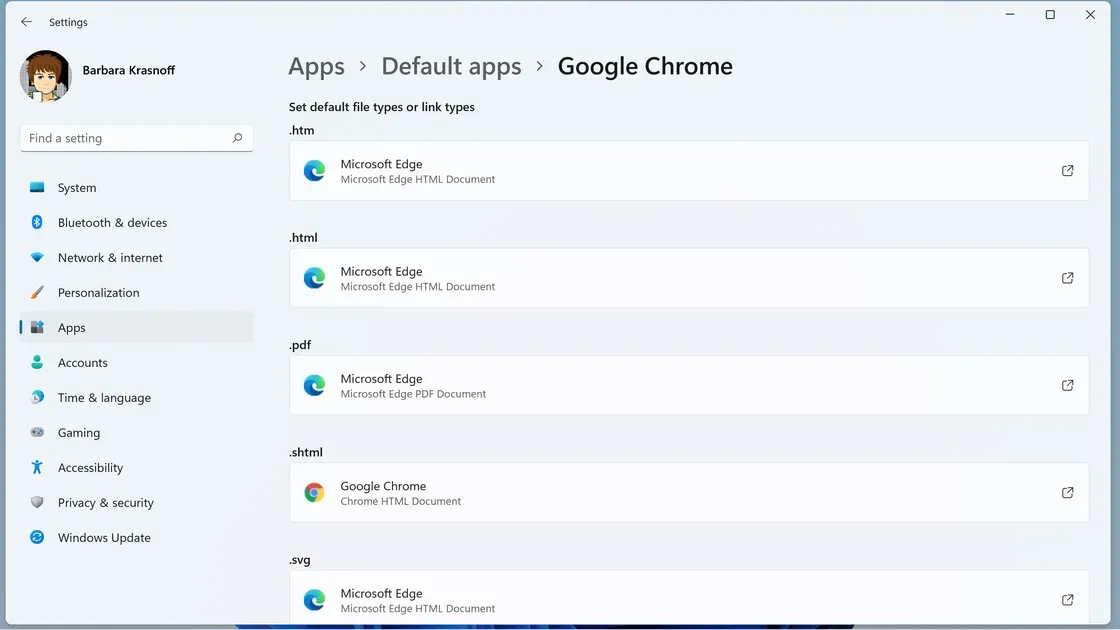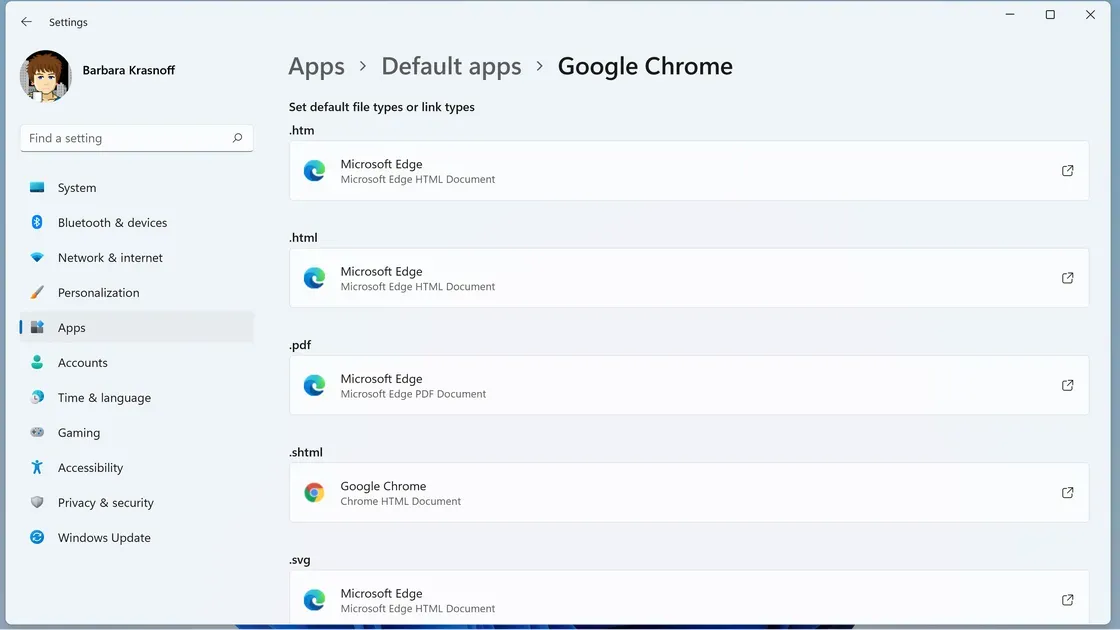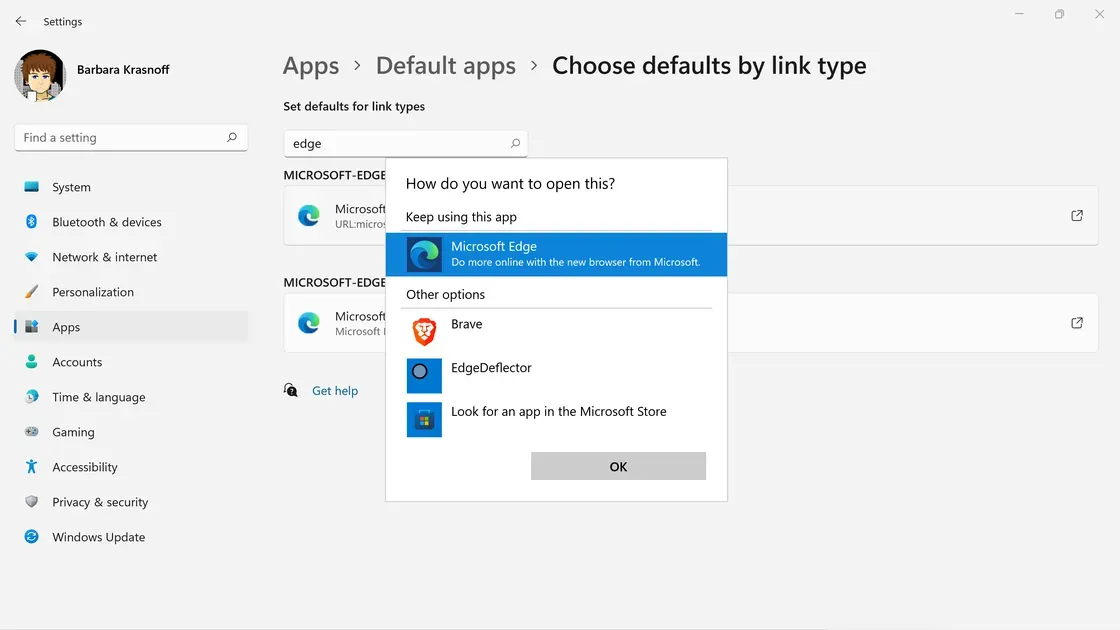Khi truy cập Internet lần đầu trên Windows 11 ở một trình duyệt khác không phải là Edge, bạn sẽ được hỏi là có muốn thay đổi trình duyệt này thành mặc định hay không. Để đơn giản hóa quá trình thay đổi này, bạn có thể tham khảo từng bước thực hiện được trình bày bên dưới.
Khi truy cập Internet lần đầu trên Windows 11 ở một trình duyệt khác không phải là Edge, bạn sẽ được hỏi là có muốn thay đổi trình duyệt này thành mặc định hay không. Để đơn giản hóa quá trình thay đổi này, bạn có thể tham khảo từng bước thực hiện được trình bày bên dưới.
Bạn đang đọc: Nếu không thích trình duyệt mặc định Edge trong Windows 11, bạn có thể thay đổi nó
Cách thay đổi trình duyệt web mặc định trong Windows 11
Nếu bạn không thích trình duyệt web Edge vì một số lí do nào đó cũng như đã quen với các trình duyệt khác, bạn có thể truy cập vào mục Default apps để thực hiện việc thay đổi theo ý muốn này như sau:
- Truy cập vào đường dẫn Settings -> Apps -> Default apps.
- Bên dưới mục Set default for applications, bạn có thể cuộn xuống hoặc gõ tên trình duyệt web mà bạn muốn thay đổi vào ô tìm kiếm. Lưu ý là bạn phải cài đặt trình duyệt web đó trước khi vào mục này.
- Khi đã truy cập vào trình duyệt web ưa thích, bạn sẽ thấy danh sách chứa nhiều định dạng file liên quan đến trình duyệt này. Windows 10 tiện hơn Windows 11 ở chỗ bạn chỉ cần thay đổi bằng 1 lần click duy nhất, trong khi đó đối với Windows 11 bạn sẽ phải thay đổi mỗi loại định dạng file bằng 1 lần click… rất là bất tiện.
- Trước khi bạn thực hiện việc thay đổi này, Microsoft sẽ cho hiện ra một thông báo mời gọi bạn thử trình duyệt Edge. Nếu không muốn, bạn có thể bấm vào dòng Switch anyway ngay trong thông báo đó để bỏ qua.
Tìm hiểu thêm: Hướng dẫn tra cứu biển số xe ô tô không cần số tem đơn giản, nhanh chóng và hiệu quả
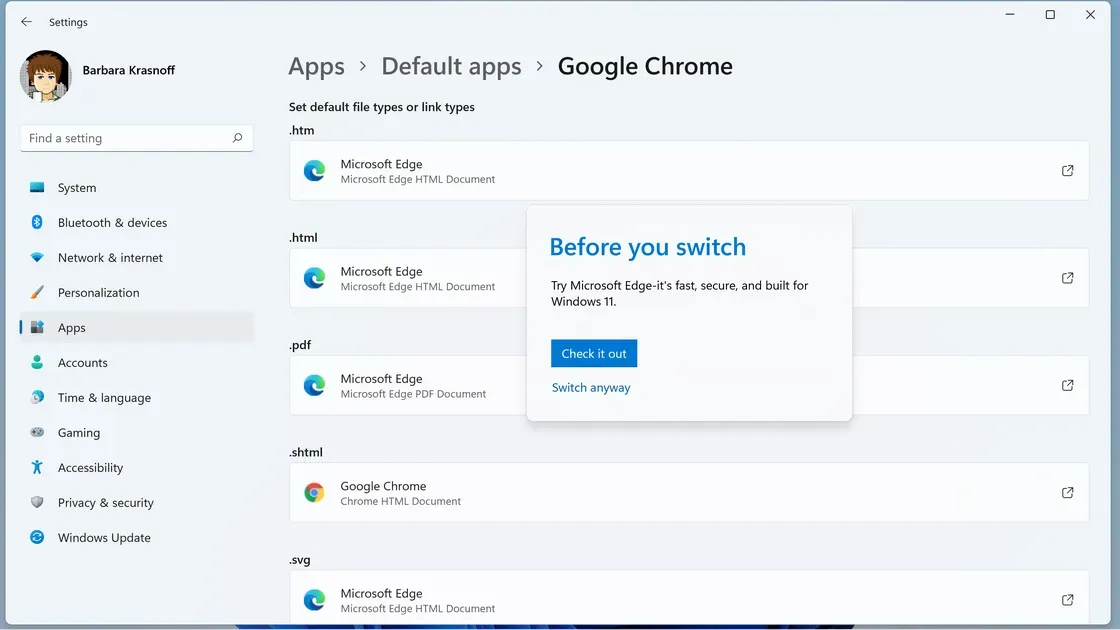
Một số lưu ý khác sau khi thay đổi trình duyệt web mặc định trong Windows 11
Dù bạn thực hiện thành công việc thay đổi trình duyệt web mặc định trong Windows 11 này, Windows vẫn ép bạn mở một số đường link trích từ các ứng dụng khác bằng Edge. Minh chứng cụ thể nhất cho việc này là hệ thống Widget trong Windows 11, ở mục tin tức này tất cả các đường link đều sẽ mở bằng Edge. Để thay đổi thì bạn chỉ cần:
- Vẫn truy cập vào Settings -> Apps -> Default apps.
- Cuộn xuống dưới và tìm đến mục Choose defaults by link type.
- Bấm vào đó rồi gõ Edge trong ô tìm kiếm dưới mục Set defaults for link types.
- Bấm vào Microsoft Edge để tìm kiếm các trình duyệt khác thay thế.
Không biết vì lí do gì mà lúc này Microsoft sẽ không hiển thị Chrome hoặc Firefox để bạn thay đổi cho dù trước đó bạn đã cài đặt xong. Nếu bạn cài đặt trình duyệt Brave, bạn sẽ thấy nó hiện ra để mở các đường link tin tức thay cho Edge.
>>>>>Xem thêm: Cách khắc phục hiện tượng xem YouTube bị lag trên Android
Nguồn: The Verge