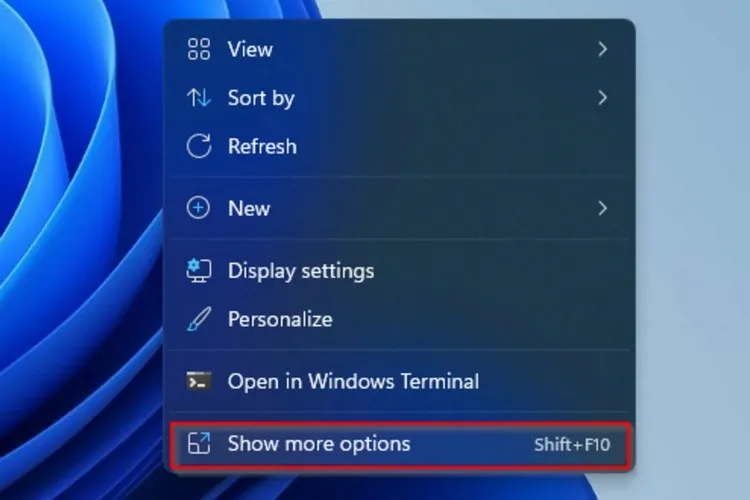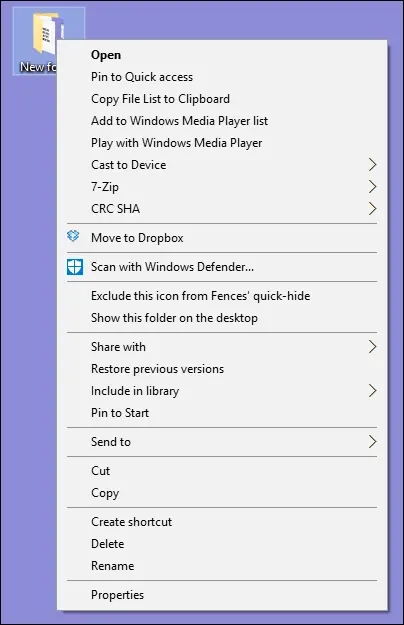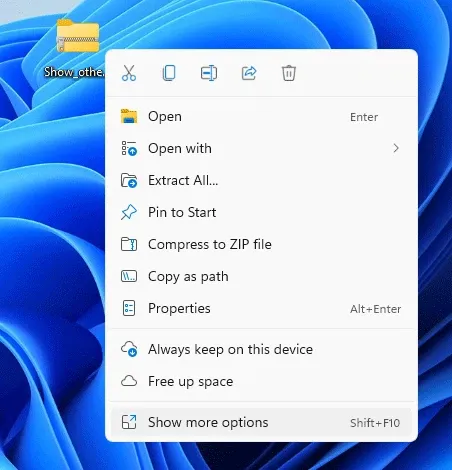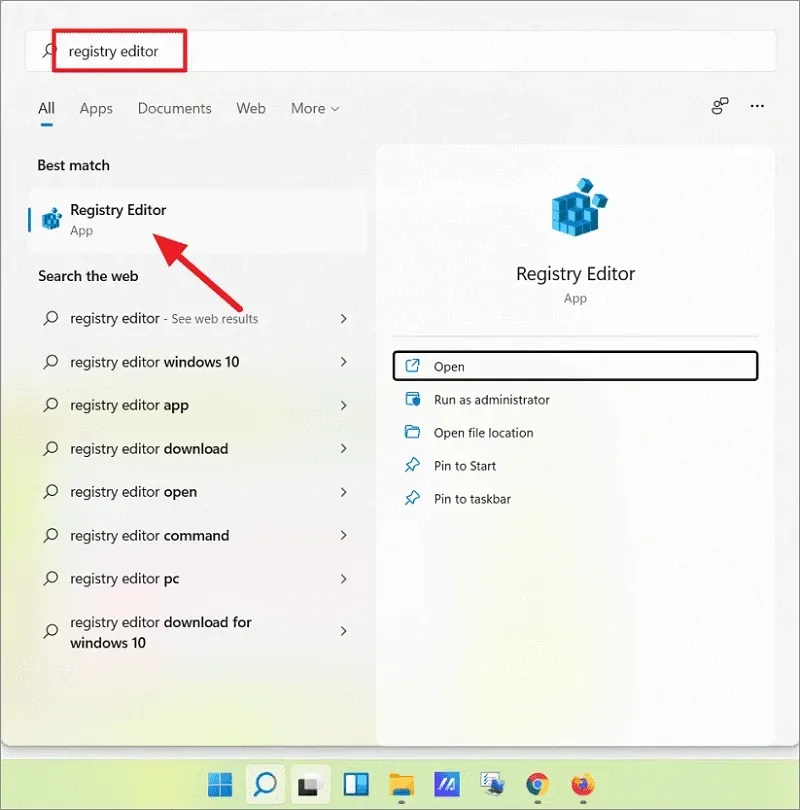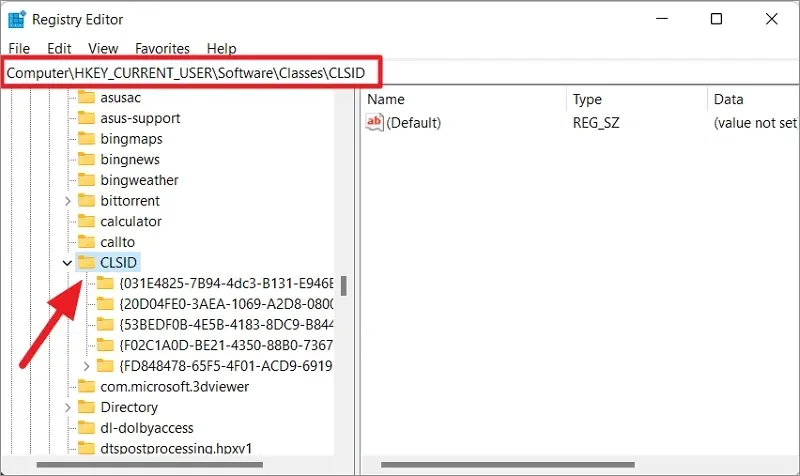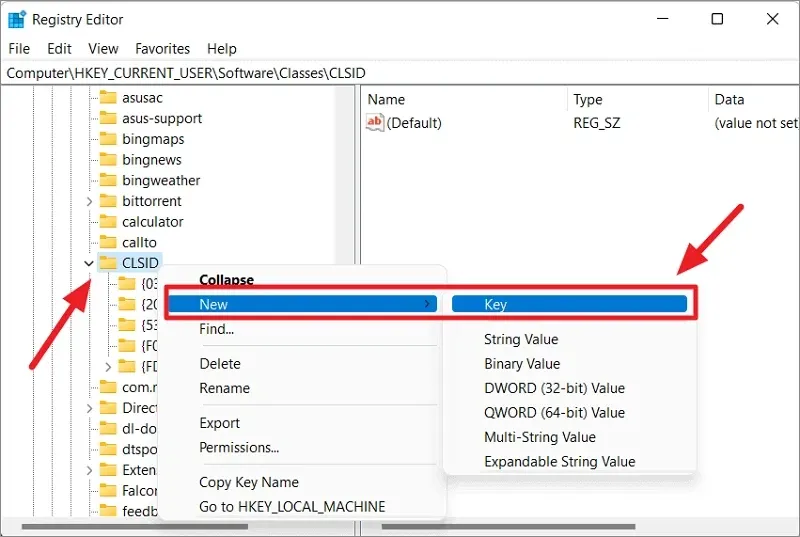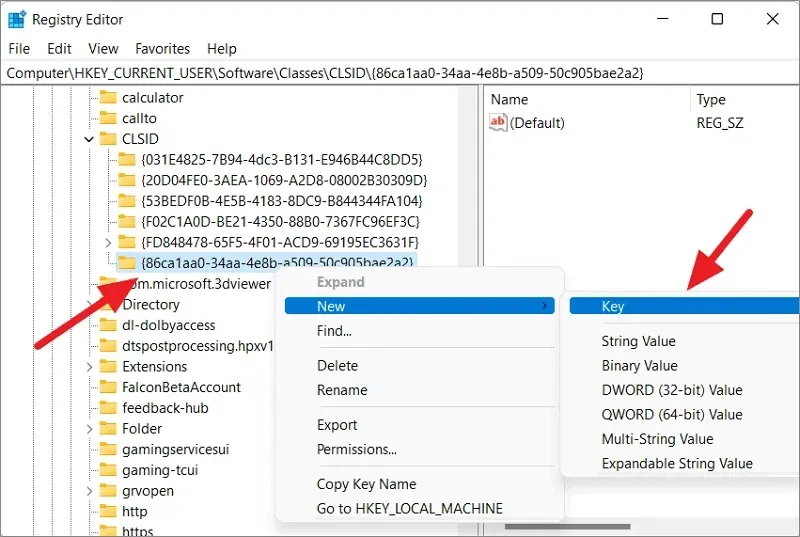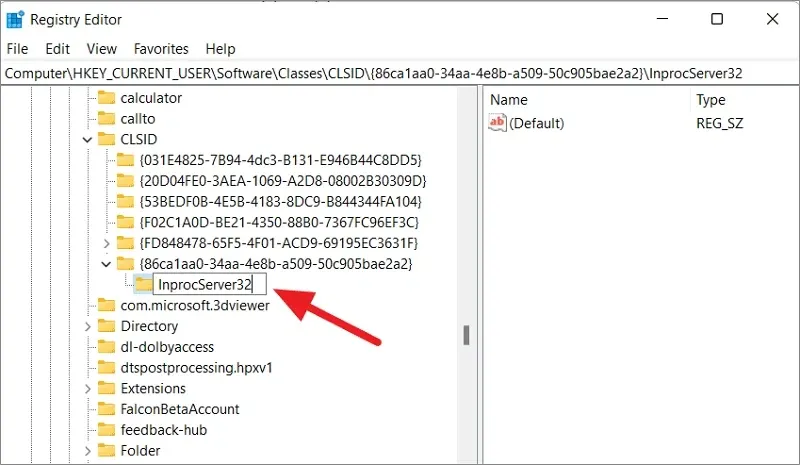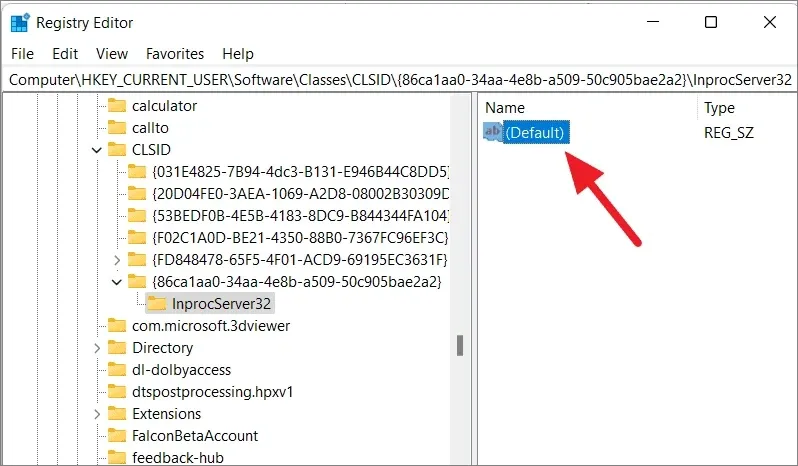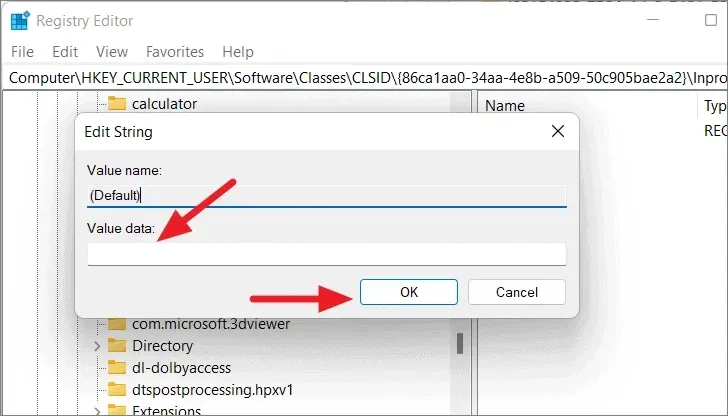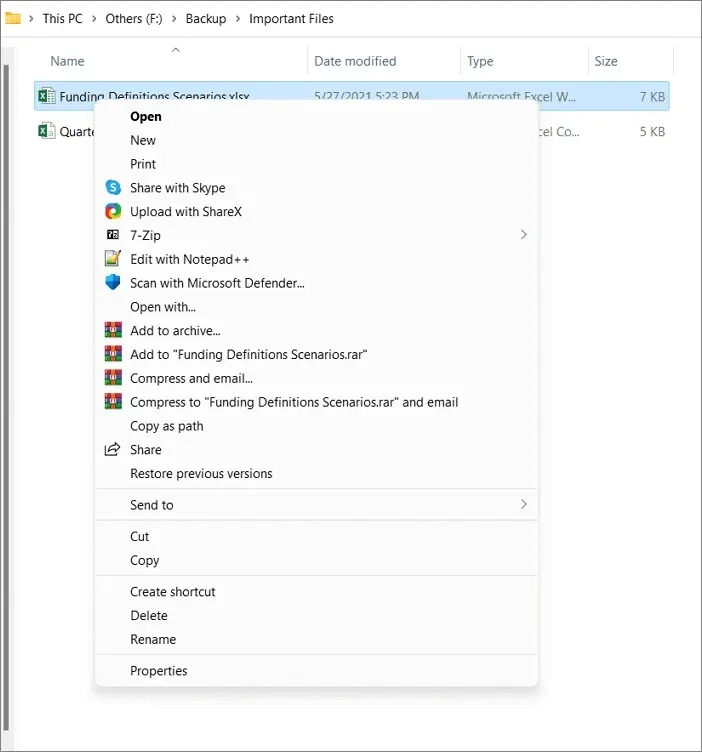Ai dùng Windows cũng biết cách mở menu ngữ cảnh là click chuột phải vào khoảng trống bất kì hoặc file bất kì trên màn hình máy tính. Microsoft đã đổi sang menu Show more options Windows 11 và nếu bạn không thích nó thì bạn có thể quay về menu cũ.
Windows 11 mang đến một giao diện người dùng hoàn toàn mới và nó tập trung vào sự tối giản. Từ Start menu cho đến thanh Taskbar, ứng dụng Settings, ứng dụng File Explorer hay thậm chí là menu ngữ cảnh chuột phải… Microsoft đều tạo ra được sự hứng thú cùng những trải nghiệm mới mẻ. Tuy vậy, không phải ai cũng thích menu ngữ cảnh Show more options Windows 11 vì nó được đánh giá là khá rối và không thuận tiện như menu cũ trước đây. Nếu muốn lấy lại menu ngữ cảnh cũ trên Windows 11, bạn hãy tham khảo bài viết bên dưới.
Bạn đang đọc: Nếu không thích menu Show more options Windows 11, bạn có thể trở về menu cũ bằng cách này
Menu ngữ cảnh mới Show more options Windows 11
Trước đây, mỗi khi bạn click chuột phải vào bất kì thứ gì để mở menu ngữ cảnh ra thì bạn sẽ thấy rất nhiều tùy chọn nằm trong một danh sách dài. Menu ngữ cảnh này chứa các tùy chọn hoặc thiết lập đến từ các chương trình mà bạn đã cài đặt trong máy tính.
Còn ở Windows 11, menu ngữ cảnh này đã được lược bỏ bớt và rút gọn đi rất nhiều.
Theo mặc định, nếu muốn hiển thị lại menu ngữ cảnh cũ trên Windows 11 thì bạn phải:
- Bấm vào tùy chọn Show more options ở dưới cùng bằng chuột trái.
- Hoặc bạn có thể sử dụng tổ hợp phím Shift + F10 nếu không muốn dùng chuột.
Các thao tác này lặp đi lặp lại sẽ tạo ra sự bất tiện không nhỏ cho những người muốn truy cập nhanh. Tuy vậy, bạn vẫn có cách thay đổi và đưa menu ngữ cảnh cũ lên hệ điều hành Windows 11 mới nhất này.
Hướng dẫn tắt menu Show more options Windows 11
Trong Windows 11 không có tùy chọn trực tiếp nào để bạn đưa menu ngữ cảnh cũ của Windows 10 xuất hiện trở lại. Thay vào đó, bạn phải chỉnh sửa Registry. Các bước thực hiện bao gồm:
Bước 1: Mở công cụ Registry Editor bằng cách vào Start menu và gõ registry editor rồi bấm Enter.
Bước 2: Khi đã truy cập vào Registry Editor thành công, bạn hãy tìm đến đường dẫn HKEY_CURRENT_USERSOFTWARECLASSESCLSID bằng cách sao chép và dán đường dẫn này lên thanh địa chỉ của Registry Editor. Bấm Enter để truy cập.
Bước 3: Sau đó, bạn hãy click chuột phải vào thư mục CLSID rồi chọn New và tiếp tục là Key. Ngoài ra, bạn cũng có thể click chuột phải vào khoảng trống nằm ở danh sách bên phải khi đã chọn thư mục CLSID này rồi chọn New và Key.
Bước 4: Một key mới sẽ được tạo ra trong thư mục CLSID. Bạn hãy đổi tên nó thành {86ca1aa0-34aa-4e8b-a509-50c905bae2a2}.
Tìm hiểu thêm: Hướng dẫn cách hoàn tiền trên Shopee an toàn, nhanh chóng
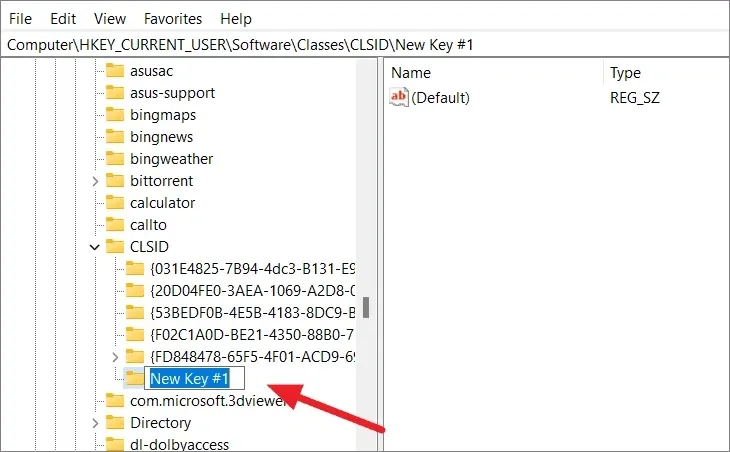
Bước 5: Tiếp tục click chuột phải vào key vừa mới tạo, sau đó lại chọn New -> Key để tạo ra một key nhỏ khác bên trong key này.
Bước 6: Đổi tên key này thành InprocServer32.
Bước 7: Bên trong key InprocServer32 này lại là một key khác tên Default. Bạn hãy click chuột trái 2 lần vào đó.
Bước 8: Lúc này hộp thoại Edit String sẽ được mở ra, bạn phải đảm bảo là mục Value data bỏ trống và không được có bất kì giá trị nào kể cả số 0. Bấm OK để xác nhận.
Bước 9: Khởi động lại máy tính để thay đổi có hiệu lực.
>>>>>Xem thêm: Đây là cách tắt thông báo Messenger dành riêng cho bạn
Chúc bạn thực hiện thành công nhé.
Xem thêm:
Hướng dẫn xóa Windows.old trong Windows 11 đúng chuẩn Microsoft chỉ với vài thao tác
Có thể tắt các service không cần thiết trong Windows 11 được không? Phải thực hiện như thế nào?