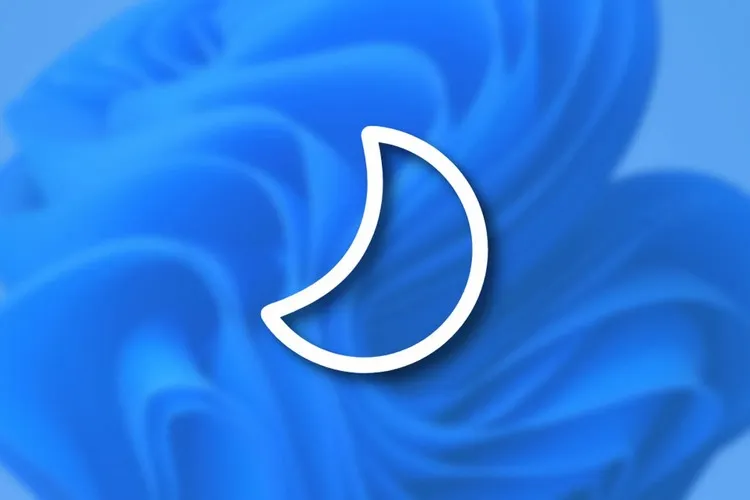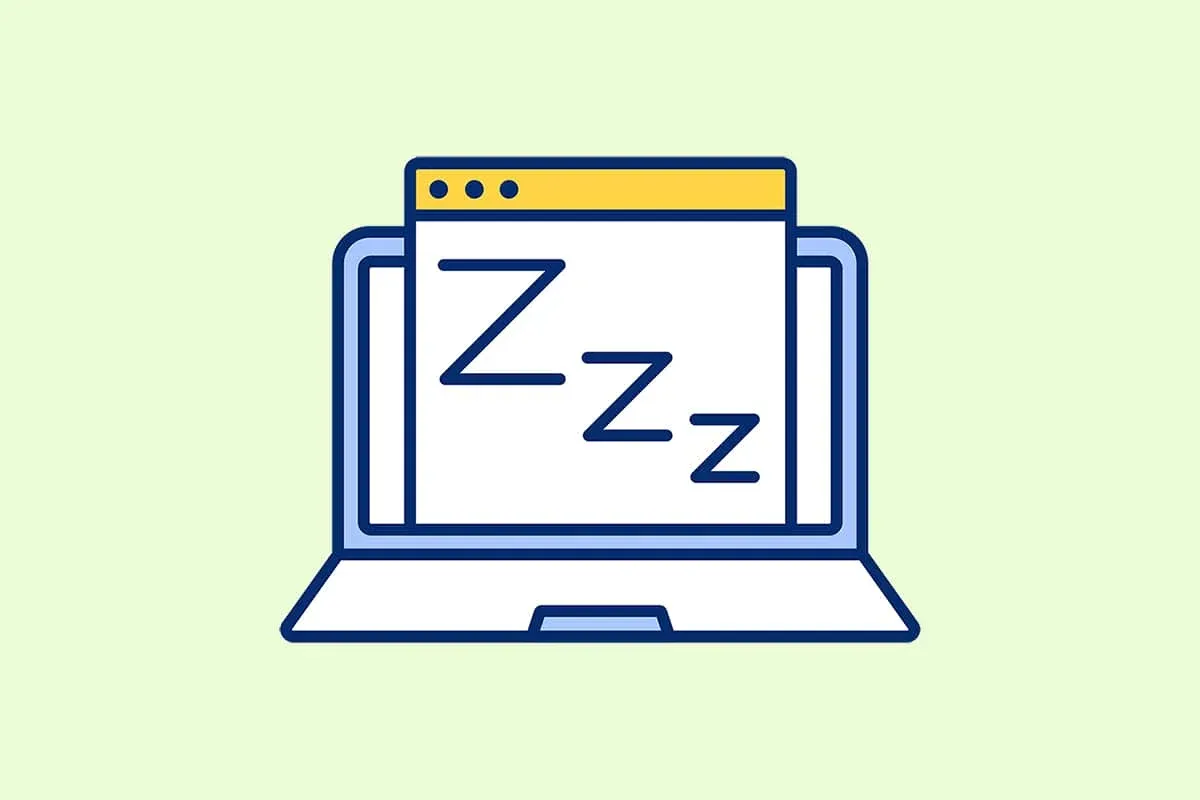Chế độ Sleep Windows 11 là chế độ tiết kiệm năng lượng khá hữu ích dành cho những người sử dụng hệ điều hành này, tuy vậy nếu không muốn sử dụng thì bạn có thể tắt chế độ Sleep Windows 11 theo hướng dẫn có trong bài viết này.
Tùy vào nhu cầu sử dụng cũng như cấu hình máy, thời lượng pin mà mỗi người sẽ có một chế độ sử dụng năng lượng ưa thích trên máy tính chạy Windows 11. Có người sẽ chọn chế độ Hibernate sau khi làm việc xong, có người tắt hẳn bằng chế độ Shutdown… tất nhiên là cũng có những người chọn chế độ Sleep nữa. Các thông tin bạn cần tìm hiểu về cách tắt chế độ Sleep Windows 11 sẽ xuất hiện ngay sau đây.
Bạn đang đọc: Nếu không muốn sử dụng, hãy tắt chế độ Sleep Windows 11 để máy luôn chạy ổn định
Chế độ Sleep Windows 11 là gì?
Windows 11 có một tùy chọn cho phép bạn thiết lập máy tính tự động kích hoạt chế độ Sleep sau một khoảng thời gian không hoạt động được định trước. Chế độ Sleep này có tác dụng tiết kiệm năng lượng, kéo dài thời lượng pin trên máy tính xách tay. Bên cạnh đó, nó bao gồm hai thiết lập như sau:
- Chế độ Sleep sẽ đưa máy tính xách tay vào trạng thái tiêu thụ năng lượng thấp, tắt hoàn toàn hệ thống nhưng vẫn giữ nội dung của các chương trình được khởi chạy trong bộ nhớ.
- Chế độ Sleep sẽ tắt hẳn màn hình của máy tính xách tay và tiếp tục chạy nền các chương trình như bình thường.
Thông thường, các thiết lập mặc định sẽ là lựa chọn lý tưởng cho đại đa số người dùng Windows 11 để tiết kiệm năng lượng trong khi kéo dài thời lượng pin. Tuy nhiên, nếu bạn muốn tắt chế độ Sleep Windows 11 thì bạn có thể thay đổi khoảng thời gian mà màn hình sẽ tự động tắt. Bạn cũng có thể vô hiệu hóa luôn chế độ Sleep này nếu không có nhu cầu sử dụng.
Cách tắt chế độ Sleep Windows 11
Bạn có thể thực hiện theo các bước dưới đây.
Bước 1: Mở mục Settings trên Windows 11 bằng cách vào Start menu rồi gõ Settings hoặc click vào biểu tượng hình bánh răng cưa.
Bước 2: Chọn System trong cửa sổ Settings.
Bước 3: Chọn Power & Battery.
Bước 4: Ở phần Power, chọn Screen and sleep.
Bước 5: Tại đây bạn có thể chọn mức thời gian cụ thể mà máy tính của bạn nên chờ trước khi tắt màn hình bằng chế độ Sleep. Các tùy chọn này đều được biểu thị rất rõ ràng như: Khi sử dụng pin, tắt màn hình sau… Khi cắm sạc, tắt màn hình sau… Khi sử dụng pin, máy tính sẽ vào chế độ Sleep sau… Khi cắm sạc, máy tính sẽ vào chế độ Sleep sau…
Tìm hiểu thêm: Cách kiểm tra bộ nhớ RAM trên máy tính Mac bằng vài bước đơn giản
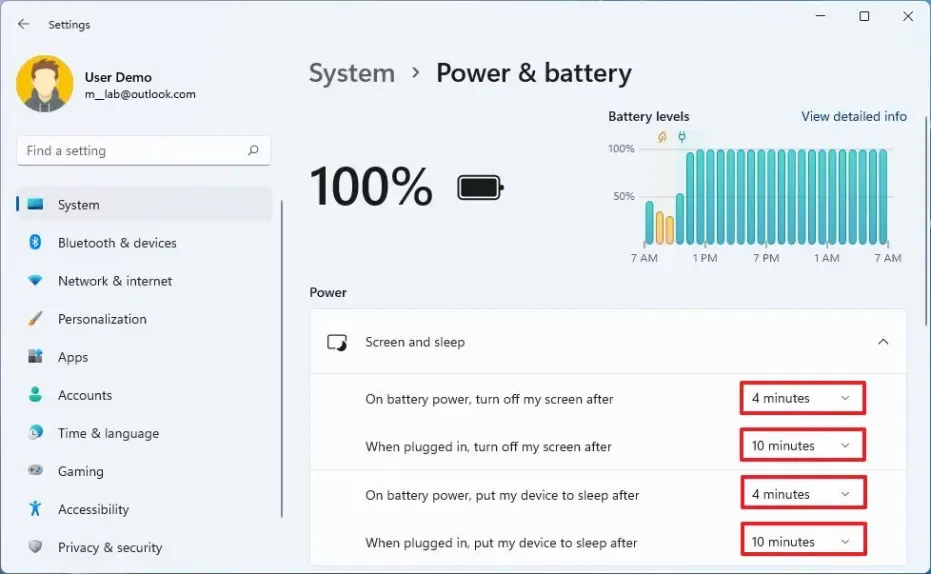
>>>>>Xem thêm: Cách kiểm tra pin Xiaomi hiệu quả và nhanh chóng
Bước 6: Hoàn tất việc lựa chọn mốc thời gian thì các thay đổi này sẽ có hiệu lực ngay lập tức.
Các bước trên chỉ mới thiết lập khoảng thời gian kích hoạt chế độ Sleep Windows 11. Bạn có thể vô hiệu nó bằng các bước sau.
Bước 1: Vào mục Settings giống như trên.
Bước 2: Chọn System.
Bước 3: Bấm vào Power & battery.
Bước 4: Truy cập Screen and sleep.
Bước 5: Cũng ở các mục trên, bạn không chọn mức thời gian cụ thể nữa mà thay vào đó hãy chọn Never.
Bước 6: Để tăng cường thêm tính hiệu quả cho việc sử dụng năng lượng này, ở mục Power mode ngay bên dưới bạn có thể bấm vào và chọn Best performance để hiệu năng của máy luôn đạt mức tốt nhất.
Vậy là bạn đã biết cách tắt chế độ Sleep Windows 11 với những bước đơn giản. Chúc bạn luôn tiết kiệm được nhiều năng lượng và có cách sử dụng máy tính xách tay chạy Windows 11 thật thông minh.
Xem thêm:
Đây là cách đổi DNS Windows 11 giúp bạn tăng tốc độ truy cập Internet
Hướng dẫn xóa Windows.old trong Windows 11 đúng chuẩn Microsoft chỉ với vài thao tác