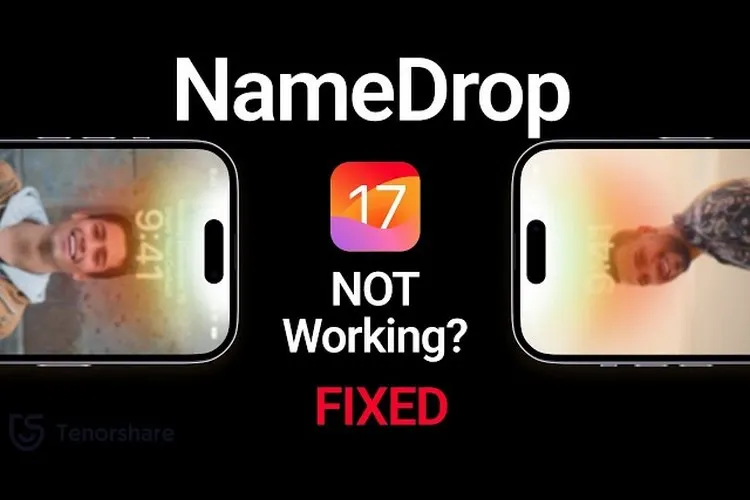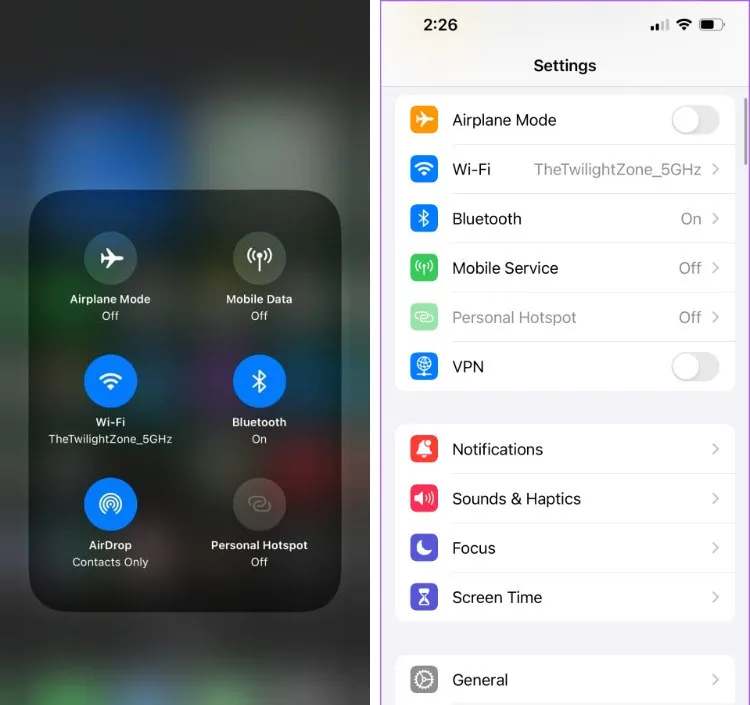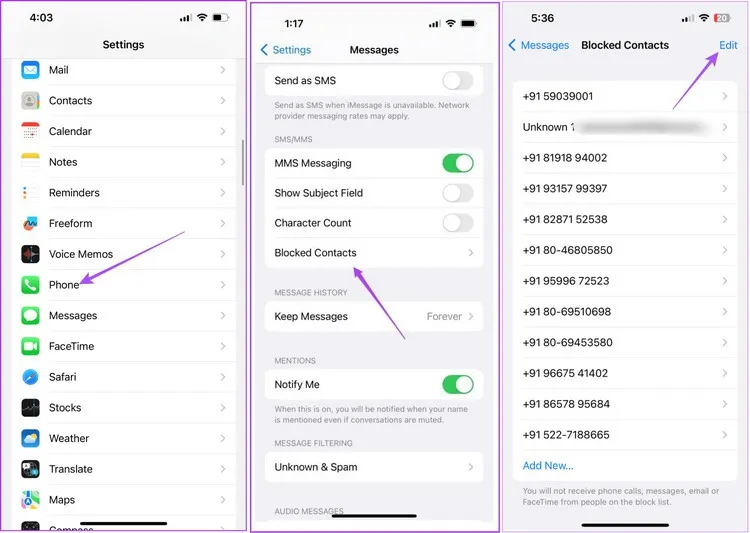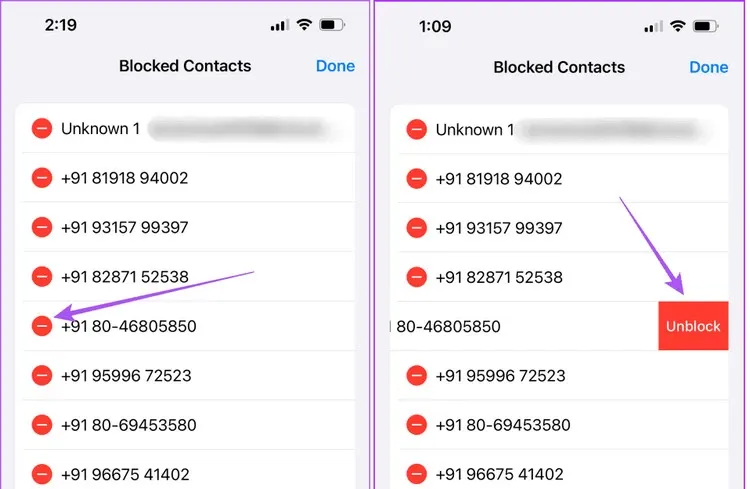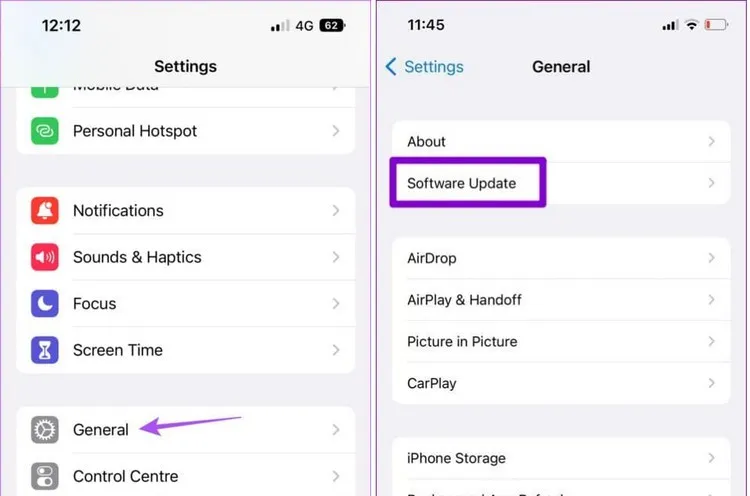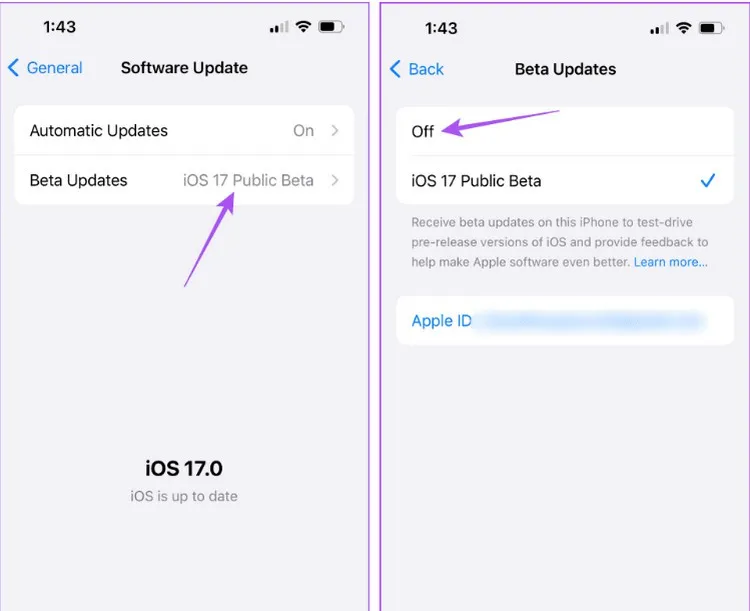Không thể phủ nhận NameDrop là một tính năng rất hữu ích trên iOS 17, nhưng phải làm thế nào nếu bỗng một ngày tính năng này không hoạt động?
Bạn có thể chia sẻ liên hệ trong danh bạ của mình bằng AirDrop hoặc các ứng dụng nhắn tin như WhatsApp và Telegram trên iPhone. Nhưng với việc phát hành iOS 17, Apple đã giới thiệu tính năng NameDrop mang đến một giải pháp tốt hơn, nhanh hơn để chia sẻ thông tin liên hệ của bạn với người dùng iPhone ở gần.
Bạn đang đọc: NameDrop không hoạt động trên iPhone và cách khắc phục
Để sử dụng tính năng này, bận cần đưa iPhone của mình lại gần iPhone của bạn bè và xem điều kỳ diệu xảy ra. Tuy nhiên, nếu bạn đang gặp phải bất kỳ vấn đề nào khi sử dụng NameDrop, trong bài này Blogkienthuc.edu.vn sẽ chia sẻ một số giải pháp hiệu quả để khắc phục vấn đề khi NameDrop không hoạt động trên iPhone.
Kích hoạt Wi-Fi, Bluetooth và Airdrop trên iPhone
Giải pháp cơ bản đầu tiên nếu bạn không thể chia sẻ thông tin liên hệ của mình qua NameDrop là đảm bảo rằng kết nối Wi-Fi, Bluetooth và tính năng AirDrop đã được bật trên cả hai iPhone.
Chức năng NameDrop mở rộng AirDrop và dựa vào các tùy chọn kết nối không dây cụ thể này. Vì vậy bạn có thể kiểm tra trong ứng dụng Cài đặt (Settings) hoặc Trung tâm điều khiển (Control Center) trên iPhone.
Kiểm tra khả năng tương thích của mẫu iPhone
Tính năng NameDrop được Apple cập nhật cùng với iOS 17. Vì vậy, bạn cần kiểm tra xem mẫu iPhone của mình có hỗ trợ phiên bản phần mềm này hay không. Điều tương tự cũng áp dụng đối với mẫu iPhone của người nhận. Điều này có nghĩa chỉ có các mẫu iPhone sau hỗ trợ tính năng NameDrop gồm:
- iPhone Xs, iPhone Xs Max, iPhone XRiPhone SE (thế hệ 2 trở lên)
- Dòng iPhone 11, 12, 13, 14 và 15
Kiểm tra số điện thoại của bạn có bị chặn không?
Nếu tính năng NameDrop vẫn không hoạt động trên iPhone dù cả hai điều kiện ở trên đều đáp ứng. Với trường hợp này bạn cần kiểm tra xem điện thoại của người nhận có chặn số liên lạc của bạn không? Nếu số điện thoại của bạn đã bị chặn thì không thể chia sẻ chi tiết liên hệ của mình cho họ bằng tính năng NameDrop.
Bước 1: Mở ứng dụng Cài đặt (Settings) trên iPhone của bạn.
Bước 2: Kéo xuống phía dưới, tìm và nhấn vào tùy chọn Điện thoại (Phone).
Bước 3: Trên màn hình tiếp theo, kéo xuống và nhấn chọn mục Danh bạ bị chặn (Blocked Contacts).
Bước 4: Kiểm tra xem số điện thoại của bạn có nằm trong danh sách bị chặn hay không trên điện thoại iPhone của người nhận.
Bước 5: Trong trường hợp đúng là số điện thoại của bạn trong danh sách chặn, bạn cần bỏ chặn số liên lạc đó bằng cách. Nhấn tùy chọn Chỉnh sửa (Edit) ở góc trên bên phải danh sách các số bị chặn.
Bước 6: Sau đó nhấn vào biểu tượng dấu trừ bên trái số điện thoại cần loại bỏ khỏi danh sách chặn.
Bước 7: Tiếp theo nhấn nút Bỏ chặn (Unblock) ở phía bên phải để hoàn tất.
Bước 8: Đóng ứng dụng Cài đặt (Settings) và kiểm tra xem sự cố đã được giải quyết chưa.
Buộc khởi động lại iPhone
Một giải pháp cơ bản khác cũng rất hiệu quả trong nhiều tình huống giải quyết các sự cố là buộc khởi động lại iPhone. Bạn có thể làm theo các bước dưới đây tùy thuộc vào kiểu máy iPhone đang sở hữu để buộc khởi động lại điện thoại của mình.
Tìm hiểu thêm: Bật mí cách xem mật khẩu đã lưu trên iPhone
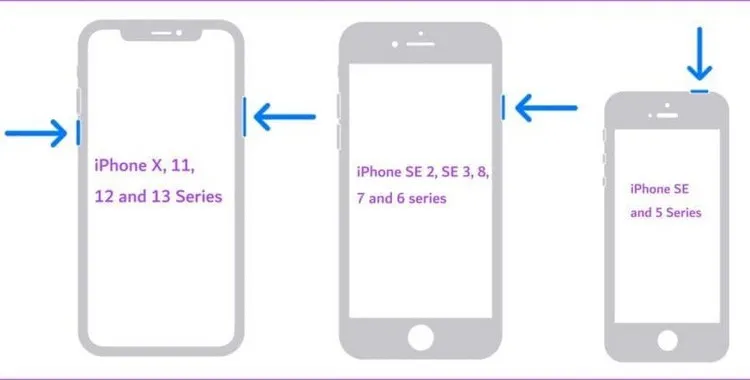
- Đối với iPhone SE (thế hệ 2 trở lên): Nhấn và giữ nút nguồn.
- Đối với iPhone X trở lên: Nhấn và giữ đồng thời nút nguồn và nút âm lượng.
Reset cài đặt mạng cho iPhone
Thao tác này sẽ hoàn nguyên lại tất cả thiết lập mạng không dây trên iPhone mà bạn đã thực hiện thay đổi từ trước tới nay. NameDrop hoạt động dựa trên Wi-Fi, Bluetooth và AirDrop, vì vậy bạn có thể thử reset lại cài đặt mạng của iPhone để khắc phục sự cố.
Bước 1: Mở ứng dụng Cài đặt (Settings) trên iPhone của bạn.
Bước 2: Di chuyển xuống tìm và nhấn vào tùy chọn Cài đặt chung (General).
Bước 3: Tiếp theo di chuyển xuống phía cuối của trang, nhấn tùy chọn Chuyển hoặc Đặt lại iPhone (Transfer or Reset iPhone).
Bước 4: Nhấn tùy chọn Đặt lại (Reset).
Bước 5: Sau đó hãy nhấn tùy chọn Đặt lại cài đặt mạng (Reset Network Settings) để tiếp tục.
Bước 6: Nhập mật mã iPhone khi được yêu cầu để xác thực.
Bước 7: Nhấn nút Đặt lại cài đặt mạng (Reset Network Settings) một lần nữa để chuyển mọi thiết lập của iPhone về mặc định.
Bước 8: Sau đó, kiểm tra xem sự cố đã được giải quyết chưa.
Đăng xuất khỏi Apple ID và đăng nhập lại
Đôi khi, bạn có thể khắc phục sự cố liên quan đến hệ điều hành iOS chỉ bằng cách đăng xuất khỏi Apple ID của mình và đăng nhập lại. Trên iPhone của bạn chỉ cần điều hướng đến ứng dụng Cài đặt (Settings) > Nhấn chọn hồ sơ của bạn ở trên cùng > Nhấn nút Sign in ở phía dưới cùng và xác nhận. Sau đó, đăng nhập trở lại vào tài khoản Apple ID của bạn và thử lại.
Cập nhật iOS
Nếu không có giải pháp nào ở trên hiệu quả, giải pháp cuối cùng mà chúng tôi khuyên dùng là cập nhật lên phiên bản iOS mới nhất cho mẫu iPhone của bạn. Nếu điện thoại bạn đang sử dụng bản beta công khai của iOS 17 thì nên kiểm tra bản cập nhật phần mềm vì những sự cố như vậy khá phổ biến trong các bản phát hành Beta công khai.
Việc cập nhật lên phiên bản iOS mới ngoài việc bổ sung thêm các tính năng mới, các bản cập nhật iOS sẽ đi kèm với bản sửa lỗi và cải thiện hiệu năng. Vì vậy bạn nên kiểm tra và cập nhật nếu iOS có bản cập nhật chờ sẵn trên iPhone.
Bước 1: Mở ứng dụng Cài đặt (Settings) và nhấn chọn mục Cài đặt chung (General).
Bước 2: Nhấn vào tùy chọn Cập nhật phần mềm (Software Update). Nếu có bất kỳ bản cập nhật mới, hãy nhấn vào nút Tải xuống và Cài đặt (Download and Install) và đợi quá trình cài đặt hoàn tất.
Bước 3: Sau khi cài đặt bản cập nhật, hãy kiểm tra xem sự cố đã được giải quyết chưa.
>>>>>Xem thêm: Mách bạn cách sử dụng trò chuyện cộng đồng trên Zalo giúp quản lý nhóm được tốt hơn
Nếu bạn đang sử dụng phiên bản Beta công khai của iOS 17, chúng tôi khuyên bạn nên quay lại phiên bản ổn định. Chỉ cần nhấn vào tùy chọn Beta Updates và chọn Tắt (Off).
Mong rằng một trong các giải pháp trên sẽ hữu ích trong việc giúp bạn giải quyết vấn đề khi tính năng NameDrop không hoạt động trên iPhone. Khi sử dụng NameDrop, bạn có thể chọn chi tiết liên hệ nào sẽ được chia sẻ tùy theo nhu cầu sử dụng.
Xem thêm:
- Apple phát hành iOS 17 beta 4 và đây là các tính năng mới
- 7 tính năng mới và tốt nhất của iOS 17 mà bạn nên biết