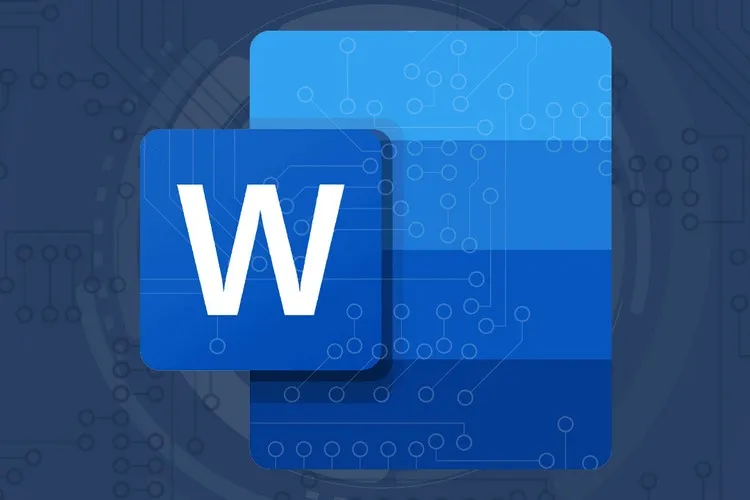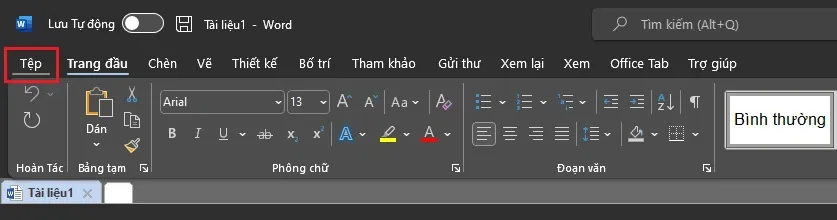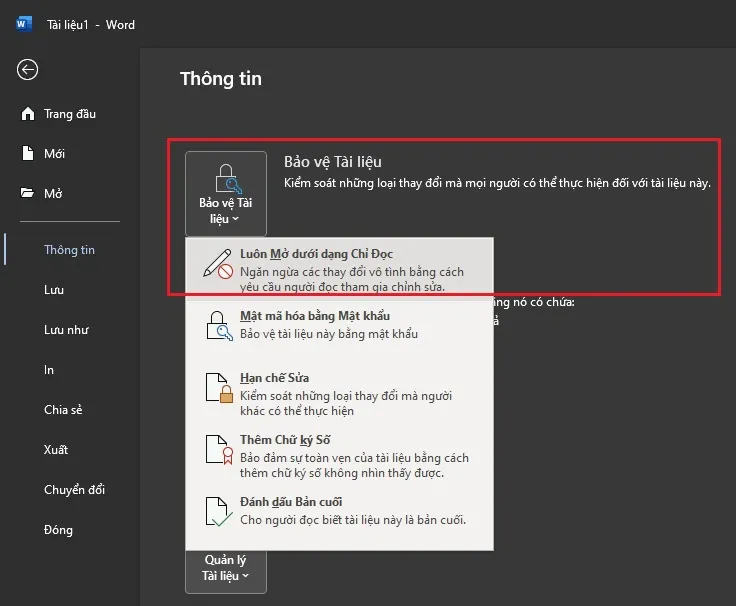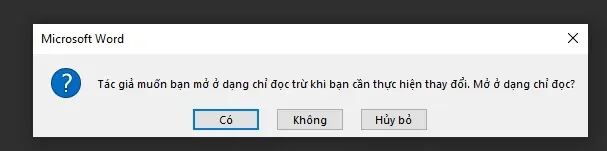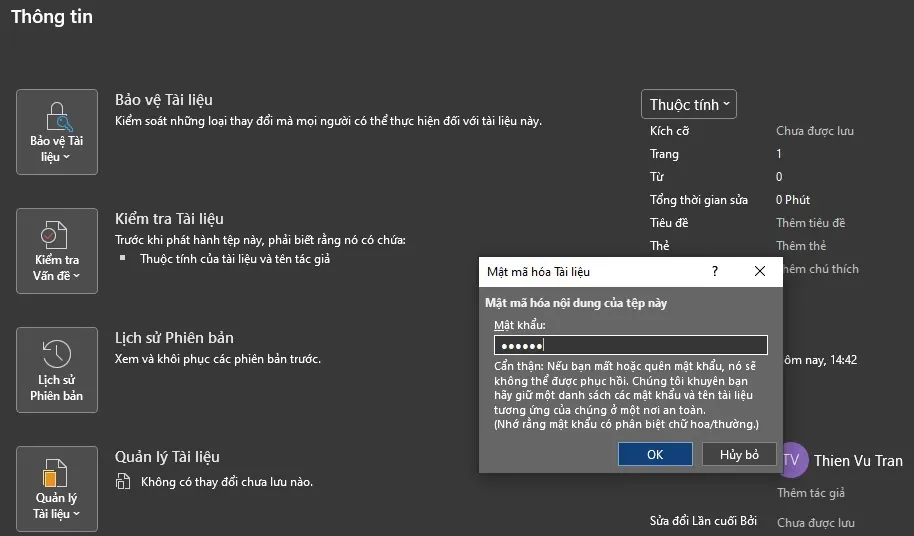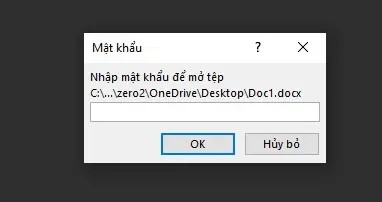Nhu cầu bảo mật cho tài liệu sau khi soạn thảo luôn luôn tồn tại. Nếu bạn quan tâm, đây là cách khóa file Word để tài liệu của bạn luôn được an toàn.
Nếu bạn có những thông tin nhạy cảm cần được bảo mật trong quá trình soạn thảo bằng bộ phần mềm văn phòng Microsoft Office, bạn có thể thực hiện vài cách khóa file Word để tài liệu đó luôn an toàn. Các công cụ này đều được tích hợp sẵn trong Word nên bạn không cần thêm phần mềm bên ngoài nào khác và chúng tương thích với phiên bản Microsoft Word 2010 trở lên.
Bạn đang đọc: Nắm ngay bí kíp cách khóa file Word này để tài liệu của bạn được an toàn
Cách khóa file Word an toàn
Đưa về chế độ Chỉ Đọc
Chế độ Chỉ Đọc (Read-Only) là chế độ bảo mật không cho phép thực hiện bất kì một chỉnh sửa nào. Khi bạn mở file Word được khóa bằng chế độ này, phần mềm sẽ hiện ra một thông báo để xác nhận là bạn có muốn bỏ qua chế độ bảo mật không. Nếu cần thiết chỉnh sửa, bạn có thể bấm vào Yes và bỏ qua thông báo nói trên. Nếu bạn không có nhu cầu chỉnh sửa, giữ nguyên chế độ này.
Để kích hoạt chế độ Chỉ-Đọc này, bạn có thể làm như sau:
Bước 1: Mở Word lên, chọn Tệp -> Thông tin -> Bảo vệ Tài liệu -> Luôn Mở dưới dạng Chỉ Đọc.
Bước 2: Lưu file Word bạn đang soạn thảo, thoát ra và mở lại. Một thông báo mới sẽ hiện ra để bạn xác nhận như hình.
Bước 3: Nếu cần chỉnh sửa thì bạn chọn Có, nếu không cần thì chọn Không, nếu muốn thoát ra hẳn thì chọn Hủy bỏ.
Dùng mật khẩu để khóa file Word
Cách khóa file Word tưởng chừng như đơn giản và truyền thống này lại rất hiệu nghiệm, nhiều người vẫn chọn nó để bảo mật tài liệu của mình. Chỉ cần một mật khẩu đủ mạnh, người khác khó có thể phá hoại tài liệu của bạn.
Bước 1: Vẫn như trên, bạn hãy chọn Tệp -> Thông tin -> Bảo vệ Tài liệu và chọn tiếp Mật mã hóa bằng Mật khẩu.
Tìm hiểu thêm: Hướng dẫn cách gộp ổ đĩa cứng Win 11 an toàn, không mất dữ liệu
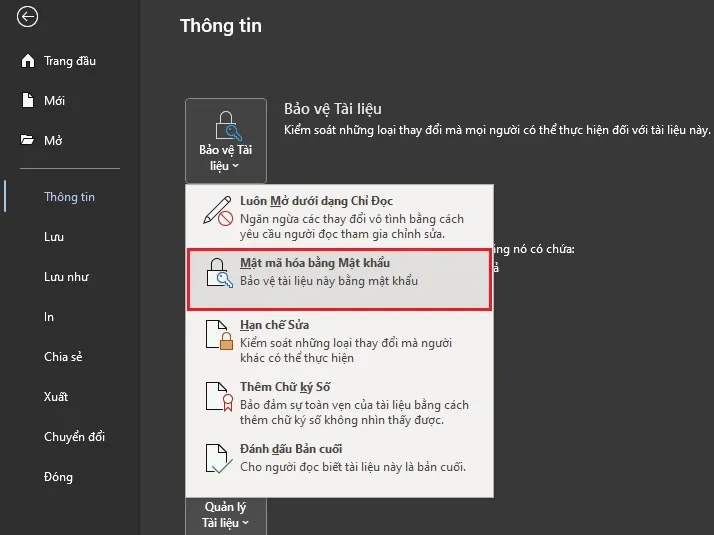
Bước 2: Trong cửa sổ Mật mã hóa Tài liệu mới hiện ra, bạn hãy đặt mật khẩu cho file Word. Bấm OK để xác nhận hoàn tất.
Bước 3: Nhập lại mật khẩu vừa rồi để xác nhận và bấm OK.
Bước 4: Sau khi bạn lưu file Word và thoát ra, mỗi lần mở lên lại thì bạn phải nhập chính xác mật khẩu mà bạn đã tạo và nếu nhập sai thì không có cách nào mở ra được. Một mật khẩu an toàn sẽ xen kẽ chữ hoa lẫn chữ thường, thêm vào đó là các kí tự đặc biệt và dãy số xuất hiện theo cách mà chỉ có người đặt mới nghĩ ra được. Nếu bạn chia sẻ mật khẩu này cho người khác để mở file Word, hãy lưu ý điều này.
>>>>>Xem thêm: Cách tạo Mockup cho sản phẩm bằng Photoshop vô cùng ấn tượng
Trên đây là 2 cách khóa file Word đơn giản, dễ thực hiện nhất dành cho bất kì một người làm văn phòng nào. Chúc bạn thực hiện thành công.
Xem thêm:
Đây là cách tạo bảng trong Word dành cho dân văn phòng
Hướng dẫn cách chèn ảnh vào Word nhanh chóng, dễ thực hiện