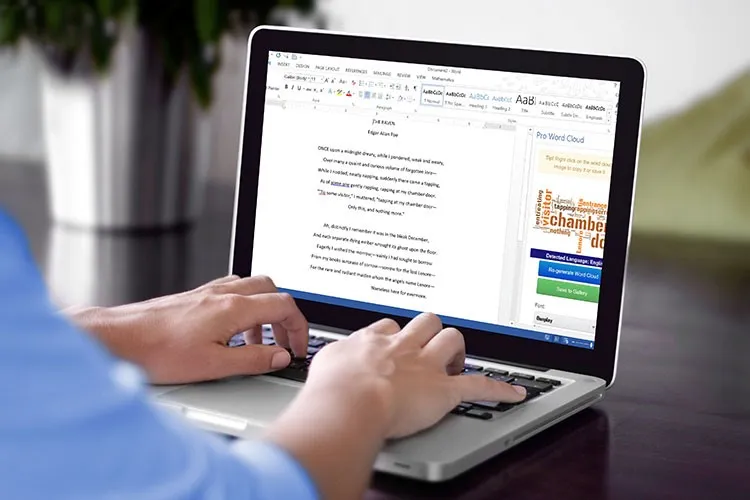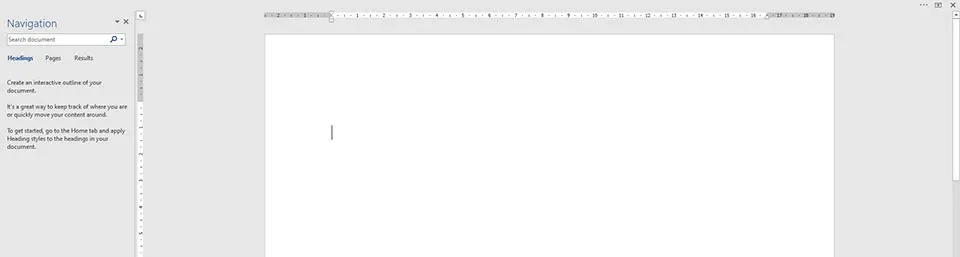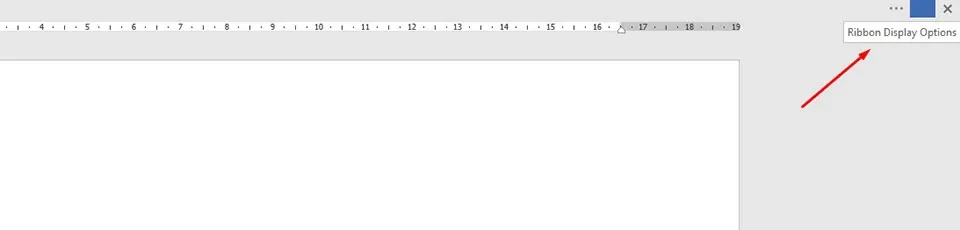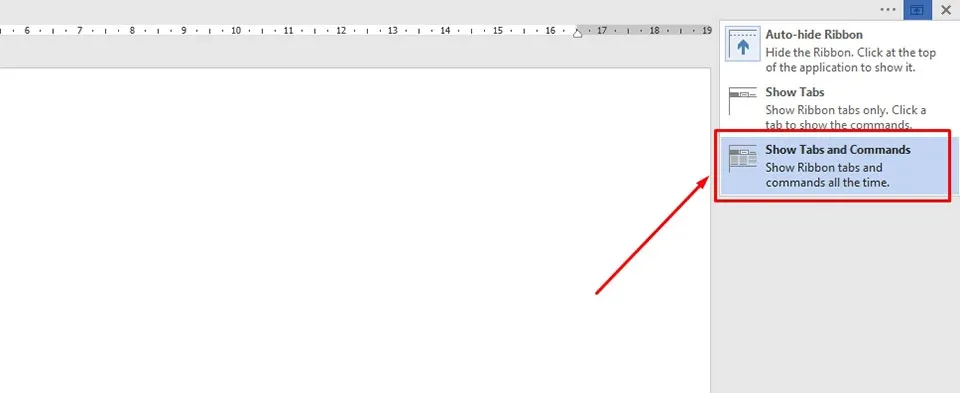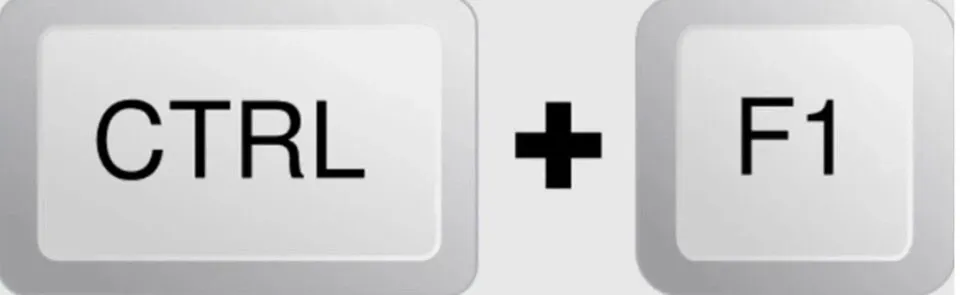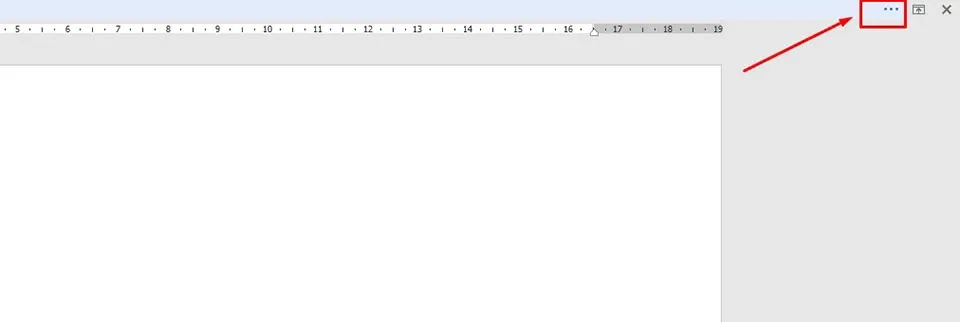Thanh công cụ trong Word sẽ hỗ trợ bạn vô cùng đắc lực khi cần chỉnh sửa văn bản. Nếu nó bị ẩn đi, đây là 4 cách hiện thanh công cụ trong Word mà bạn cần biết.
Thanh công cụ là một tính năng trong Word (cùng nhiều phần mềm khác trong bộ Office của Microsoft) cung cấp các tab chức năng liên quan đến các tác vụ khác nhau để bạn có thể chỉnh sửa nhanh chóng văn bản của mình. Tuy nhiên, nhiều trường hợp người dùng có thể không thấy thanh công cụ trong Word và muốn hiển thị chúng trở lại mà không biết phải làm thế nào. Vì vậy, Blogkienthuc.edu.vn sẽ chia sẻ một số cách hiện thanh công cụ trong Word ở bài viết dưới đây.
Bạn đang đọc: Muốn hiện thanh công cụ trong Word thì bạn hãy dùng 4 cách này
Sử dụng nút điều khiển để hiện thanh công cụ trong Word
Trong mọi phiên bản Word, Microsoft đều trang bị một nút điều khiển nằm ở góc trên cùng của trang soạn thảo văn bản. Thông qua nút này, bạn có thể kiểm soát dễ dàng khả năng hiển thị của thanh công cụ. Các bước thực hiện như sau:
Bước 1: Khi thanh công cụ trong Word bị ẩn, bạn sẽ thấy trang soạn thảo văn bản của mình giống như trong hình ảnh bên trên. Đó là một trang trống chỉ kèm theo thanh thước ngắm.
Bước 2: Ở góc trên cùng bên phải của trang soạn thảo văn bản, bạn sẽ tìm thấy một nút điều khiển của Word với biểu tượng hình hộp chữ nhật có mũi tên hướng lên trên nằm bên trong. Khi bạn trỏ chuột vào biểu tượng này, Word cũng sẽ thông báo tên gọi của nút điều khiển là Ribbon Display Options.
Bước 3: Khi bạn nhấn vào nút điều khiển của Word, nó sẽ cung cấp cho bạn 3 tuỳ chọn khác nhau. Đối với mục đích của bài viết, bạn sẽ cần bấm vào tuỳ chọn Show Tabs and Commands để hiển thị thanh công cụ trong Word.
Nhấn đúp vào các Tab để hiện thanh công cụ trong Word
Tìm hiểu thêm: 5 thủ thuật hay về tính năng Memoji dành cho iPhone và iPad

Trong một số trường hợp, thanh công cụ của Word sẽ chỉ hiển thị một phần các Tab chức năng mà không có bất kỳ công cụ nào bên dưới. Khi đó, bạn có một cách hiện thanh công cụ trong Word vô cùng nhanh chóng là nhấn đúp chuột vào bất kỳ Tab nào. Ngay sau đó, thanh công cụ của Word sẽ hiển thị trở lại một cách đầy đủ.
Sử dụng phím tắt để hiện thanh công cụ trong Word
Giống như nhiều chương trình khác trong bộ Office 365 của Microsoft, bạn có thể sử dụng rất nhiều phím tắt để khởi chạy một chức năng nào đó. Trong trường hợp bạn cần hiện thanh công cụ trong Word, phím tắt Ctrl + F1 sẽ giúp bạn thực hiện điều đó trong nháy mắt.
Hiện thanh công cụ trong Word tạm thời
>>>>>Xem thêm: Tải phần mềm Virtual DJ miễn phí và cách sử dụng
Khi bạn không thấy trang soạn thảo văn bản của mình có thanh công cụ ở bên trên, rất có thể bạn đã lỡ chọn mục Auto-hide Ribbon từ nút điều khiển. Khi đó, Word có một tuỳ chọn giúp bạn hiển thị tạm thời thanh công cụ. Bằng cách nhấn vào biểu tượng dấu ba chấm ở gần nút điều khiển, thanh công cụ trong Word sẽ tạm thời quay trở lại cho đến khi bạn thực hiện bất cứ thao tác nào khác trên văn bản. Trường hợp này sẽ hữu ích cho những ai muốn tập trung hoàn toàn trong quá trình soạn thảo văn bản. Sau khi hoàn thành xong văn bản, bạn có thể cố định lại thanh công cụ trong Word bằng những cách trên.
Xem thêm:
Cách tạo bìa tiểu luận trong Word dành cho sinh viên
Cách sửa lỗi font chữ trong Word nhanh chóng nhất
Nắm ngay bí kíp cách khóa file Word này để tài liệu của bạn được an toàn