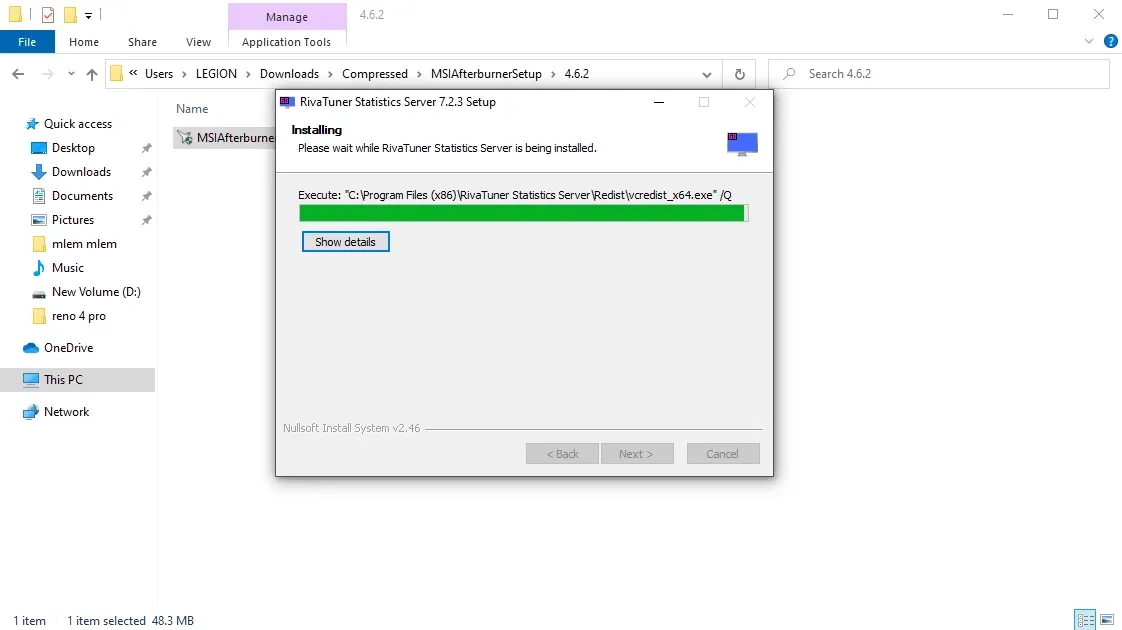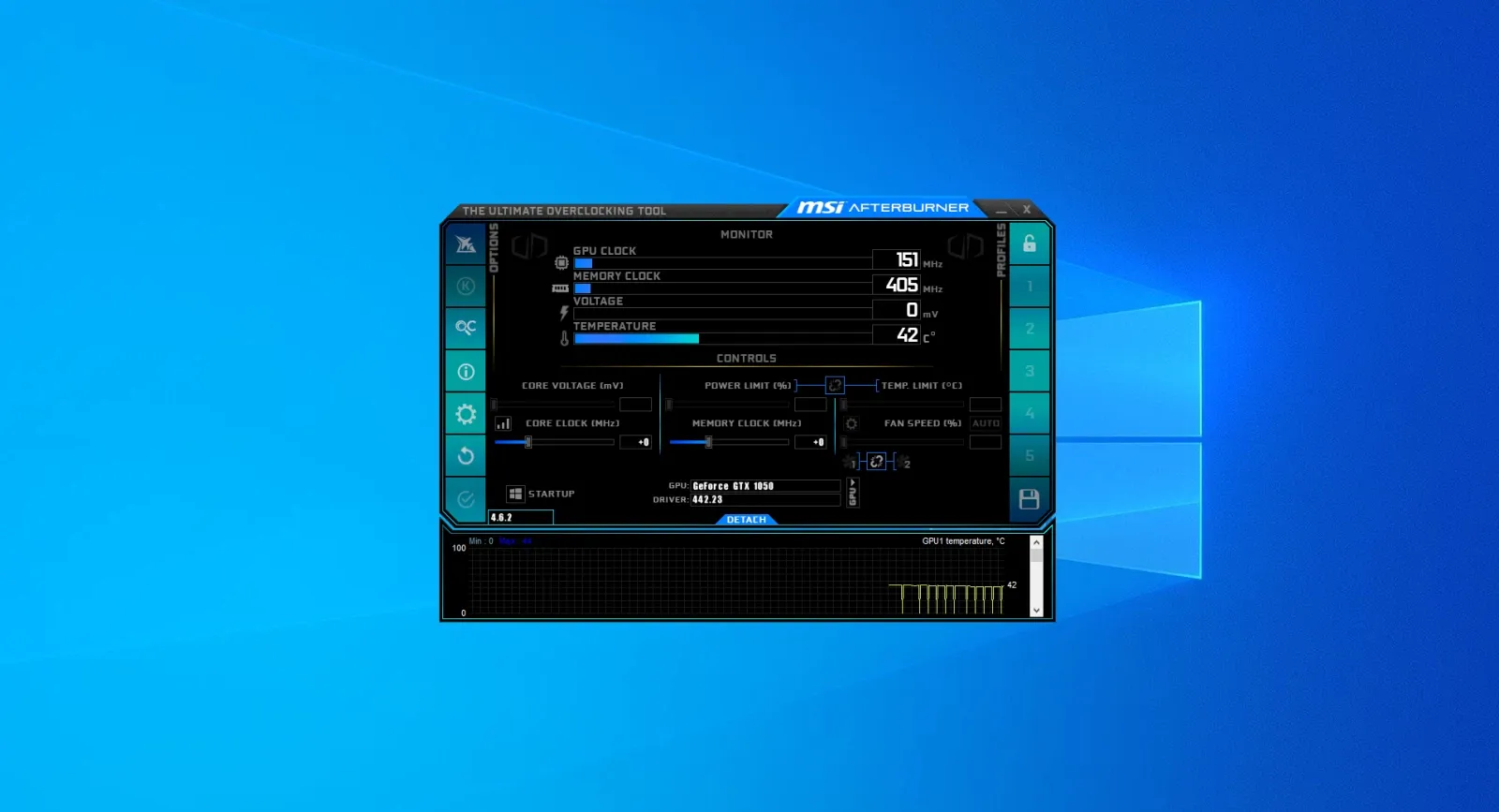MSI Afterburner là phần mềm miễn phí của MSI với mục đích giúp người dùng quản lý các thông tin phần cứng trên máy tính của người dùng đồng thời hiển thị các thông số khi chơi game giúp người dùng có thể dễ dàng biết được hiệu suất của máy.
Được sáng tạo bởi thương hiệu chuyên sản xuất các thiết bị gaming MSI, phần mềm MSI Afterburner rất nổi danh trong cộng đồng game thủ nhờ hỗ trợ rất tốt trong quá trình chơi game. Vậy thực chất MSI Afterburner là gì? Hãy cùng tìm hiểu về phần mềm đặc biệt này trong bài viết dưới đây.
Bạn đang đọc: MSI Afterburner là gì? Chức năng và cách sử dụng từng bước chi tiết nhất
MSI Afterburner là gì?
MSI Afterburner ứng dụng trên hệ điều hành Windows được sử dụng để kiểm soát thông số chi tiết phần cứng của laptop, PC đồng thời hỗ trợ người dùng thực hiện tác vụ ép xung nhằm tăng hiệu suất cho máy tính của bạn.
Điểm mạnh của MSI Afterburner là khả năng ép xung hiệu quả mà vẫn chú trọng vào yếu tố an toàn cho hệ thống khi đẩy hiệu suất hoạt động lên quá mức khuyến nghị của nhà sản xuất, tránh làm ảnh hưởng đến tuổi thọ linh kiện bên trong. Hiện MSI Afterburner đang là một trong những phần mềm ép xung chú trọng vào tính an toàn nhất thị trường.
Sự ưu việt của MSI Afterburner
Thực tế, MSI Afterburner được xây dựng dựa trên nền tảng cốt lõi từ phần mềm Riva Tuner – vốn là công cụ ép xung xuất sắc bậc nhất thị trường. Điểm ưu việt nhất ở MSI Afterburner là khả năng ép xung an toàn, giảm thiểu tối đa việc hư hại GPU trong quá trình thực hiện so với các phần mềm có chức năng tương đương hiện nay.
MSI Afterburner làm được những gì?
Mục tiêu hoạt động
MSI Afterburner được xây dựng với mục đích tập trung nâng cấp hiệu suất GPU qua tác vụ ép xung. Như đã nói ở trên, phần mềm này nổi tiếng vì khả năng ép xung đồ họa, giúp người dùng không cần phải mua thêm GPU trang bị cho hệ thống của mình, từ đó giảm thiểu chi phí nâng cấp mà vẫn đạt được mức hiệu năng mong muốn. Số tiền tiết kiệm được đôi khi lên đến hàng chục triệu – một con số đáng kể.
Ưu điểm của MSI Afterburner
Ngoài tác vụ ép xung, MSI Afterburner cũng nổi tiếng với khả năng thông báo linh hoạt các chỉ số của hệ thống trong quá trình vận hành như nhiệt độ chip, nhiệt độ card đồ họa, tốc độ khung hình, xung nhịp RAM. Qua những chỉ số này, người dùng có thể đưa ra những tùy chỉnh hợp lý để phát huy tối đa sức mạnh hệ thống.
Không chỉ vậy, do được thiết kế bởi một thương hiệu rất am hiểu lĩnh vực gaming là MSI nên phần mềm này vận hành tương thích với hầu như 100% các dòng GPU từng được bán ra, hỗ trợ chúng ta trong các trải nghiệm linh hoạt như: Quay màn hình, chụp màn hình, hiệu chỉnh tốc độ quạt và gia tăng tính ổn định khi ép xung.
Hướng dẫn sử dụng MSI Afterburner để ép xung máy tính
Trước khi hướng dẫn bạn sử dụng MSI Afterburner để ép xung, Blogkienthuc.edu.vn khuyến cáo rằng việc ép xung sẽ gây ảnh hưởng đến máy tính của bạn nếu như bạn không có đủ kiến thức về việc này. Bạn có thể tìm hiểu thêm về hướng dẫn sử dụng phần mềm MSI Afterburner này để hiển thị thông số FPS, RAM, CPU,… khi chơi game nhé.
Bước 1: Các bạn tải phần mềm này về. Đây là phần mềm hoàn toàn miễn phí nên các bạn có thể tải về một cách dễ dàng. Sau khi đã tải về, các bạn giải nén phần mềm này ra và cài đặt bình thường.
Link tải về tại đây: https://www.msi.com/Landing/afterburner/graphics-cards
Bước 2: Giao diện MSI Afterburner hiện lên sau khi đã cài đặt xong, các bạn có thể xem được các thông số cơ bản như card đồ họa đang sử dụng, xung nhịp CPU, GPU,…
Tìm hiểu thêm: Hướng dẫn cách kết nối tai nghe với máy tính, tha hồ xem phim nghe nhạc cực “đã”

Các bạn cũng có thể thay đổi giao diện của phần mềm này bằng cách bấm vào biểu tượng bánh răng sau đó chọn phần User Interface và chọn các giao diện tùy biến có sẵn.
Đây là một trong những giao diện của MSI Afterburner sau khi mình đã thay đổi.
Bước 3: Phần quan trọng nhất, để có thể hiển thị các thông số như nhiệt độ, tốc độ của CPU, GPU, lượng RAM sử dụng hay tốc độ khung hình trong quá trình chơi game, các bạn chọn phần Monitoring trong mục cài đặt. Ở trong menu Monitoring các bạn có thể thấy các chi tiết cụ thể như GPU1 Temperature, GPU1 Usage, GPU VID Usage,… và còn rất nhiều mục ở dưới. Các bạn muốn hiển thị thông số nào chỉ cần tích vào mục Show in On-Screen Display trên MSI Afterburner sao cho bên trái các mục có hiện chữ in OSD là được.
Bước 4: Sau khi đã chọn xong, các bạn ấn Apply và chọn OK là thành công. Sau đó, chỉ cần vào game là các thông số đã chọn sẽ được hiện ra ở góc bên trái như hình dưới.
>>>>>Xem thêm: Thẻ Alt là gì? Tầm quan trọng và cách viết Alt Text chuẩn SEO lọt top tìm kiếm Google
Như vậy là mình đã hướng dẫn các bạn cách hiển thị thông số FPS, CPU, GPU khi chơi game rất dễ dàng thông qua MSI Afterburner. Nếu có thắc mắc gì các bạn hãy để lại bình luận phía bên dưới nhé.