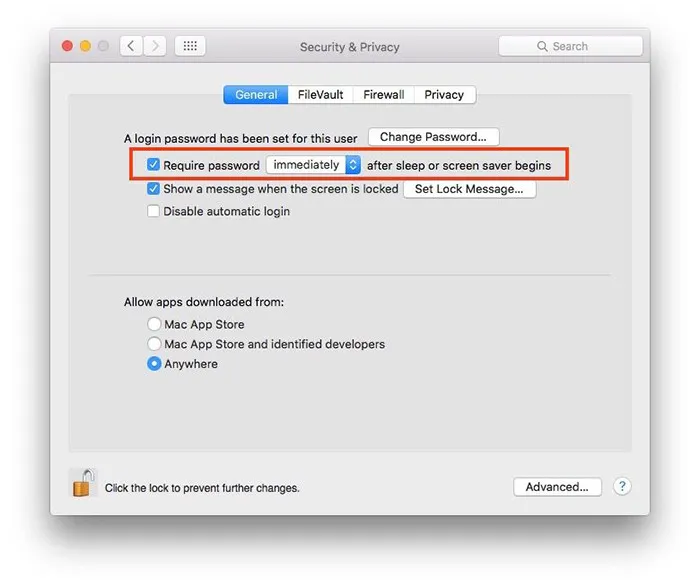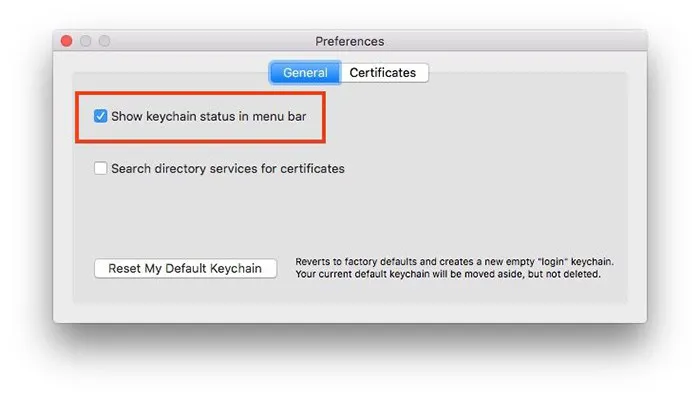Có rất nhiều phương pháp để khóa màn hình Macbook từ đơn giản đến phức tạp. Hôm nay FPTShop xin gửi đến cho các bạn 7 cách để khóa màn hình MacBook
Có rất nhiều phương pháp để khóa màn hình Macbook từ đơn giản đến phức tạp. Hôm nay FPTShop xin gửi đến cho các bạn 7 cách để khóa màn hình MacBook dễ dàng nhất.
Bạn đang đọc: Một vài mẹo khóa màn hình Macbook dễ dàng
Xem thêm: Lời giải cho vấn đề về pin của Macbook Pro 2016 là đây
Khóa màn hình hay đưa Macbook về trạng thái ngủ (sleep) là tính năng hữu ích khi người dùng không ngồi trước máy. Ở chế độ ngủ, MacBook sẽ giúp tiết kiệm năng lượng cũng như giảm nhiệt cho CPU khi không cần dùng đến. Sau khi mở khóa màn hình, các ứng dụng đang bị dang dở trong quá trình sử dụng trước đố đều trở lại trạng thái hoạt động bình thường.
Trước khi vào các phương pháp khóa màn hình Macbook, bạn cần thiết lập mật khẩu đăng nhập cho Mac theo hướng dẫn: Vào System Preferences -> Security & Privacy và tích chọn ô Require Password after Sleep or screen saver begins. Ở menu xổ xuống, bạn có thể thiết lập thời gian ngay lập tức cho đến 8 tiếng đồng hồ.
1. Đóng nắp máy
Đây là cách đơn giản nhất, bạn chỉ cần đóng nắp máy là MacBook của bạn đã tự khóa lại. Khi mở máy, bạn chỉ cần đăng nhập bằng mật khẩu là có thể sử dụng.
2. Dùng biểu tượng Apple ở thanh Menu
Bạn chỉ cần click vào logo Apple nằm ở trên gốc trái màn hình và chọn Sleep.
3. Sử dụng phím tắt để khóa màn hình MacBook
– Cách thứ nhất: sử dụng tổ hợp phím Control + Shift + Nút nguồn để khóa màn hình Macbook (lưu ý, ở các máy MacBook đời cũ còn dùng ổ CD thì sử dụng tổ hợp Control + Shift +Eject).
– Cách thứ hai: sử dụng tổ hợp phím Command + Option +Power để đưa Macbook về chế độ ngủ (Với các Macbook cũ vẫn còn dùng ổ CD thì sử dụng tổ hợp Command + Option + Eject).
Việc khóa màn hình hoặc đưa máy về chế độ ngủ đều giúp tắt màn hình MacBook, nhưng chế độ ngủ sẽ giúp máy tiết kiệm được năng lượng bởi lúc đóm CPU đã được đặt ở chế độ điện áp thấp, ổ cứng giảm tốc độ quay, các tác vụ ngầm đều ngừng hoạt động.
4. Sử dụng tính năng Hot Corners
Bạn chỉ cần vào System Preferences > Desktop & Screen Saver và chọn Hot Corner.
Bạn vào System Preferences > Desktop & Screen Saver và click nút Hot Corners để gán 1 tác vụ khi bạn di chuyển con trỏ tới 1 trong 4 góc màn hình. Bạn chọn Put Display to Sleep hoặc Start Screen Saver cho 1 trong các góc màn hình.
5. Thêm biểu tượng vào thanh Dock
Đây là cách có rất nhiều thao tác nhưng không khó. Bạn sẽ có thêm biểu tượng ở thanh Dock, giúp khởi động nhanh trình bảo về màn hình và khóa máy tính Mac.
Mở Finder và truy cập vào Go > Go to Folder.
Box hiện ra, bạn nhập /System/Library/Frameworks/ScreenSaver.framework/Versions/A/Resources/ và chọn Go.
Tìm hiểu thêm: Mẹo chia sẻ màn hình iPhone bằng FaceTime vô cùng đơn giản và thú vị
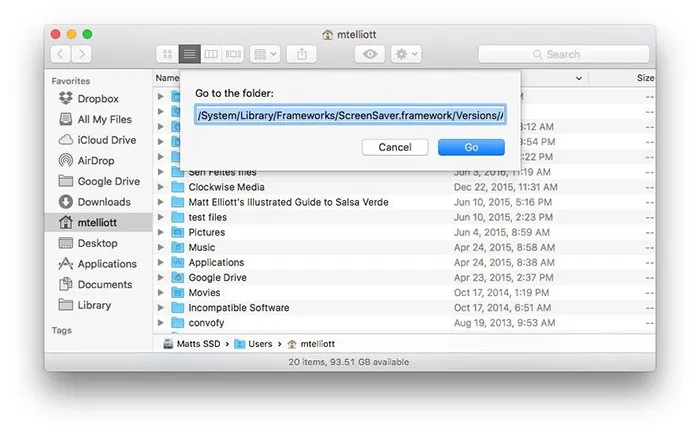
Trong thư mục Resources mà bạn được điều hướng tới, bạn tìm file ScreenSaverEngine và kéo nó vào thanh Dock.
Giờ đây bạn có thể click vào biểu tượng ScreenSaverEngine ở thanh Dock để khởi động trình bảo vệ màn hình.
6. Keychain Access
Với Keychain Access, bạn có thể thêm một biểu tượng hình chiếc khoá vào thanh menu để khoá Mac. Các bước thực hiện như sau:
Mở thư mục Utilities nằm trong Applications
Mở Keychain Access, vào Keychain Access > Preferences
Tích chọn vào ô Show keychain status in menu bar
>>>>>Xem thêm: Ứng dụng Miband Tools – Hỗ trợ nâng cao chức năng cho Miband
Biểu tượng khoá sẽ xuất hiện bên cạnh biểu tượng Wi-Fi ở menu phía trên góc phải màn hình. Bạn click vào đây rồi chọn Lock Screen để khoá Mac.
7. Tính năng khóa màn hình với Fast User Switching
Bạn vào System Preferences -> Users & Groups
Click biểu tượng hình chiếc khoá nằm ở bên dưới góc trái và nhập mật khẩu đăng nhập để thực hiện các thay đổi trên Mac.
Sau khi nhập mật khẩu, click vào Login Options
Bạn tích chọn vào Show fast user switch menu as
Giờ đây bạn có thể click vào biểu tượng tài khoản nằm ở phía trên cùng góc phải và chọn Login Window để khoá Mac hoặc chuyển sang tài khoản người dùng khác nếu có.
TamTD
Nguồn: ICTNews