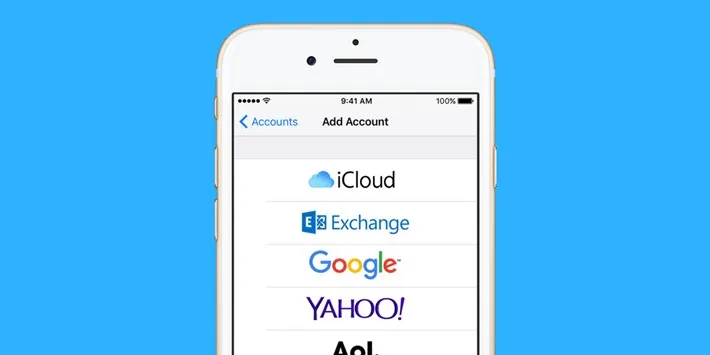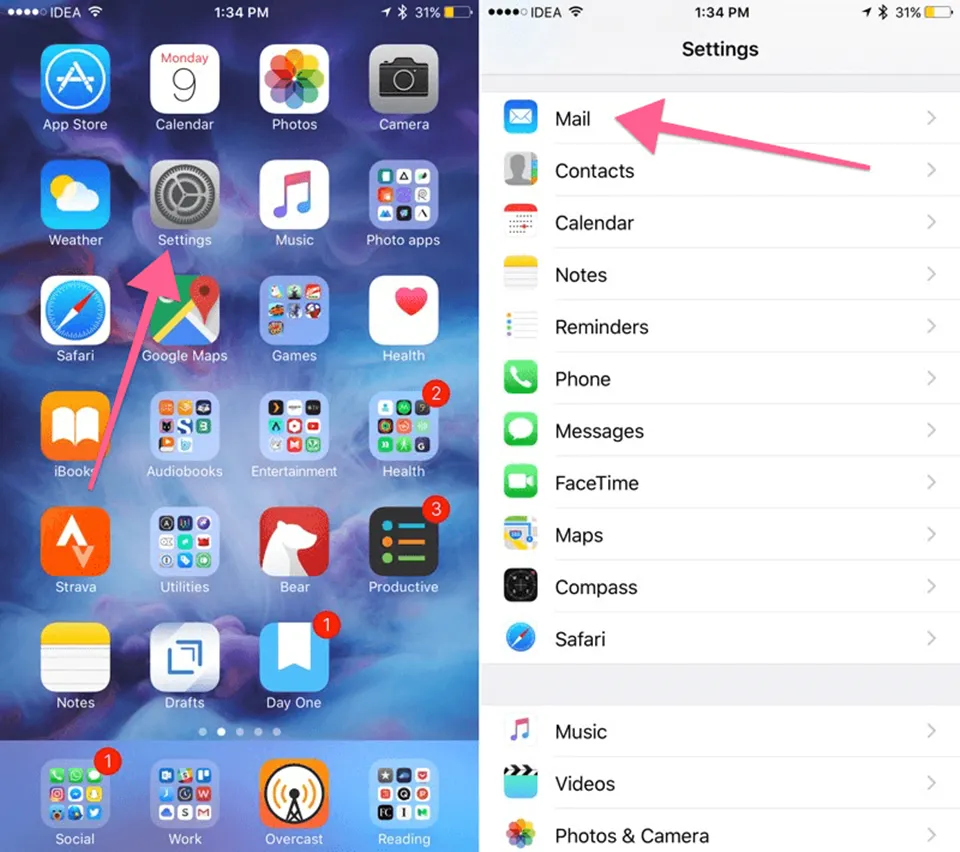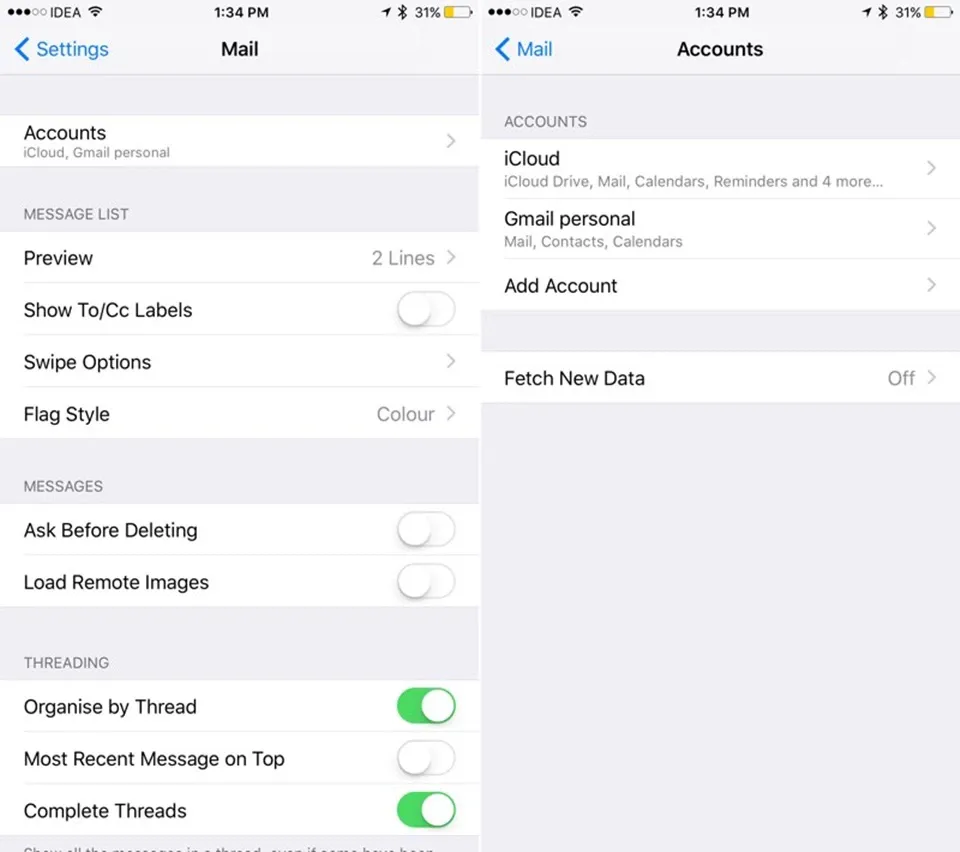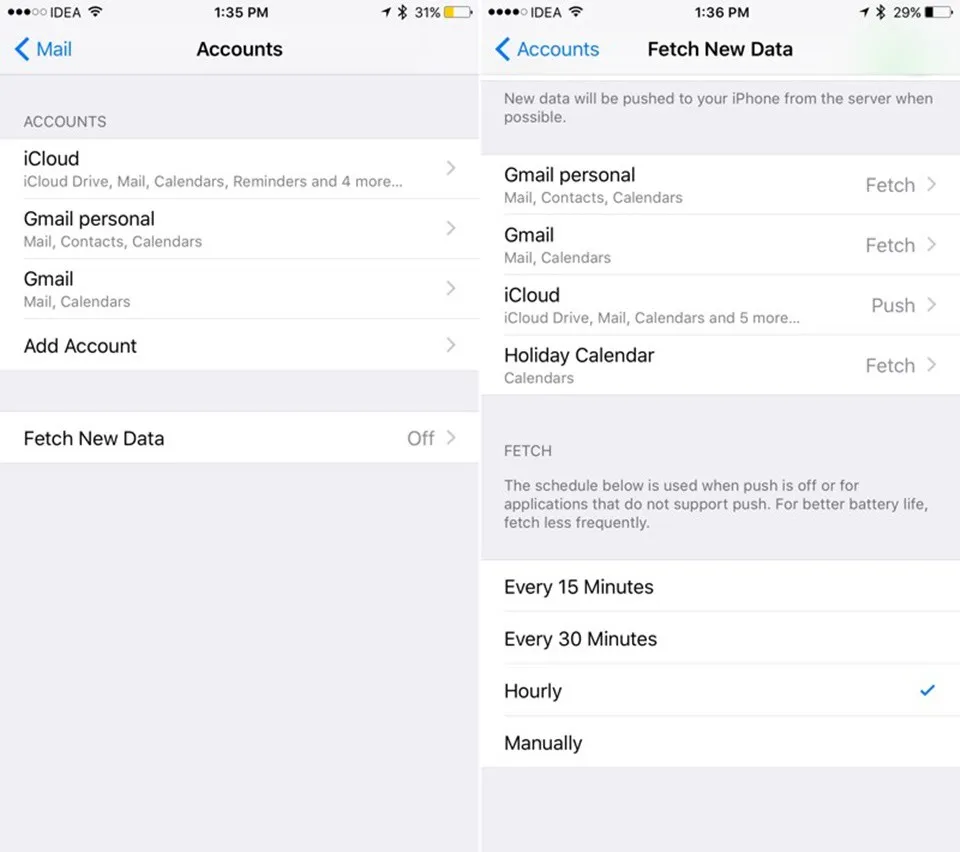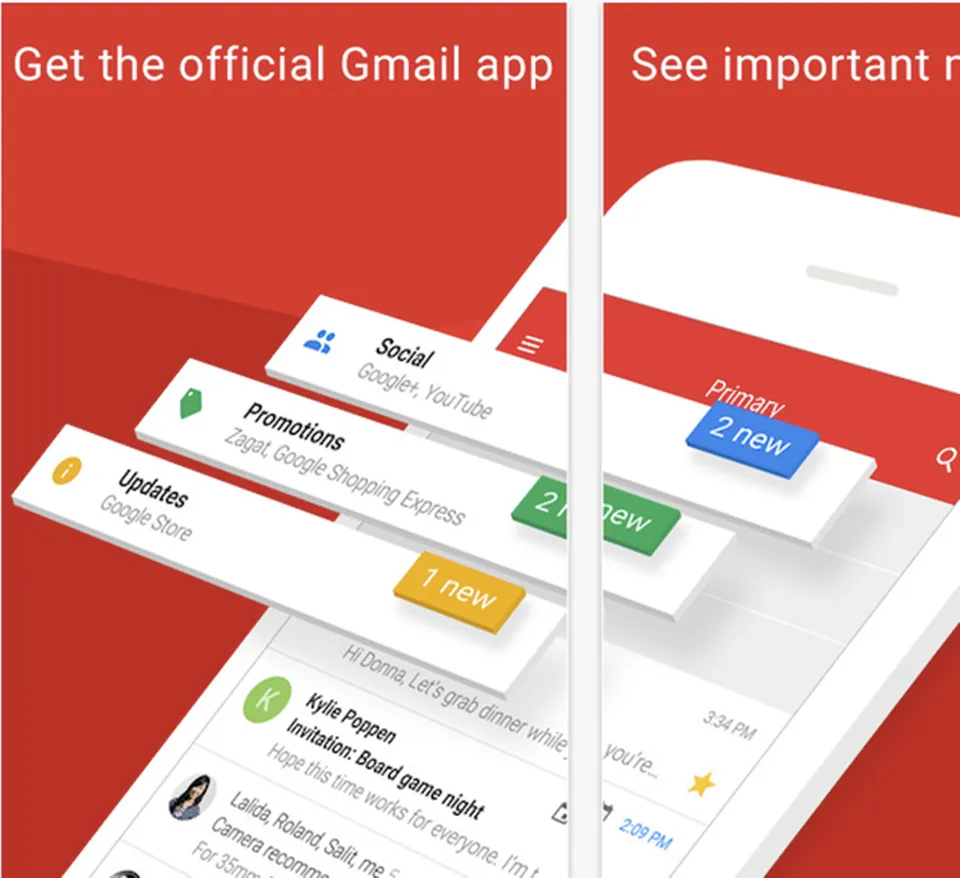Bài viết này sẽ hướng dẫn bạn cách thiết lập từ A – Z việc sử dụng tài khoản email trên các thiết bị iOS như iPhone hoặc iPad. Mời bạn theo dõi bài viết.
Bài viết này sẽ hướng dẫn bạn cách thiết lập từ A – Z việc sử dụng tài khoản email trên các thiết bị iOS như iPhone hoặc iPad. Mời bạn theo dõi bài viết.
Bạn đang đọc: Mọi thứ bạn cần biết về thiết lập tài khoản email trên thiết bị iOS
iPhone hoặc iPad là một trong những thiết bị hỗ trợ cho công việc tốt nhất hiện nay. Và email lại là một trong những công cụ không thể thiếu cho công việc hằng ngày. Vậy làm thế nào để thiết lập tài khoản email trên iOS cho đúng cách? Đừng lo, cá bạn hãy thực hiện theo các hướng dẫn dưới đây.
Thêm tài khoản email trên iPhone/iPad
Cho dùng bạn dùng tài khoản email nào Gmail, Yahoo, Outlook, Exchange, iCloud hoặc một tài khoản AOL, trình thiết lập email trên iOS hỗ trợ bạn tất tần tật. Ngoài check mail, khi thêm tài khoản sẽ hỗ trợ cho việc đồng bộ hóa email, lịch, danh bạ, ghi chú và nhiều hơn nữa. Để thêm tài khoản email trên iPhone hoặc iPad, bạn làm như sau:
Bước 1: Mở “Settings” và chọn “Mail”.
Bước 2: Chạm vào “Account” và chọn “Add Account”.
Bước 3: Sau đó chọn dịch vụ email bạn đang dùng từ danh sách. Trong ví dụ này, mình sẽ dùng Gmail của Google.
Tìm hiểu thêm: Cách sửa lỗi điện thoại Android mất chế độ rung
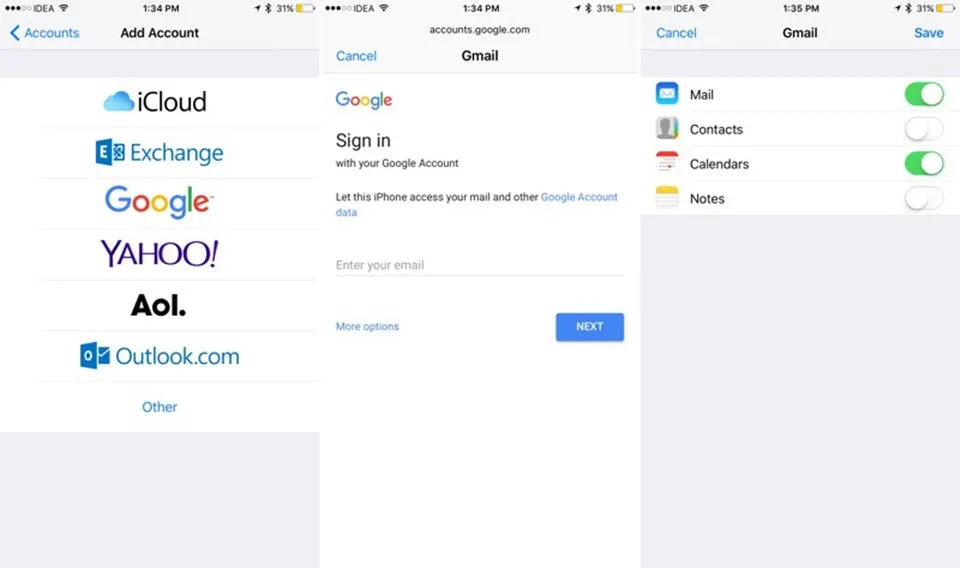
Bước 4: Sau đó bạn sẽ được yêu cầu nhập email và mật khẩu của bạn. Hãy nhập vào ngay. Khi tài khoản của bạn được liên kết, bạn sẽ được hỏi những dịch vụ nào mà bạn muốn kích hoạt. Ở đây, mail sẽ được kiểm tra tự động. Ngoài ra bạn có thể chọn kích hoạt đồng bộ hóa lịch và danh bạ. Sau khi hoàn thành những bước trên, bạn chỉ cần mở ứng dụng Mail và chờ đợi một lát để email mới được tải về nhé.
Hướng dẫn thiết lập tần suất đồng bộ hóa email
Một trong những vấn đề lớn nhất với việc sử dụng ứng dụng Mail là nó không hỗ trợ Push Notification. Có nghĩa là bạn sẽ không được thông báo khi có email mới. Và theo mặc định, bạn phải mở ứng dụng Mail mới thấy được. Để tùy chỉnh thiết lập này, bạn có thể làm như sau.
Từ phần “Mail” trong Settings, chọn tài khoản Google, sau đó chọn “Fetch New Data”. Tại đây bạn có thể thiết lập tuần suất để ứng dụng Mail quét hòm thư của bạn và thông báo xem có email mới hay không.
Nếu bạn nhận email thường xuyên, hãy chọn 15 phút. Như vậy ứng dụng Mail sẽ kiểm tra xem có mail mới không mỗi 15 phút. Điều này sẽ ảnh hưởng ít nhiều đến tuổi thọ pin của máy. Chính vì vậy, nếu bạn không thường xuyên nhận email, bạn hãy xem xét việc chọn tuần suất check mail ở khoảng một tiếng một lần.
Một số ứng dụng Mail tốt nhất cho iPhone hoặc iPad
>>>>>Xem thêm: Cách tắt đồng bộ cuộc gọi trên iPhone với các thiết bị Apple bạn không nên bỏ qua
– Gmail: ứng dụng chính thức của Gmail cho iOS, rất tiện lợi, hỗ trợ Push Notification.
– Microsoft Outlook: một trong những ứng dụng email tốt nhất trên iOS, do Microsoft phát triển. Hoạt động cực tốt với Gmail và Outlook.
– Spark: Spark tương tự như Outlook, có khả năng tự động phân loại email thành các loại khác nhau và sẽ chỉ thông báo cho bạn về những email mà bạn quan tâm. Spark có sẵn trên iPhone, iPad, Mac và Apple Watch.
Xem thêm: Thêm chứng cứ cho thấy iPhone 8 sẽ có màn hình không viền
>> Muốn chơi game iOS trên máy tính các bạn không thể thiếu giả lập ipadian. Nhanh tay tải về để được trải nghiệm những điều thú vị nhất.
DominV
Theo iphonehacks