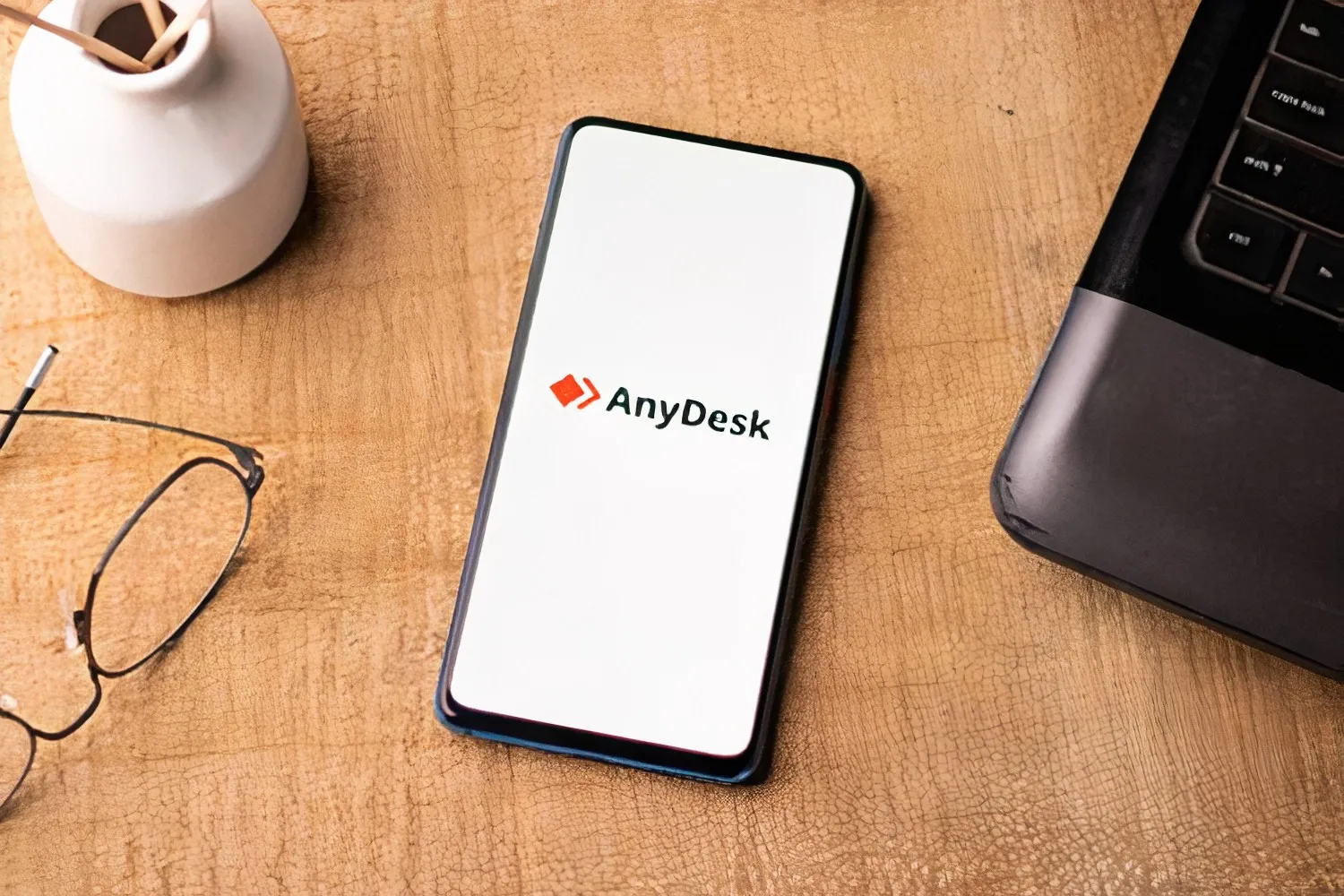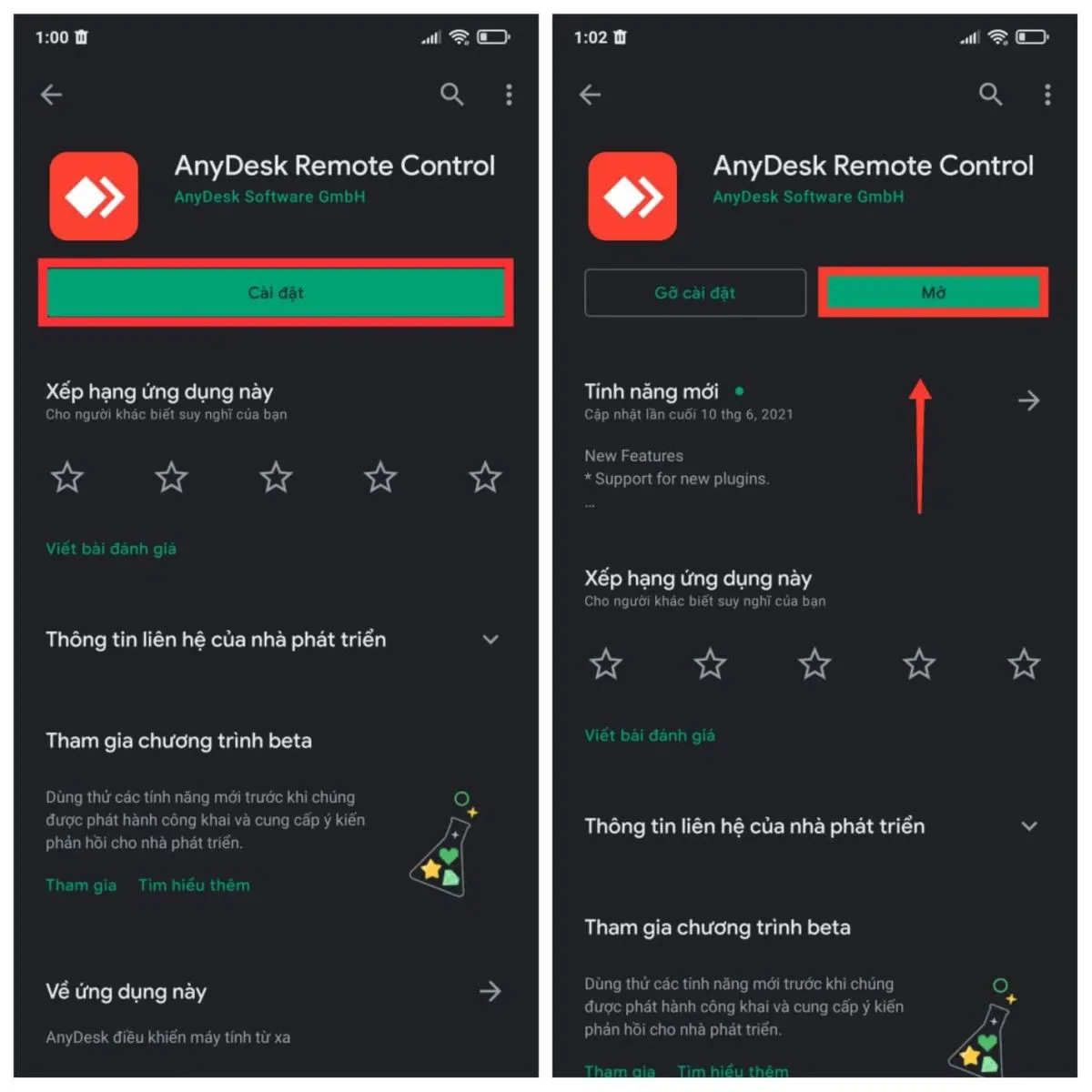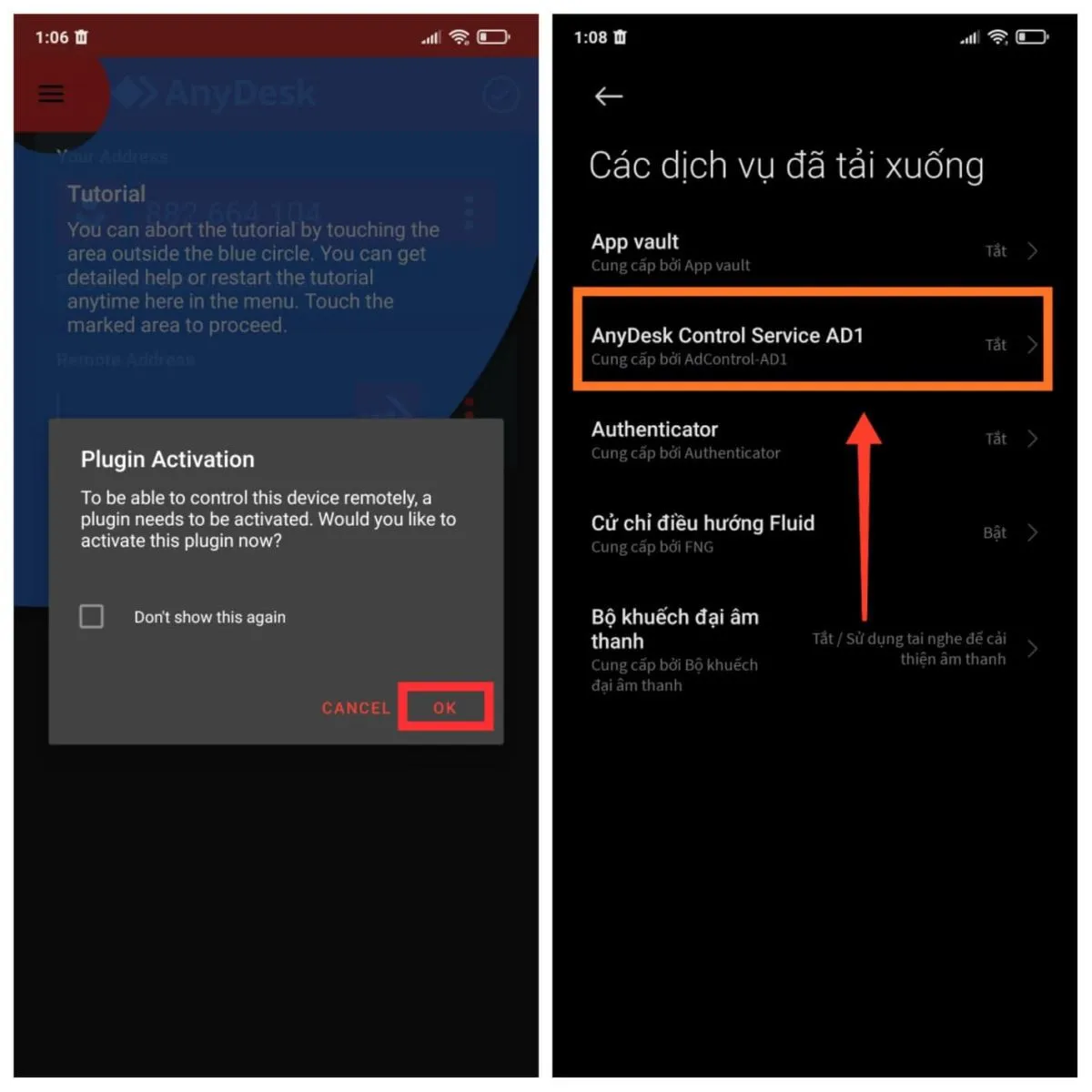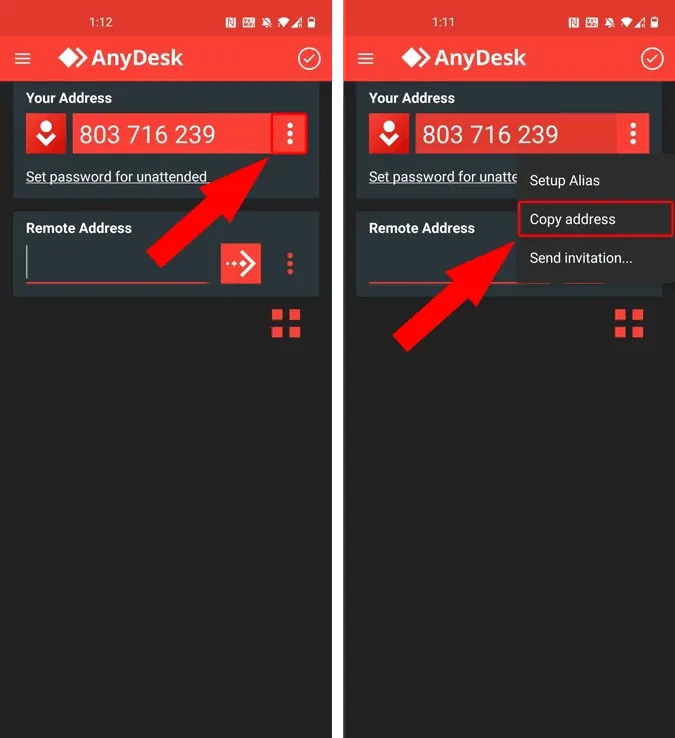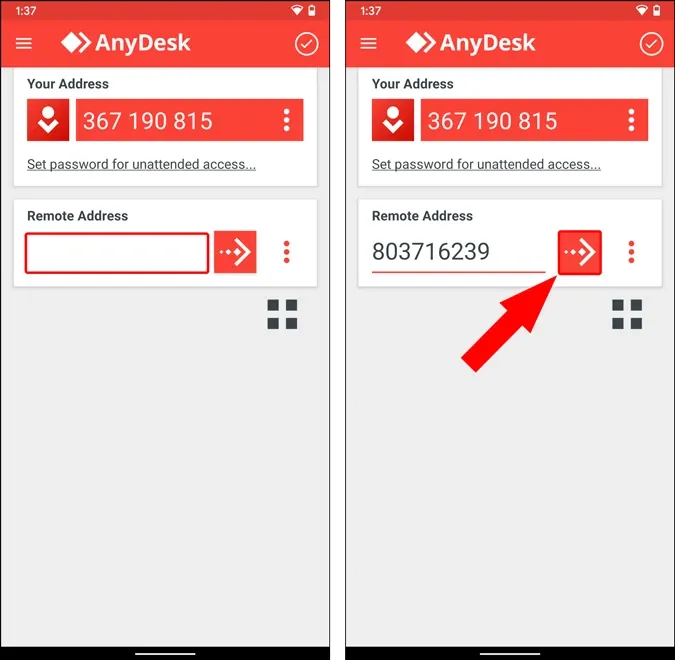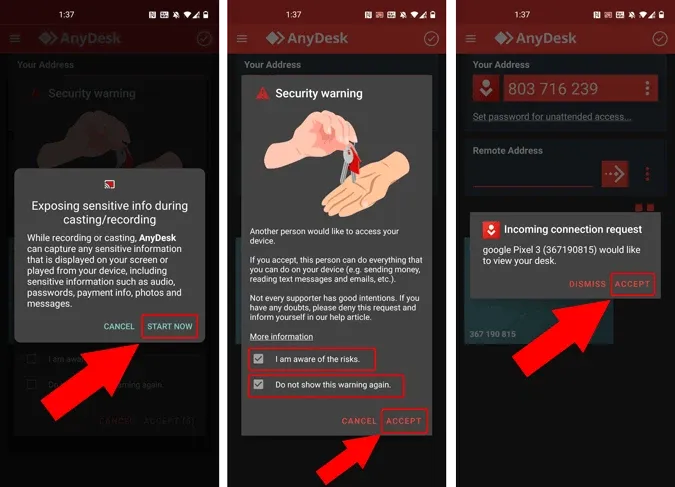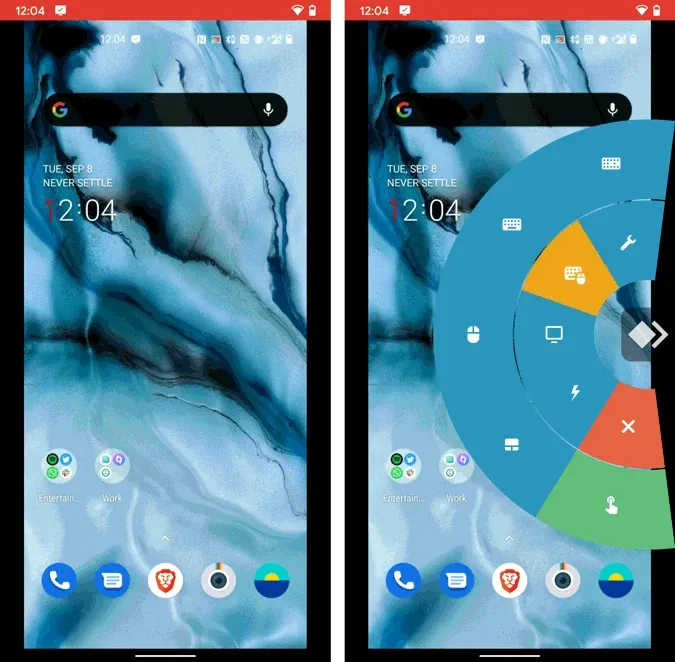Trong bài viết này, Blogkienthuc.edu.vn sẽ hướng dẫn các bạn sử dụng AnyDesk để hỗ trợ người thân, bạn bè đồng nghiệp từ xa bằng chính chiếc smartphone của bạn.
Là dân văn phòng chắc hẳn ai cũng biết đến phần mềm TeamViewer nổi tiếng trên máy tính, công cụ hỗ trợ điều khiển từ xa từ thiết bị này đến thiết bị khác, cung cấp hỗ trợ kỹ thuật và hướng dẫn online cho người khác mà không cần bạn phải có mặt trực tiếp.
Bạn đang đọc: Mời dùng Anydesk: Điều khiển điện thoại từ xa trên thiết bị Android khác
Mặc dù tỏ ra hiệu quả tiện dụng trên máy tính là thế, nhưng công cụ TeamViewer lại có những hạn chế nhất định khi sử dụng trên smartphone như:
- TeamViewer không cung cấp quyền truy cập cảm ứng trên một số thiết bị Android mới như Pixel 3 và Redmi 8A Dual.
- TeamViewer có nhiều phiên bản trên thị trường và mô-đun khác nhau cần cài đặt thêm, có thể sẽ khiến người mới dùng mất thời gian để tìm tòi nghiên cứu.
- Một số tính năng truy cập không giám sát trên TeamViewer bắt buộc phải trả phí để sử dụng.
Trong những năm trở lại đây, có một phần mềm phổ biến rộng rãi và được người dùng tin tưởng cài đặt trên các thiết bị Android là AnyDesk. Để sử dụng AnyDesk điều khiển điện thoại người khác, các bạn có thể thực hiện các bước dưới đây:
Bước 1: Cài đặt Andydesk trên thiết bị hỗ trợ
Đầu tiên, thiết bị điều khiển từ xa và thiết bị nguồn hoặc máy chủ (thiết bị của bạn) bắt buộc phải cài đặt ứng dụng AnyDesk trên cả hai thiết bị.
Sau khi ứng dụng được cài đặt, tiếp tục mở ứng dụng và một cửa sổ thông báo yêu cầu cài đặt thêm “AnyDesk Control plugin” xuất hiện. Bộ plugin này dùng để cung cấp quyền truy cập từ xa trên thiết bị Android điều khiển từ xa. Do đó, hãy nhấn vào OK. Tiếp theo, nhấn vào cài đặt để cài đặt plugin.
Sau khi cài đặt plugin, quay lại ứng dụng AnyDesk. Một cửa sổ bật lên yêu cầu quyền kích hoạt truy cập vào plugin AnyDesk. Các bạn tiếp tục Nhấn vào OK và nó sẽ khởi chạy trang cài đặt Trợ năng trên Android của bạn, tại đây, các bạn tick chọn AnyDesk Control Service AD1 và chọn sử dụng dịch vụ để kích quyền truy cập và kiểm soát hành động trên màn hình.
Sau khi cung cấp các quyền về Trợ năng, trở lại ứng dụng AnyDesk. Tại màn hình chính ứng dụng, mục Your Address hiển thị gồm 6 chữ số, đây là dãy số thực mà thiết bị cần hỗ trợ chia sẻ để kết nối với thiết bị máy chủ. Chọn vào biểu tượng ba chấm bên cạnh Your Address, nhấn vào Copy Address và gửi đến thiết bị nguồn.
Bước 2: Cài đặt Andydesk trên thiết bị nguồn
Tìm hiểu thêm: Hướng dẫn đem các tính năng độc đáo của Galaxy Note8 lên smartphone khác

Trên thiết bị Android của bạn, truy cập chợ Google Play để cài đặt ứng dụng AnyDesk. Mở ứng dụng AnyDesk, khác một chút so với thiết lập trên thiết bị hỗ trợ, bạn không cần cài đặt plugin điều khiển AnyDesk, nếu như không muốn thiết bị hỗ trợ kiểm soát ngược trên thiết bị của chính mình, hãy chọn hủy.
Tiếp theo, các bạn dán 6 chữ số từ thiết bị của thiết bị cần hỗ trợ vào ô Remote Address và nhấn vào biểu tượng “Mũi tên” để kết nối. Trên thiết bị Android cần hỗ trợ, bạn sẽ nhận thông báo cho phép kết nối, chọn Start Now để Bắt đầu. Tại cửa sổ bật lên tiếp theo, nhấn vào Accept để bắt đầu chia sẻ từ xa.
>>>>>Xem thêm: Samsung Pay cho tích hợp cả thẻ thành viên từ rạp phim đến siêu thị, nếu bạn chưa có thì đây là cách thực hiện
Tại thiết bị nguồn của bạn, AnyDesk sẽ cung cấp công cụ mở rộng dưới dạng hình nan quạt, tính năng này cho phép mở rộng các tùy chọn khi bạn chạm và giữ vào cạnh bên màn hình.
Trên đây là cách điều khiển điện thoại người khác thông qua ứng dụng AnyDesk. Các bạn có thắc mắc hay câu hỏi gì hãy để lại bình luận bên dưới nhé!
Xem thêm: Ba cách quét mã QR code trên smartphone mà có thể bạn chưa biết
Xem thêm: Hướng dẫn tất tần tật cách sử dụng Weibo chi tiết, dễ hiểu