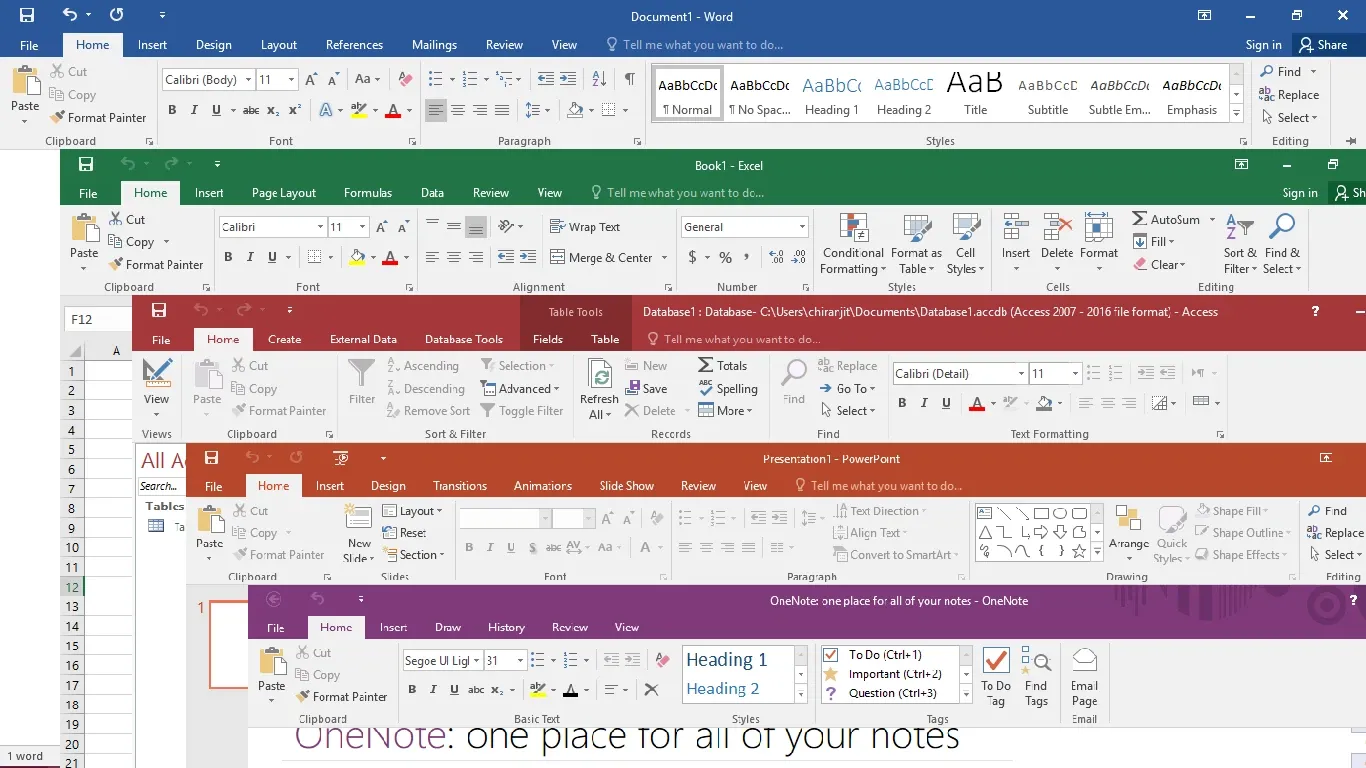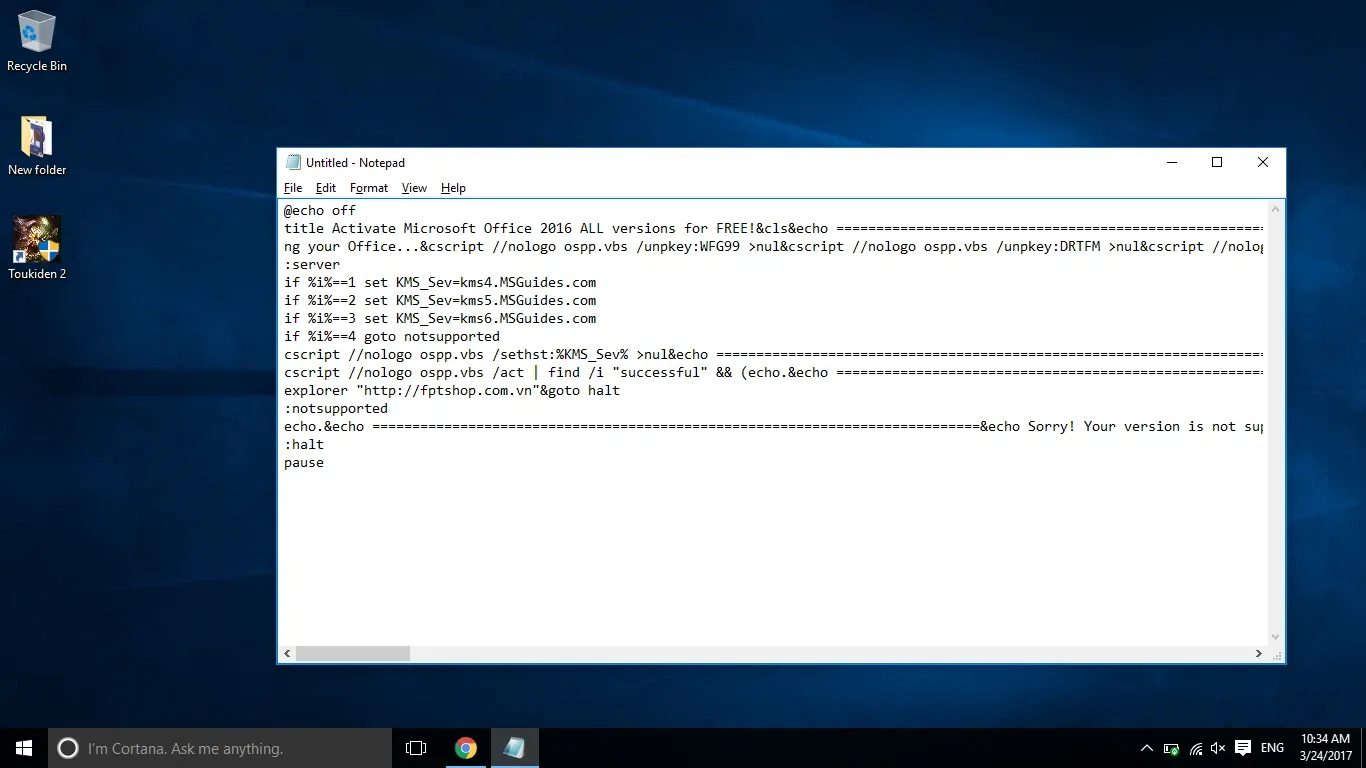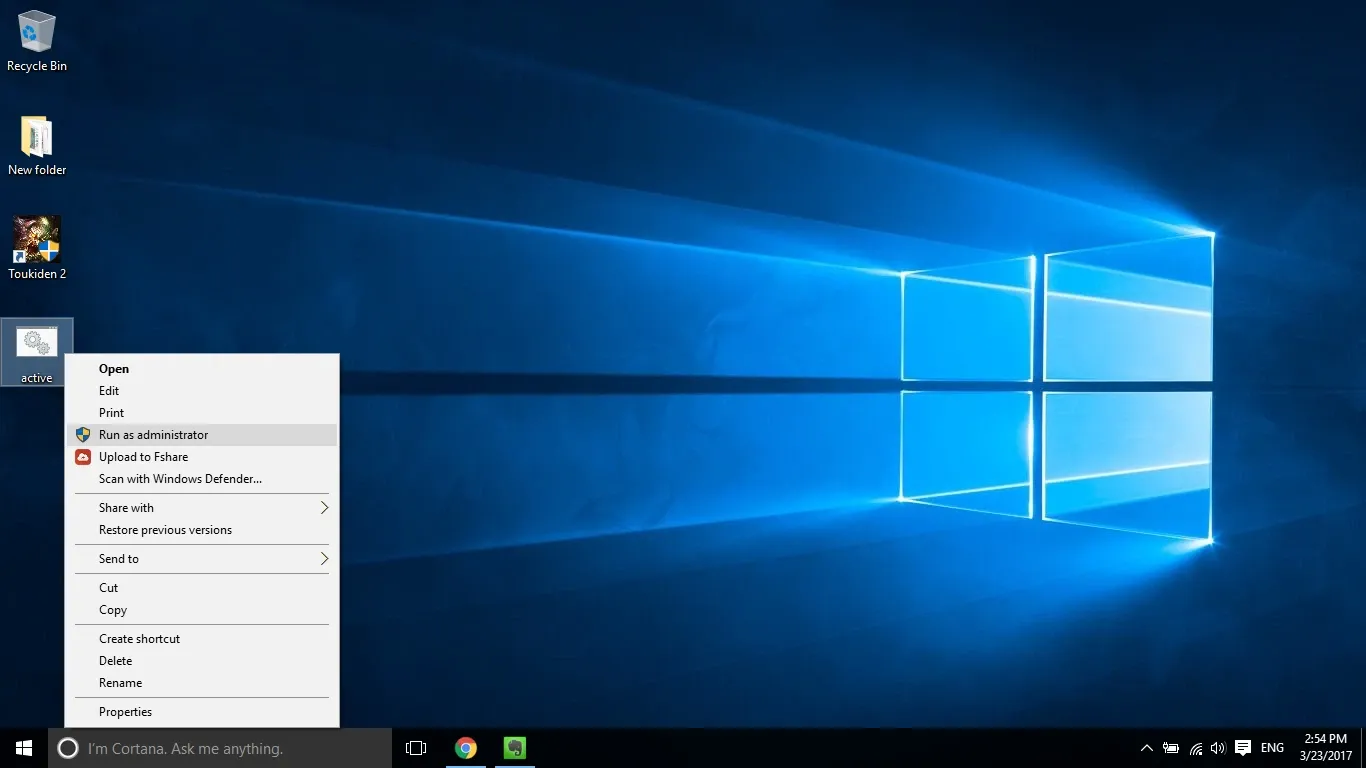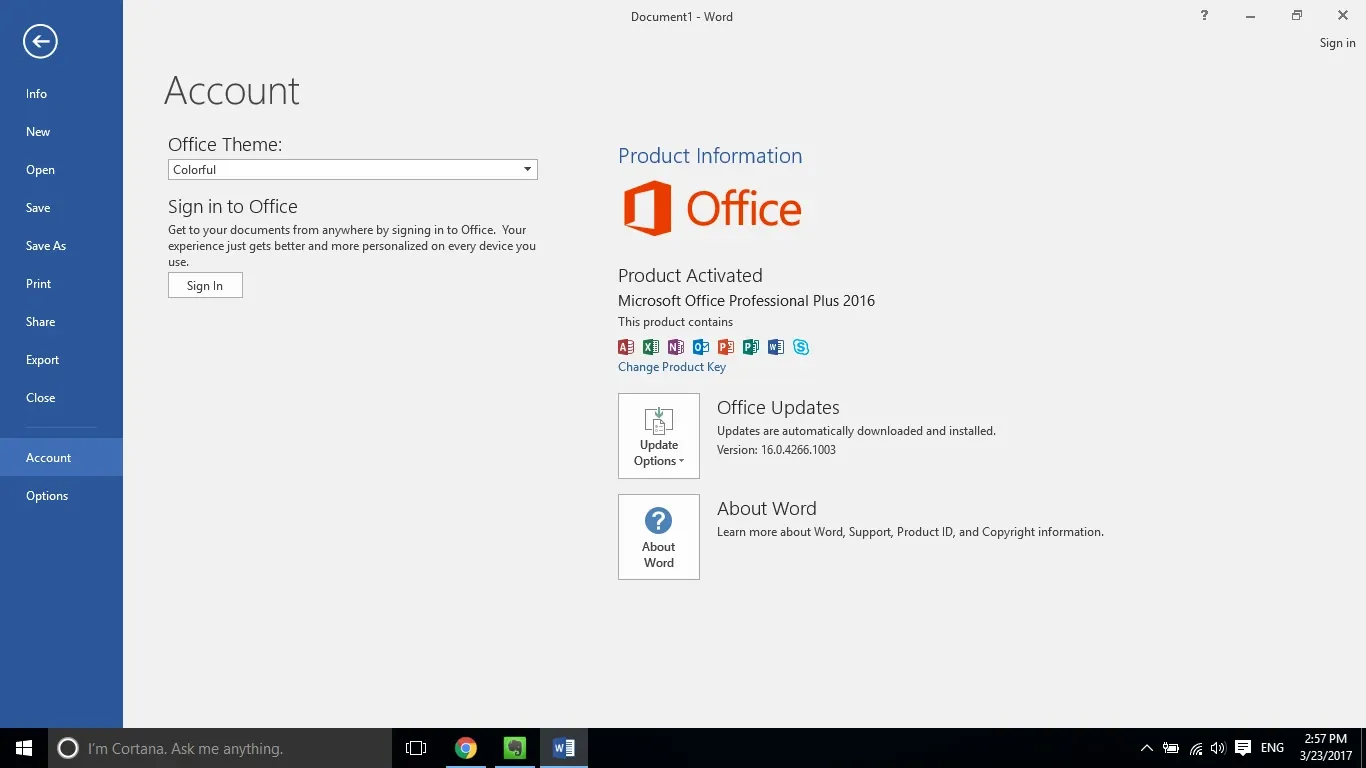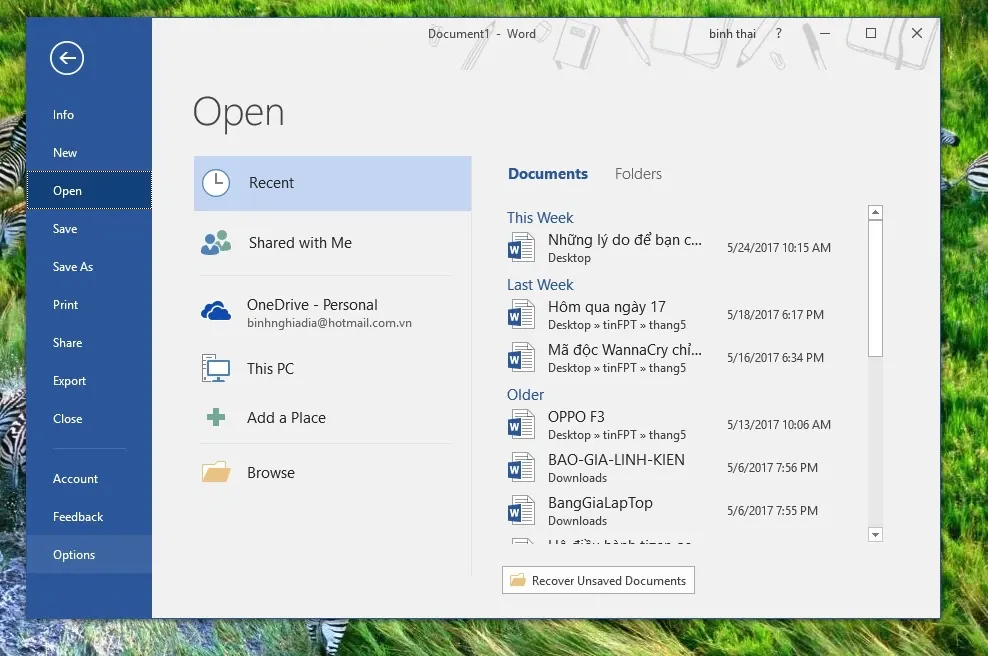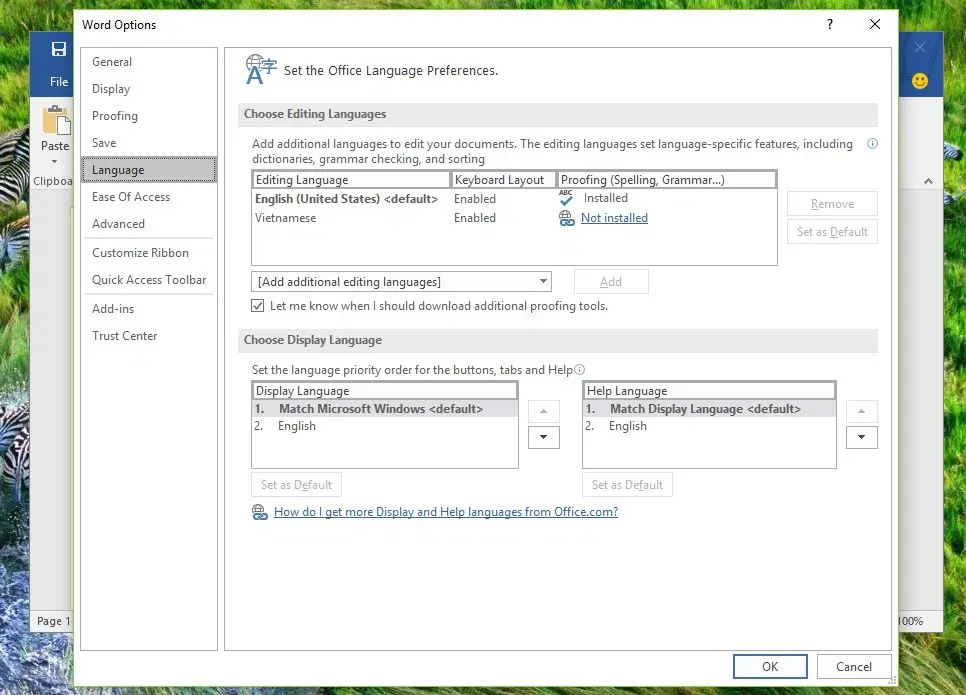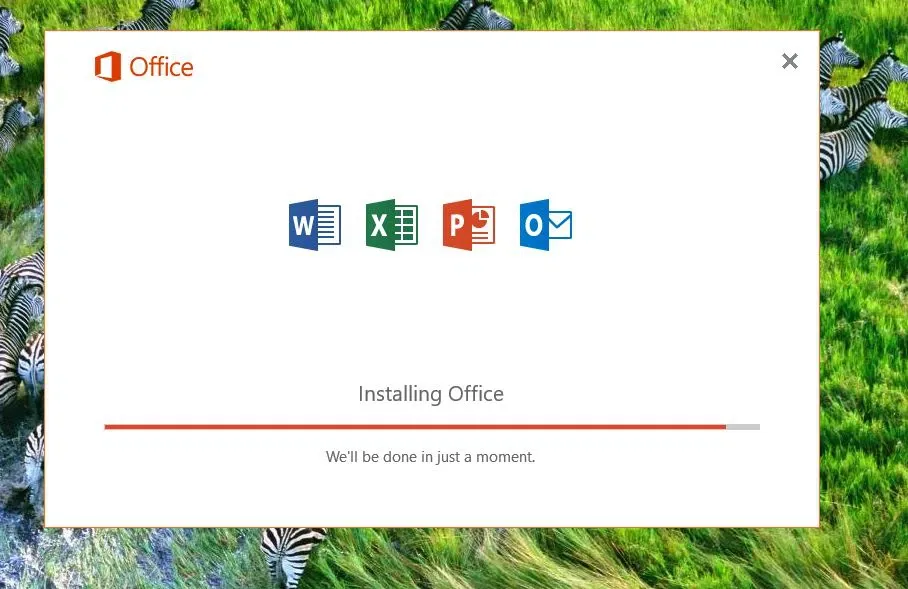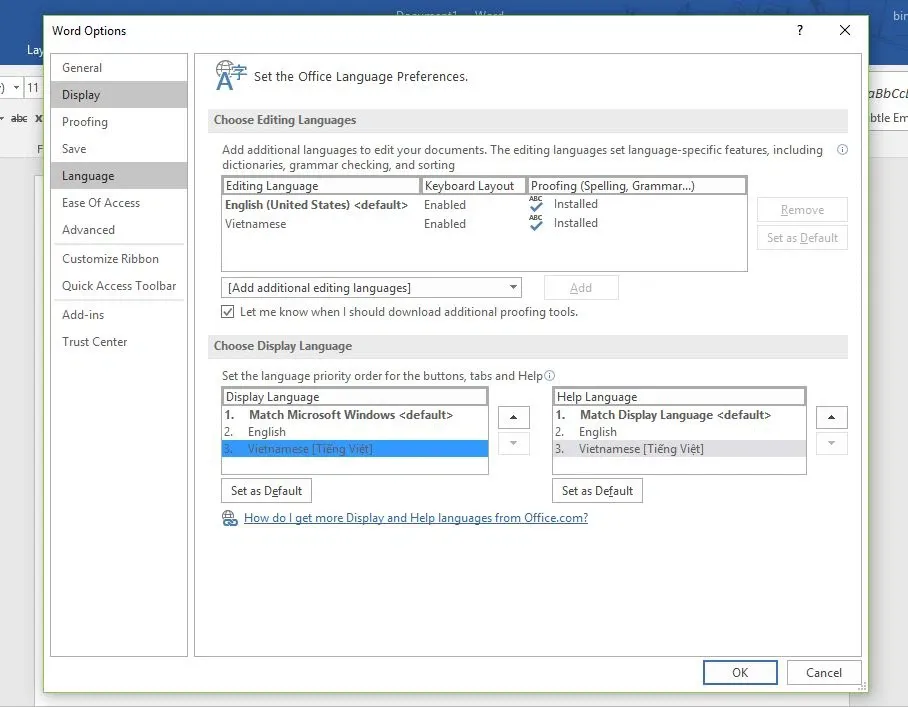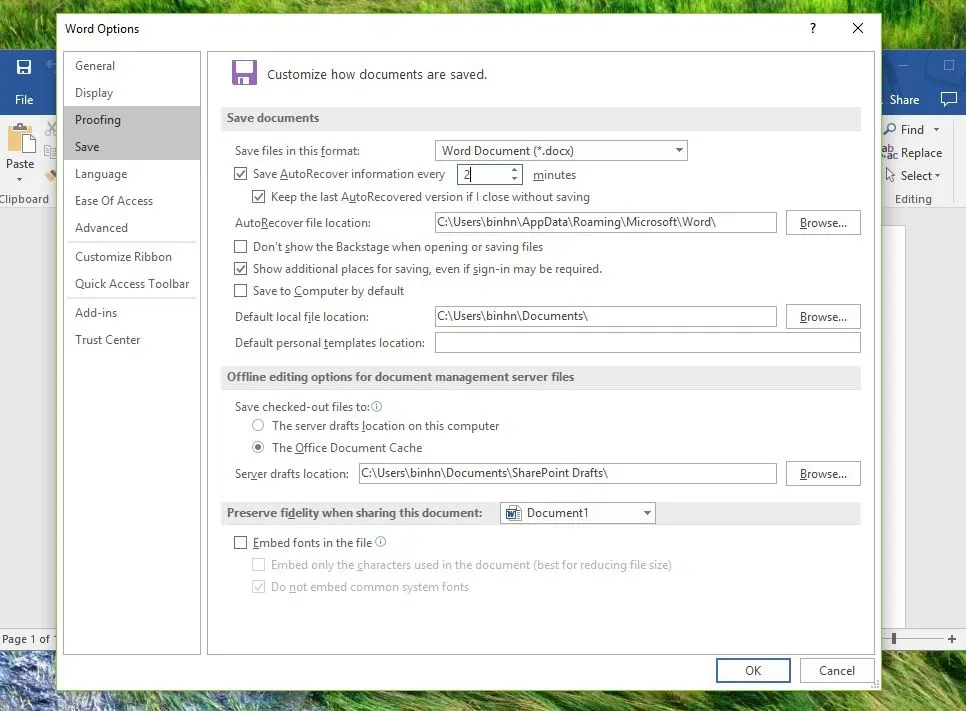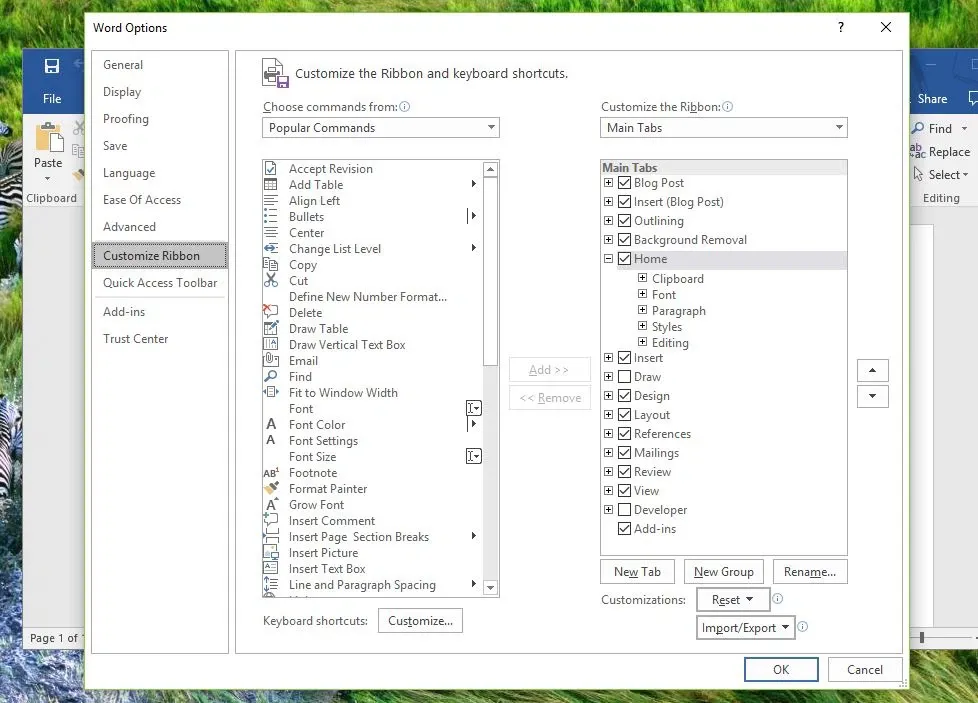Phương pháp kích hoạt Microsoft Office 2016 và hướng dẫn thiết lập trong bài viết này sẽ giúp bạn sử dụng các công cụ văn phòng một cách tốt nhất.
Trong bài viết này, hãy cùng Blogkienthuc.edu.vn tìm hiểu cách kích hoạt phiên bản Microsoft Office 2016 Professional Plus cũng như những điều cần thiết lập trong quá trình cài đặt bộ công cụ văn phòng này.
Bạn đang đọc: Microsoft Office 2016: cách kích hoạt và những điều cần thiết lập sau khi cài đặt
Hầu hết những người dùng văn phòng tại Việt Nam đều đã quá quen thuộc với bộ công cụ nổi tiếng Microsoft Office. Nhưng đây là một phần mềm có nhiều cài đặt mặc định chưa thật sự phù hợp với người dùng Việt và cũng không miễn phí. Để giúp các bạn có được công cụ hỗ trợ tốt cho công việc, Blogkienthuc.edu.vn sẽ hướng dẫn các bạn thiết lập và kích hoạt bản Microsoft Office 2016 Professional trong bài viết dưới đây.
Phương pháp kích hoạt Microsoft Office 2016 Professional Plus
Với hình thức Active By Phone, bạn có thể kích hoạt Microsoft Office 2016 Professional một cách đơn giản và nhanh chóng chỉ trong 10 phút.
Cách thức cài đặt và hướng dẫn kích hoạt
Bước 1: Bạn cài Microsoft Office 2016 Pro rồi tắt đi, bạn không cần thực hiện bước này nếu máy đã được cài sẵn.
Bước 2: Tại mục tìm kiếm ở Start trên Windows, bạn tìm Notepad, mở lên và copy đoạn dưới đây vào trong:
@echo off
title Activate Microsoft Office 2016 ALL versions for FREE!&cls&echo ============================================================================&echo #Project: Activating Microsoft software products for FREE without software&echo ============================================================================&echo.&echo #Supported products:&echo – Microsoft Office Standard 2016&echo – Microsoft Office Professional Plus 2016&echo.&echo.&(if exist “%ProgramFiles%Microsoft OfficeOffice16ospp.vbs” cd /d “%ProgramFiles%Microsoft OfficeOffice16”)&(if exist “%ProgramFiles(x86)%Microsoft OfficeOffice16ospp.vbs” cd /d “%ProgramFiles(x86)%Microsoft OfficeOffice16″)&(for /f %%x in (‘dir /b ..rootLicenses16proplusvl_kms*.xrm-ms’) do cscript ospp.vbs /inslic:”..rootLicenses16%%x” >nul)&(for /f %%x in (‘dir /b ..rootLicenses16proplusvl_mak*.xrm-ms’) do cscript ospp.vbs /inslic:”..rootLicenses16%%x” >nul)&echo.&echo ============================================================================&echo Activating your Office…&cscript //nologo ospp.vbs /unpkey:WFG99 >nul&cscript //nologo ospp.vbs /unpkey:DRTFM >nul&cscript //nologo ospp.vbs /unpkey:BTDRB >nul&cscript //nologo ospp.vbs /inpkey:XQNVK-8JYDB-WJ9W3-YJ8YR-WFG99 >nul&set i=1
:server
if %i%==1 set KMS_Sev=kms4.MSGuides.com
if %i%==2 set KMS_Sev=kms5.MSGuides.com
if %i%==3 set KMS_Sev=kms6.MSGuides.com
if %i%==4 goto notsupported
cscript //nologo ospp.vbs /sethst:%KMS_Sev% >nul&echo ============================================================================&echo.&echo.
cscript //nologo ospp.vbs /act | find /i “successful” && (echo.&echo ============================================================================&echo.&echo #Your support is helping me keep my servers running everyday!&echo.&echo ============================================================================&choice /n /c YN /m “Would you like to visit forum [Y,N]?” & if errorlevel 2 exit) || (echo The connection to my KMS server failed! Trying to connect to another one… & echo Please wait… & echo. & echo. & set /a i+=1 & goto server)
explorer “https://fptshop.com.vn”&goto halt
:notsupported
echo.&echo ============================================================================&echo Sorry! Your version is not supported.&echo Please try installing the latest version here: bit.ly/getmsps
:halt
Pause
Sau khi thực hiện, bạn lưu lại file Notepad này dưới tên gọi là active.cmd.
Bước 4: Bạn nhấn chuột phải vào file active.cmd rồi nhấn Run as Admin.
Bước 5: Bạn mở Office lên rồi kiểm tra, lưu ý đây là hình thức active by phone hoàn toàn hợp pháp, tuy nhiên, bạn sẽ phải lặp lại sau nửa năm sử dụng để dùng tiếp.
Những thiết lập cần thay đổi sau khi cài đặt
Tùy chọn ngôn ngữ
Để chuyển từ tiếng Anh sang tiếng Việt, bạn hãy làm theo các bước sau:
Bước 1: Chọn và mở một công cụ bất kì trong Microsoft Office 2016, tại đây, chọn File rồi chọn Option.
Bước 2: Chọn Language, rồi chọn tiếp khi nhìn thấy dòng “How do I get more Display and Help languages from Office.com?”.
Bước 3: Chọn bản Office đang sử dụng rồi chọn ngôn ngữ bạn cần rồi tải về.
Tìm hiểu thêm: Cách khóa Messenger trên iPhone, bảo mật tin nhắn Messenger cực hay mà bạn cần biết
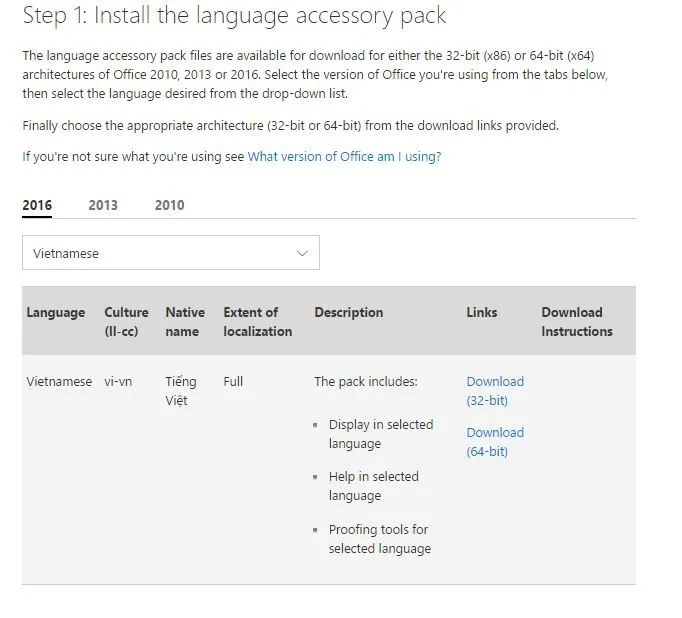
Bước 4: Khởi chạy gói cài đặt sau khi đã tải về xong, lưu lại phiên làm việc trước đó và tắt công cụ Office đang sử dụng đi, sau đó nhấn Tiếp tục.
Bước 5: Tiếp tục mở một công cụ bất kì trong Office, tại đây vào theo đường dẫn Office > Language, tại mục Chose Language nhấn chọn Set as Default.
Bước 6: Nhấn OK và khởi động lại ứng dụng.
Tùy chỉnh thời gian sao lưu dữ liệu
Nếu bạn muốn giảm thời gian Microsoft Office 2016 lưu lại dữ liệu làm việc xuống dưới 10 phút (theo mặc định), hãy làm theo các bước dưới đây:
Bước 1: Mở công cụ Office bạn muốn thay đổi và vào Option.
Bước 2: Chọn Save.
Bước 3: Tại dòng “Save AutoRecover information every”, thay đổi từ 10 thành giá trị bạn muốn.
Ngừng chức năng check chính tả
Khi soạn thảo tiếng Việt, chức năng check chính tả của Word trở thành phản tác dụng khiến dòng gạch chân đỏ xuất hiện khắp nơi trong văn bản, để tắt chức năng này, hãy vào theo đường dẫn Option > Proofing > bỏ tất cả các đánh dấu trong mục “When correcting spelling and grammar in Word”, sau đó nhấn OK.
Tinh chỉnh lại thanh Ribbon
Ribbon là thanh công cụ cung cấp cho người sử dụng những tùy chọn để thao tác nhanh hơn trong khi làm việc. Bạn hoàn toàn có thể tùy biến thanh công cụ này cho hợp với mục đích sử dụng của bản thân bằng cách nhấp vào nhóm thiết lập Custom Ribbon rồi điều chỉnh để thêm hoặc bớt chức năng ở thanh Ribbon.
>>>>>Xem thêm: Cách tắt hiệu ứng trong Windows 11 để cải thiện hiệu suất máy tính
AnhNQ