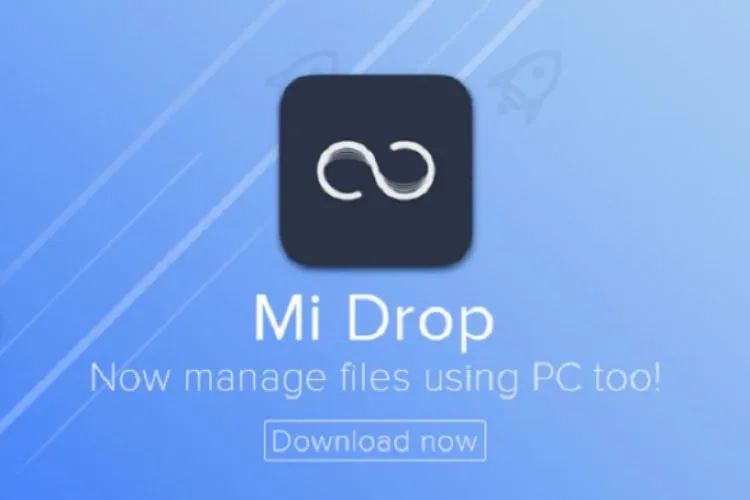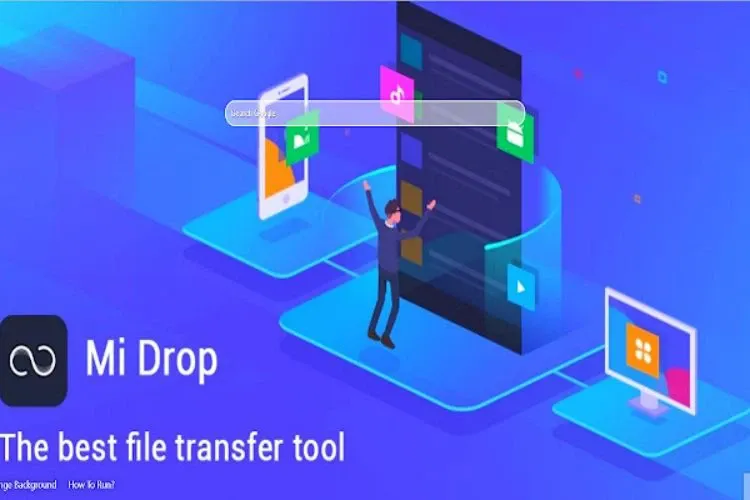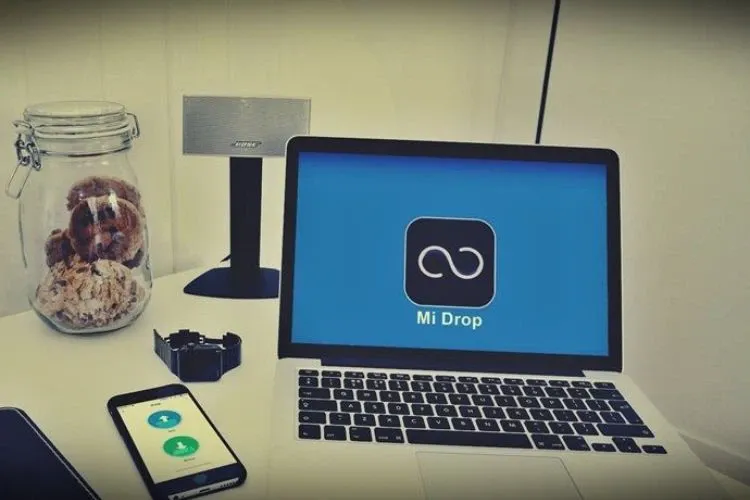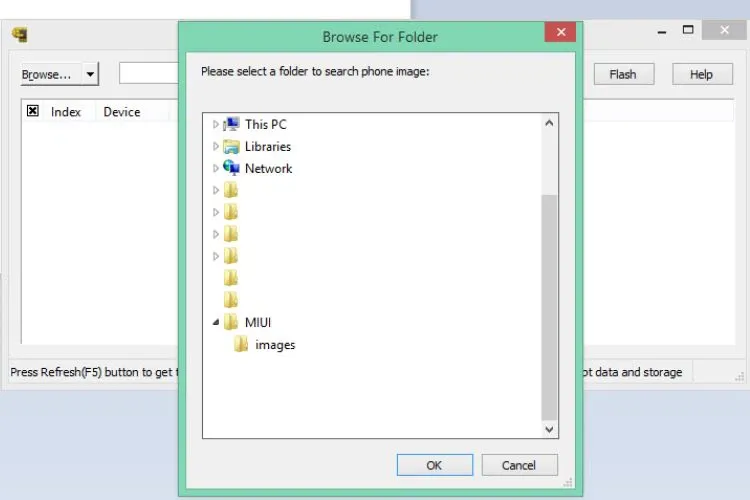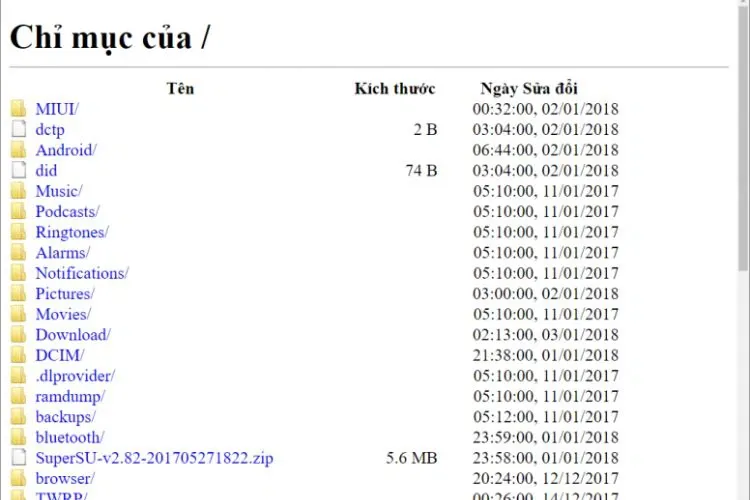Chỉ với những thao tác đơn giản, không cần sử dụng USB hay các ứng dụng ngoài phức tạp bạn chỉ cần kết nối cùng mạng Wi-Fi là có thể chia sẻ dễ dàng tập tin từ điện thoại với máy tính với Mi Drop PC
Mi Drop khởi nguồn là một ứng dụng dành cho điện thoại Xiaomi trước khi được phát hành dưới dạng một ứng dụng độc lập. Ứng dụng này là một ứng dụng truyền tệp ngang hàng (P2P) hoạt động giữa các thiết bị di động. Ứng dụng này còn cho phép người dùng sử dụng trên máy tính giúp việc trao đổi dữ liệu giữa các thiết bị được thuận tiện hơn. Bài viết sau sẽ hướng dẫn bạn sử dụng Mi Drop PC hiệu quả.
Bạn đang đọc: Mi Drop PC tối ưu việc chia sẻ dữ liệu giữa điện thoại và máy tính
Mi Drop PC tối ưu việc chia sẻ dữ liệu
Mi Drop là một ứng dụng tích hợp bên trong MIUI. Ứng dụng này cho phép người dùng có thể gửi các tập tin qua lại giữa hai điện thoại thông minh Xiaomi một cách nhanh chóng với rất nhiều tính năng thú vị. Mi Drop cung cấp tốc độ truyền dữ liệu nhanh gấp 200 lần so với Bluetooth và có thể hoạt động khi ngoại tuyến.
Sau khi MIUI 9 được chính thức ra mắt, người dùng càng thêm hài lòng với sự thay đổi của Mi Drop. Theo đó Mi Drop được bổ sung thêm một tính năng mới đó là khả năng kết nối để chia sẻ tập tin với máy tính thông quan mạng FTP.
Mặc dù được thiết kế như một ứng dụng P2P tức là trao đổi dữ liệu giữa hai điện thoại Xiaomi thế nhưng người dùng có thể nhanh chóng chuyển các tệp từ PC chạy Windows sang điện thoại Android. Hỗ trợ này giúp người dùng thuận lợi hơn trong quá trình trao đổi dữ liệu để phục vụ cho công việc, học tập.
Ưu điểm của việc sử dụng Mi Drop PC thay vì phương pháp kéo và thả truyền thống chính là tốc độ. FTP nhanh hơn gấp nhiều lần so với Bluetooth hoặc truyền tệp tiêu chuẩn giữa Windows và Android, vì vậy nếu bạn cần chuyển nhiều tệp lớn hoặc nhiều tệp thì tính năng này trên Mi Drop PC chính là lựa chọn hàng đầu.
Cách sử dụng Mi Drop trao đổi dữ liệu giữa máy tính và điện thoại
Chỉ với những thao tác đơn giản dưới đây bạn có thể dễ dàng trao đổi các tệp tin để thuận tiện hơn trong quá trình làm việc là lưu giữ dữ liệu. Cụ thể:
Bước 1: Mở ứng dụng Mi Drop trên thiết bị di động của bạn và nhấp vào tùy chọn Menu. Bạn sẽ thấy một biểu tượng nhỏ ảnh hồ sơ của mình ở phần trên cùng bên trái. Trong danh sách Menu, bạn chọn mục Kết nối với máy tính.
Tìm hiểu thêm: Cách khắc phục lỗi ứng dụng bị đứng và không có phản hồi trên hệ điều hành macOS
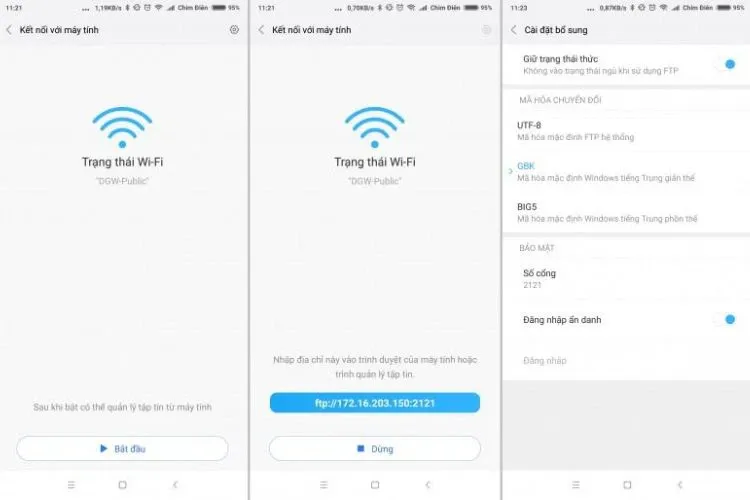
Bước 2: Trong cửa sổ tiếp theo, bạn sẽ thấy trạng thái Wifi và chọn nút Bắt đầu ở dưới cùng
Bước 3: Lúc này, bạn sẽ thấy một tùy chọn, bạn có thể kết nối mà không cần mật khẩu hoặc sử dụng mật khẩu. Bạn có thể thực hiện việc trao đổi dữ liệu mà không cần đặt mật khẩu. Hoặc nếu muốn đảm bảo vấn đề bảo mật bạn có thể chọn bảo vệ bằng mật khẩu và cung cấp mật khẩu đó trên PC khi kết nối.
Bước 4: Tiếp đó, bạn cần chọn thẻ SD hoặc Bộ nhớ trong. Bạn chỉ có thể chọn một tùy chọn tại một thời điểm và ổ đĩa đã chọn sẽ có sẵn trên PC. Vì vậy, hãy chọn bộ nhớ mà bạn sẽ sử dụng để truyền tệp.
Bước 5: Sau khi tùy chọn bộ nhớ thì kết nối được thiết lập. Bạn có thể xem trạng thái kết nối với địa chỉ FTP ở phía dưới. Sau khi đã hoàn tất quá trình chuyển tập tin bạn chọn nút Dừng trên hiển thị.
Bước 6: Tiếp theo, mở trình quản lý tệp trong PC Windows của bạn. Trong thanh địa chỉ của trình quản lý tệp nhập địa chỉ FTP và chọn Enter.
Bước 7: Ở bước này, nếu bạn đã chọn sử dụng mật khẩu bảo vệ ở bước trên, thì trên PC, bạn sẽ được yêu cầu nhập tên người dùng và mật khẩu. Sau khi nhập mật khẩu, tất cả các tệp từ điện thoại di động của bạn từ bộ nhớ đã chọn sẽ được liệt kê dưới dạng tệp và thư mục bình thường trong PC Windows.
Bước 8: Bạn có thể sao chép tệp hoặc thư mục từ PC Windows của mình sang cửa sổ FTP hoặc ngược lại. Sau khi hoàn tất, hãy vào điện thoại di động và chọn vào nút Dừng để ngắt kết nối nó khỏi máy tính.
>>>>>Xem thêm: Bạn có thể khắc phục lỗi vi phạm hướng dẫn cộng đồng của TikTok rất đơn giản
Một số lưu ý khi sử dụng Mi Drop PC là cả điện thoại và máy tính cần kết nối chung một mạng Wi-Fi. Nếu bạn dùng trình duyệt Web để mở đường dẫn FTP, bạn chỉ có thể tải về tập tin từ điện thoại mà không thể tải tập tin lên. Để có thể trao đổi tập tin cả 2 chiều, bạn hãy dùng Windows File Explorer (mở My Computer rồi nhập địa chỉ FTP).
Trên đây là các bước hướng dẫn trao đổi tập tin giữa điện thoại với máy tính với Mi Drop. Chỉ với những thao tác đơn giản, không cần sử dụng USB hay các ứng dụng ngoài phức tạp bạn chỉ cần kết nối cùng mạng Wi-Fi là có thể chia sẻ dễ dàng tập tin từ điện thoại với máy tính.
Xem thêm: So sánh Mi Drop và AirDop – phần mềm nào hiệu năng nhỉnh hơn?