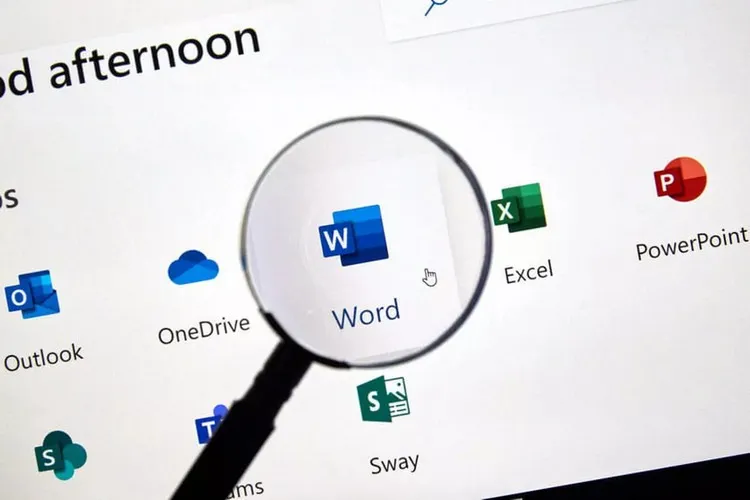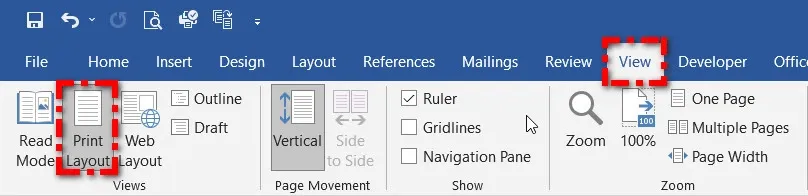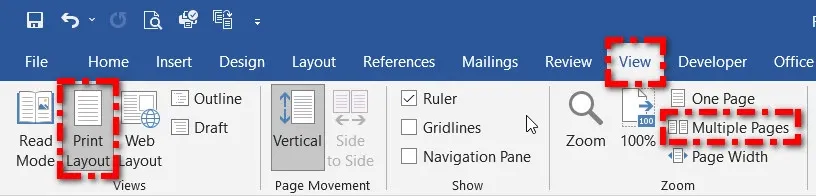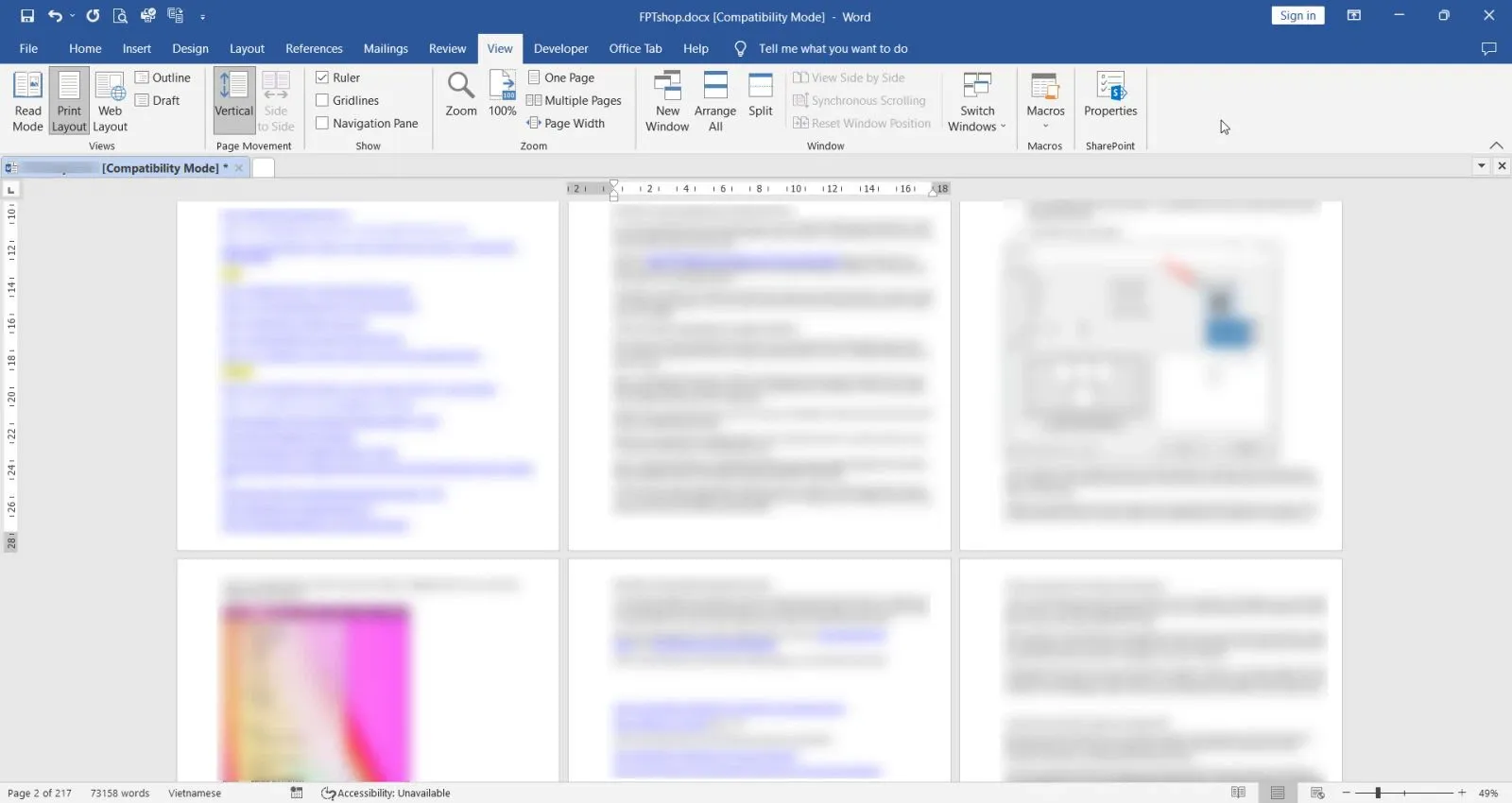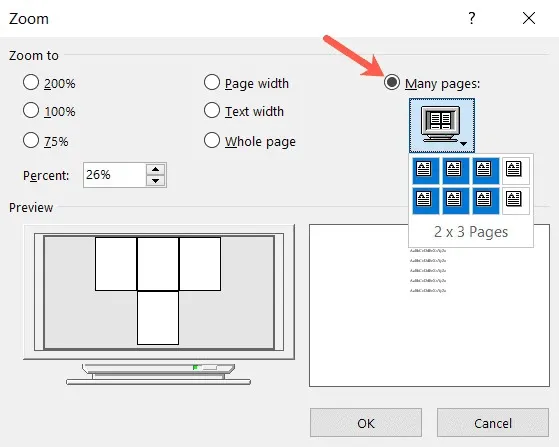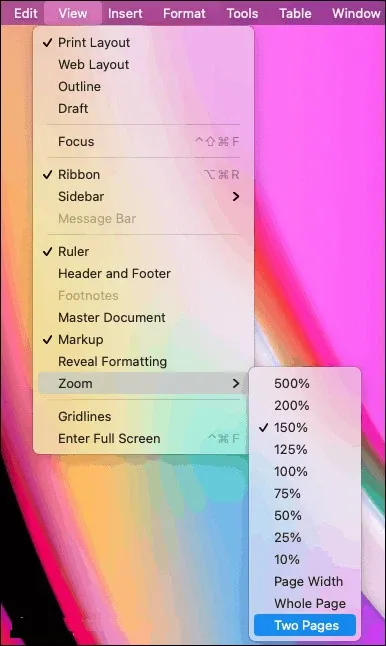Khi có một tài liệu Word với nhiều trang, bạn có thể muốn xem nhiều trang cùng một lúc. Có thể là một báo cáo dài với các biểu đồ và đồ thị hoặc một bài luận với nhiều hình ảnh… Trong bài này FPTShop sễ hướng dẫn cách để xem nhiều trang đồng thời trong Microsoft Word.
Mặc dù, Word trên Windows cho phép xem hai trang cùng một lúc bằng chế độ xem song song. Tuy nhiên tính năng này hiện không tồn tại cho người dùng Mac. Tuy nhiên có thể bạn muốn xem nhiều hơn hai trang cùng một lúc với tài liệu Word trên Windows thì sao?
Bạn đang đọc: Mẹo xem nhiều trang đồng thời trong Microsoft Word
Giải pháp cho điều đó chính là chế độ xem nhiều trang Multiple Pages. Mặc dù tính năng này có giới hạn trên Mac, nhưng người dùng Word trên Windows sẽ có trải nghiệm đầy đủ nhất với chế độ này. Dưới đây là cách để thực hiện.
Cách xem nhiều trang đồng thời trong Microsoft Word
Để có thể xem nhiều trang đồng thời trong Word, bạn cần phải bật chế độ Multiple Pages và cách thực hiện đối với phiên bản Word trên Windows hoặc Mac đều như nhau. Chi tiết thực hiện theo các bước như sau:
Bước 1: Mở tài liệu Word của bạn và đảm bảo rằng đang sử dụng dạng xem tài liệu là Print Layout. Nếu không phải đang ở chế độ xem này, bạn truy cập thẻ View, sau đó bấm nút Print Layout ở góc trên cùng bên trái thuộc nhóm tính năng Views.
Ngoài ra, bạn cũng có thể chọn tùy chọn Print Layout nếu đã bật tính năng View Shortcuts trên thanh trạng thái (Status Bar) của mình.
Mặc dù bạn cũng sẽ thấy nút Multiple Pages với các chế độ xem khác như Outline và Draft trong nhóm tính năng Views, nhưng nút này ở hai chế độ xem này sẽ không làm gì cả.
Bước 2: Vẫn trên tab Views, sau khi bấm nút Print Layout ở góc ngoài cùng bên trái, bạn bấm tiếp nút Multiple Pages ở góc ngoài cùng bên phải thuộc mục Zoom.
Tài liệu Word của bạn sẽ ngay lập tức thay đổi chế độ xem và hiển thị nhiều trang tài liệu cùng một lúc. Lúc này bạn sẽ thấy tài liệu ở định dạng giống như lưới. Bây giờ bạn có thể tiếp tục làm việc trên tài liệu của mình khi ở chế độ xem này nếu muốn.
Xem thêm: Cách xóa nhiều trang trong tài liệu Microsoft Word
Cách đặt số lượng trang hiển thị Multiple Pages
Trên cả Windows và Mac, số lượng trang hiển thị trong mỗi hàng sẽ tự động điều chỉnh khi bạn thay đổi kích thước cửa sổ ứng dụng Word. Ví dụ bạn có thể thấy hai trang trong mỗi hàng nhưng nếu vào chế độ xem toàn màn hình trong Word, thì bạn có thể thấy bốn trang trong mỗi hàng (tùy thuộc vào kích thước màn hình máy tính).
Ngoài ra, Word trên Windows cho phép bạn tự chọn số trang muốn hiển thị trong mỗi hàng. Vì vậy, nếu chỉ muốn xem hai trang bất kể cửa sổ ứng dụng lớn đến mức nào, điều đó hoàn toàn có thể thực hiện được bằng cách.
Bước 1: Với tài liệu Word đang ở chế độ xem Multiple Pages. Nếu chưa chuyển sang chế độ này, bạn thực hiện theo các bước trên. Bấm nút Zoom trên thanh công cụ ribbon.
Tìm hiểu thêm: Tổng hợp các lỗi và cách fix Win 7 bản quyền nhanh chóng, đơn giản
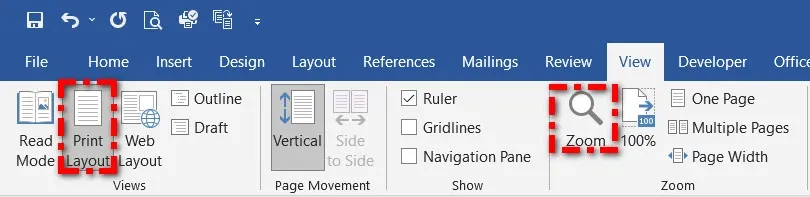
Bước 2: Trong cửa sổ Zoom hiển thị, kích tùy chọn Many pages.
Bước 3: Tiếp theo bấm vào nút bên dưới tùy chọn Many pages và chọn cách bạn muốn lưới các trang hiển thị. Đối với mỗi lựa chọn, bạn sẽ thấy thay đổi sẽ được thực hiện như thế nào trong khu Preview ở phía bên phải. Do đó tùy theo nhu cầu mà bạn có thể lựa chọn số trang muốn hiển thị ở chế độ Multiple Pages. Lưu ý rằng khung Preview sử dụng số trang trong tài liệu hiện tại của bạn.
Bước 4: Cuối cùng bấm nút OK khi hoàn thành thiết lập.
Sau đó, tài liệu Word của bạn sẽ được điều chỉnh để hiển thị theo số trang đã cài đặt cho mỗi hàng. Hãy nhớ rằng nếu bạn chọn là bốn trang mỗi hàng và bạn thu nhỏ kích thước cửa sổ Word của mình, bạn có thể thấy ít hơn bốn trang.
Tiếc rằng hiện tại không có tùy chọn tương tự này trong Word trên Mac khi sử dụng nút Zoom hoặc bất kỳ tùy chọn nào khác. Tuy nhiên bạn vẫn có thể thiết lập để xem tài liệu Word ở chế độ xem hai trang trên máy Mac bằng cách.
>>>>>Xem thêm: 5 ứng dụng camera tốt nhất cho iPhone, iPad
Truy cập menu View > Zoom trên thanh menu và chọn tùy chọn Two Pages từ menu hiển thị.
Thoát chế độ xem Multiple Pages trong Word
Nếu bạn muốn hoàn nguyên về chỉ xem một trang tại một thời điểm, thì chỉ cần một cú kích chuột đơn giản. Vẫn trên thẻ Views của thanh ribbon, bạn chỉ cần bấm nút One Page thuộc nhóm tính năng Zoom là xong.
Sau đó, bạn có thể sử dụng nút Zoom trên thanh ribbon hoặc điều chỉnh tỷ lệ xem là 100% thông qua thanh trượt Zoom dưới thanh trạng thái nếu cần.
Có rất nhiều thời điểm và loại tài liệu mà việc xem nhiều trang đồng thời trong Microsoft Word sẽ là rất cần thiết. Ví dụ đó có thể là một bài báo cáo hoặc bài luận, tài liệu quảng cáo, danh mục đầu tư hoặc bộ thiệp chúc mừng… lúc đó sử dụng chế độ xem nhiều trang cùng một lúc là rất hữu ích với mọi người.
Xem thêm:
- Cách sử dụng tính năng Track Changes trong Word đơn giản
- Chi tiết cách thay đổi màu nền trong Word ai cũng nên biết