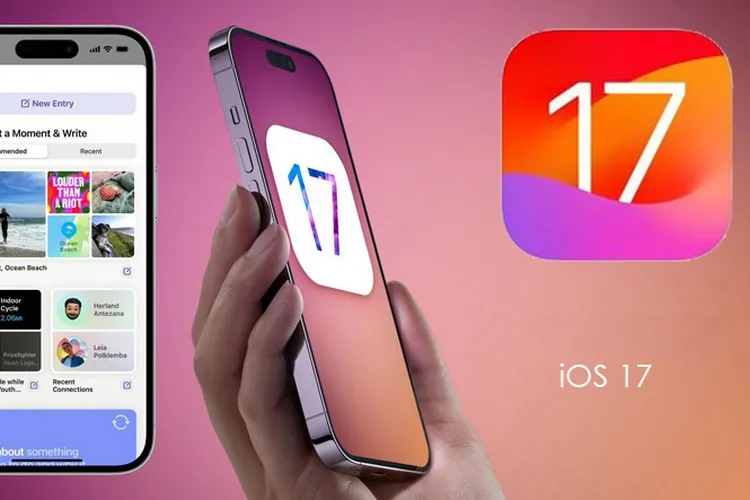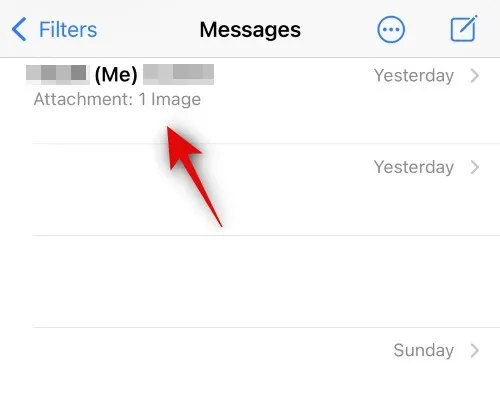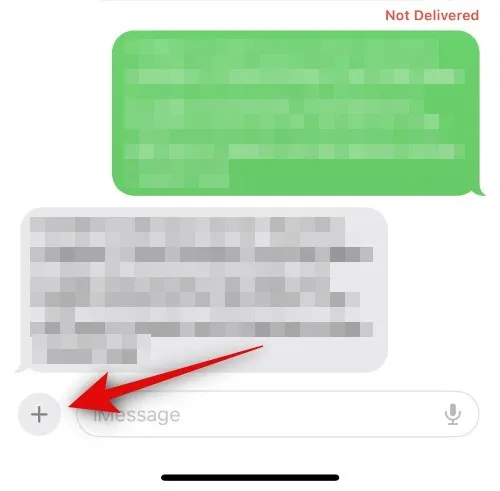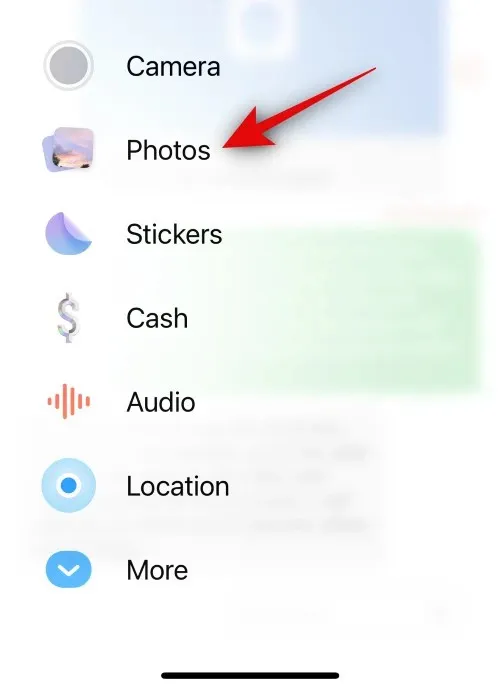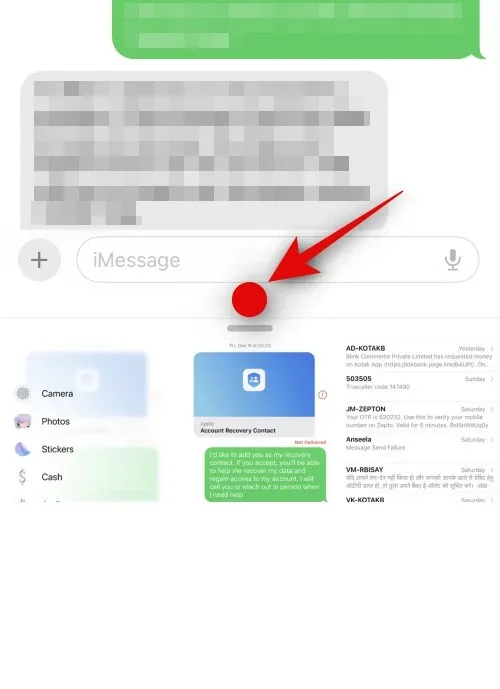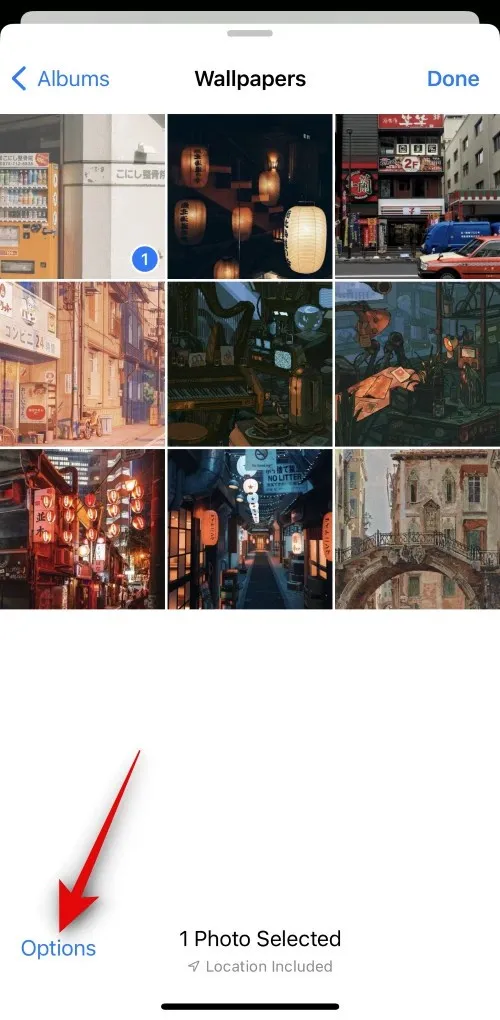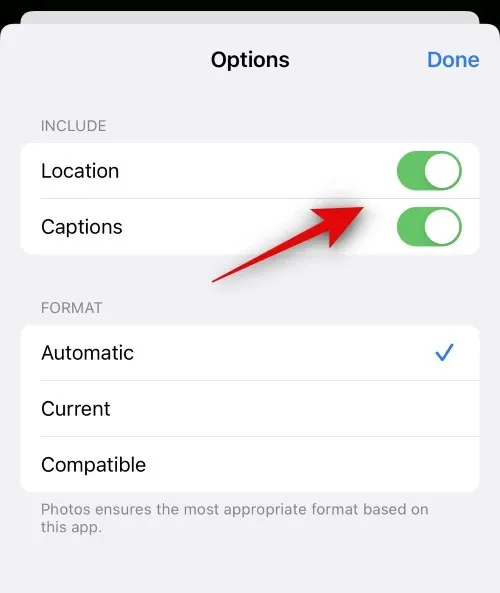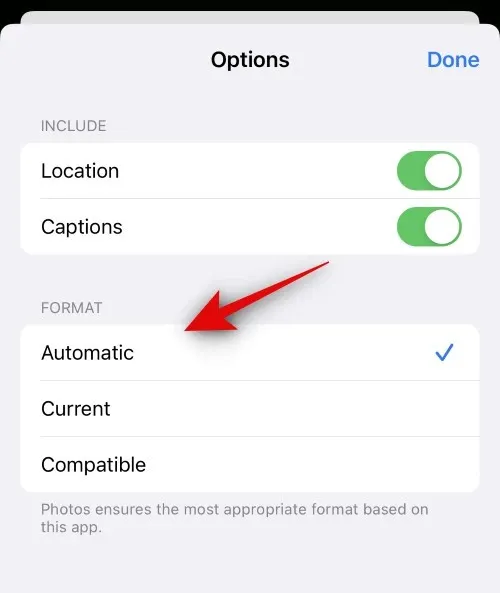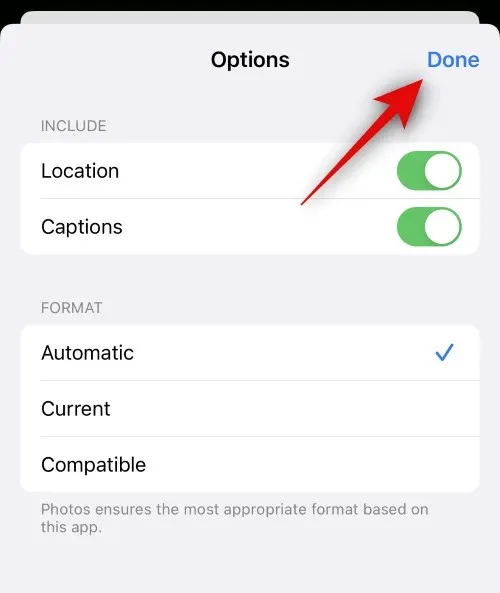Với các tùy chọn để tùy chỉnh hình ảnh mới có sẵn trên iOS 17, giờ đây bạn có thể dễ dàng chia sẻ hình ảnh của mình với bất kỳ ai mà không lo khả năng tương thích hay các thông tin cá nhân đi kèm hình ảnh.
Chia sẻ ảnh đã trở thành một điều quan trọng trong cuộc sống hàng ngày của chúng ta nhờ các ứng dụng nhắn tin tức thì và các nền tảng truyền thông xã hội. Tuy nhiên có những lúc bạn có thể muốn kiểm soát một số thông tin tích hợp trong hình ảnh trước khi chia sẻ chúng. Mặc dù điều này có thể dễ dàng thực hiện bằng cách sử dụng các công cụ đánh dấu nội dung trực quan của ảnh, nhưng việc xóa siêu dữ liệu được liên kết với ảnh chụp có thể sẽ mất nhiều thời gian.
Bạn đang đọc: Mẹo tùy chỉnh ảnh trước khi chia sẻ trên iOS 17
Tin vui là iOS 17 hiện cung cấp các tùy chọn ảnh để tùy chỉnh cho siêu dữ liệu bên trong ảnh và đây có thể là một cách tốt nhất để xóa thông tin nhận dạng khỏi ảnh của bạn. Dưới đây là tất cả những gì bạn cần biết về các tùy chọn này và cách sử dụng các tùy chọn đó trên iPhone của mình.
Các tùy chọn mới khi chia sẻ ảnh trên iOS 17 là gì?
Với iOS 17, giờ đây bạn sẽ được cung cấp thêm các tùy chọn mới để có thể tùy chỉnh trước khi chia sẻ ảnh của mình với ai đó bằng iPhone. Theo mặc định, ảnh được chụp bằng iPhone sẽ chứa thông tin và siêu dữ liệu có thể được liên kết với thông tin của bạn. Các thông tin đó bao gồm thông tin vị trí, chú thích…
Với các tùy chọn được tăng cường cho ứng dụng Photos trên iOS 17 mới, bạn hoàn toàn có thể tùy chỉnh các tùy chọn thông tin và siêu dữ liệu sẽ được đính kèm vào ảnh mỗi khi chia sẻ chúng với ai đó. Bạn cũng có khả năng chọn định dạng chia sẻ ảnh của mình để có thể chia sẻ ảnh nén, ảnh có độ phân giải đầy đủ hoặc ảnh ở định dạng tương thích với thiết bị của người nhận.
Cách tùy chỉnh ảnh khi chia sẻ hình ảnh trên iOS 17
Để biết cách tùy chỉnh các thông tin bên trong các bức ảnh trên iOS 17 trước khi chia sẻ trên iPhone với ai đó, bạn thực hiện theo cách sau. Các bước được thực hiện dưới đây với ứng dụng Tin nhắn (Messages).
Bước 1: Mở ứng dụng Tin nhắn (Messages) và điều hướng đến cuộc trò chuyện mà bạn muốn chia sẻ ảnh.
Bước 2: Tiếp theo hãy nhấn vào biểu tượng + dấu cộng ở góc dưới cùng bên phải bên cạnh hộp văn bản.
Bước 3: Nhấn tùy chọn Ảnh (Photos) từ menu các tùy chọn hiển thị.
Bước 4: Vuốt lên trên thư viện ảnh ở dưới cùng để xem ở chế độ toàn màn hình.
Bước 5: Bây giờ hãy nhấn và chọn ảnh bạn muốn chia sẻ với liên hệ của mình.
Tìm hiểu thêm: Cách khởi động lại Apple Watch
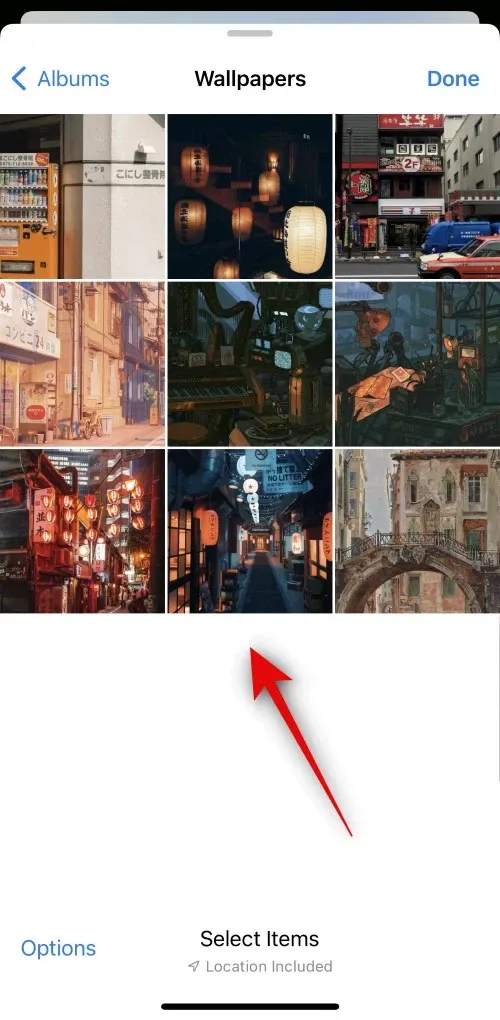
Bước 6: Tiếp theo, nhấn chọn Tùy chọn (Options) ở góc dưới bên trái màn hình của bạn.
Bước 7: Tắt hoặc giữ nguyên các tùy chọn sau tùy thuộc vào thông tin bạn muốn đưa vào ảnh của mình. Vị trí (Location), tùy chọn sẽ cung cấp thông tin vị trí ảnh được chụp và Chú thích (Captions), tùy chọn cung cấp các chú thích mà bạn gán cho ảnh.
Bước 8: Tiếp theo bạn hãy chọn định dạng hình ảnh muốn chia sẻ với người đó từ các tùy chọn dưới mục Định dạng (Format). Có ba tùy chọn định dạng hình ảnh mà bạn có thể lựa chọn bao gồm Tự động (Automatic) là mặc định; Hiện hành (Current) hoặc Tương thích (Compatible).
Tùy vào mục đích và nhu cầu chia sẻ hình ảnh của mình mà bạn lựa chọn định dạng ảnh chia sẻ cho phù hợp. Nhưng để đảm bảo tính tương thích cao, kể cả với các iPhone không chạy iOS 17, các thiết bị Android khác thì nên chọn tùy chọn Tương thích (Compatible).
Bước 9: Nhấn nút Xong (Done) ở góc trên cùng bên phải sau khi hoàn tất thiết lập.
Nhấn nút Xong (Done) một lần nữa ở góc trên cùng bên phải. Sau đó hình ảnh sẽ được thêm vào tin nhắn của bạn. Nhấn và thêm nội dung tin nhắn cần chia sẻ kèm theo hình ảnh như thông thường.
Bước 10: Cuối cùng nhấn vào biểu tượng Gửi (Send) để gửi tin nhắn kèm theo hình ảnh đó đi.
>>>>>Xem thêm: Đây là cách nhận biết độ an toàn của Extension trước khi cài đặt trên trình duyệt web!
Khi thực hiện bài viết này, các tùy chọn tùy chỉnh ảnh trước khi chia sẻ chỉ hoạt động với ứng dụng Tin nhắn (Messages). Tuy nhiên, iOS 17 còn khá mới và nhiều ứng dụng mới của bên thứ ba cần thời gian để được cập nhật và sử dụng tất cả các tính năng mới được phát hành trong iOS 17, bao gồm cả các tùy chọn để tùy chỉnh hình ảnh trước khi chia sẻ. Hy vọng tính năng này cũng sẽ hỗ trợ trong các ứng dụng của bên thứ ba khi chúng được cập nhật để hỗ trợ iOS 17 trong tương lai gần.
Xem thêm: Cách cập nhật iOS 17 Beta phiên bản Developer trên iPhone cực dễ