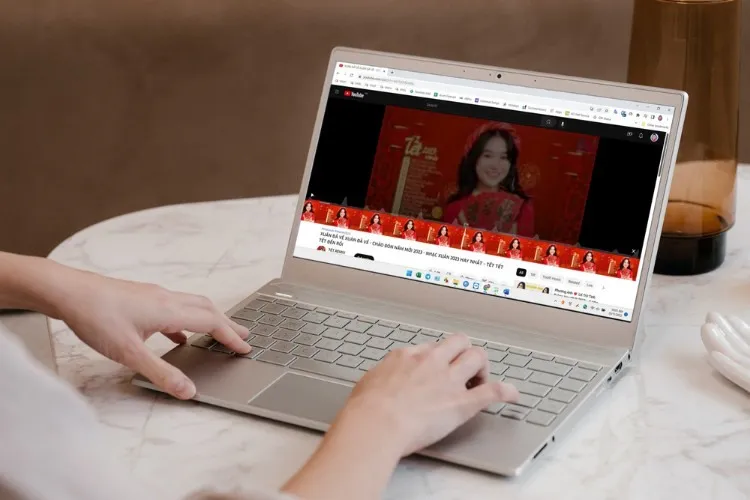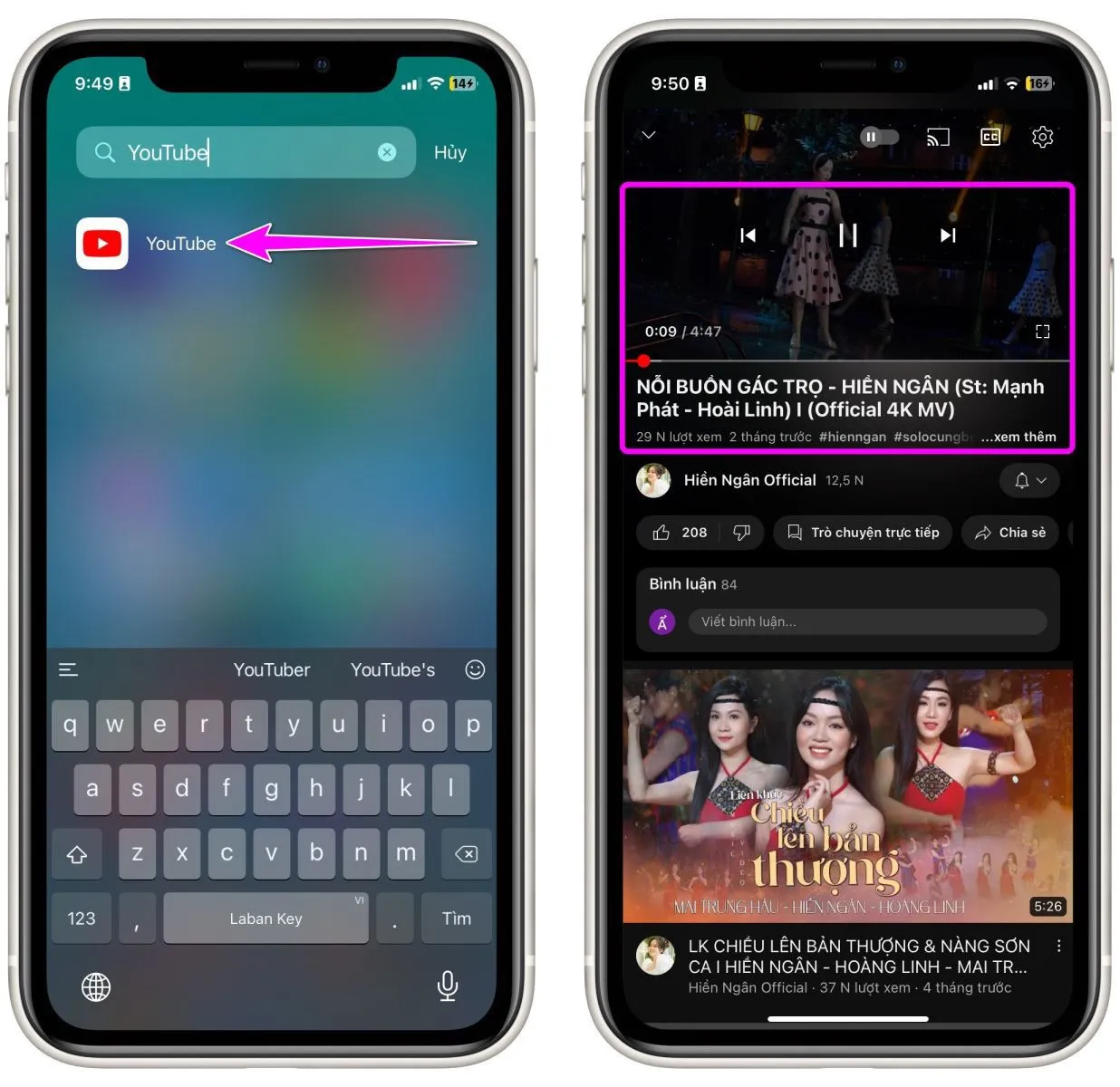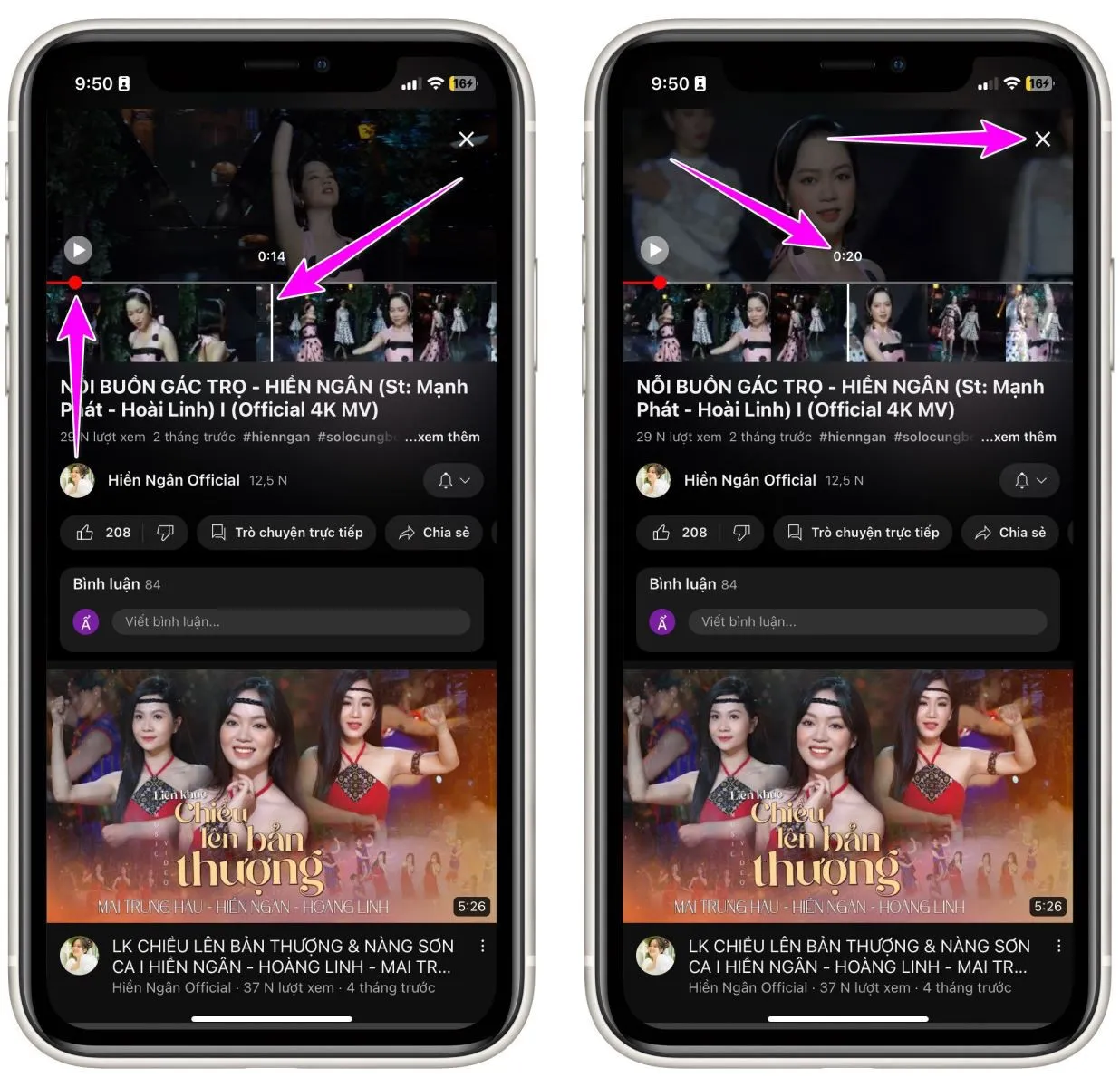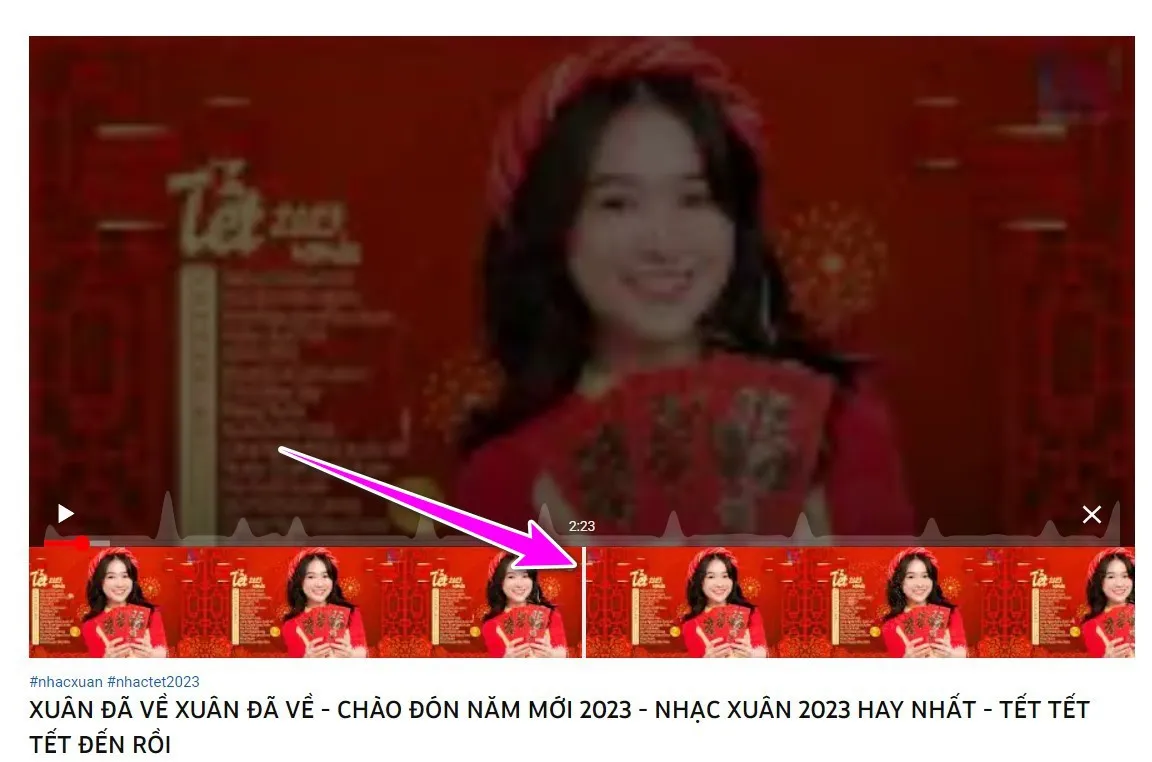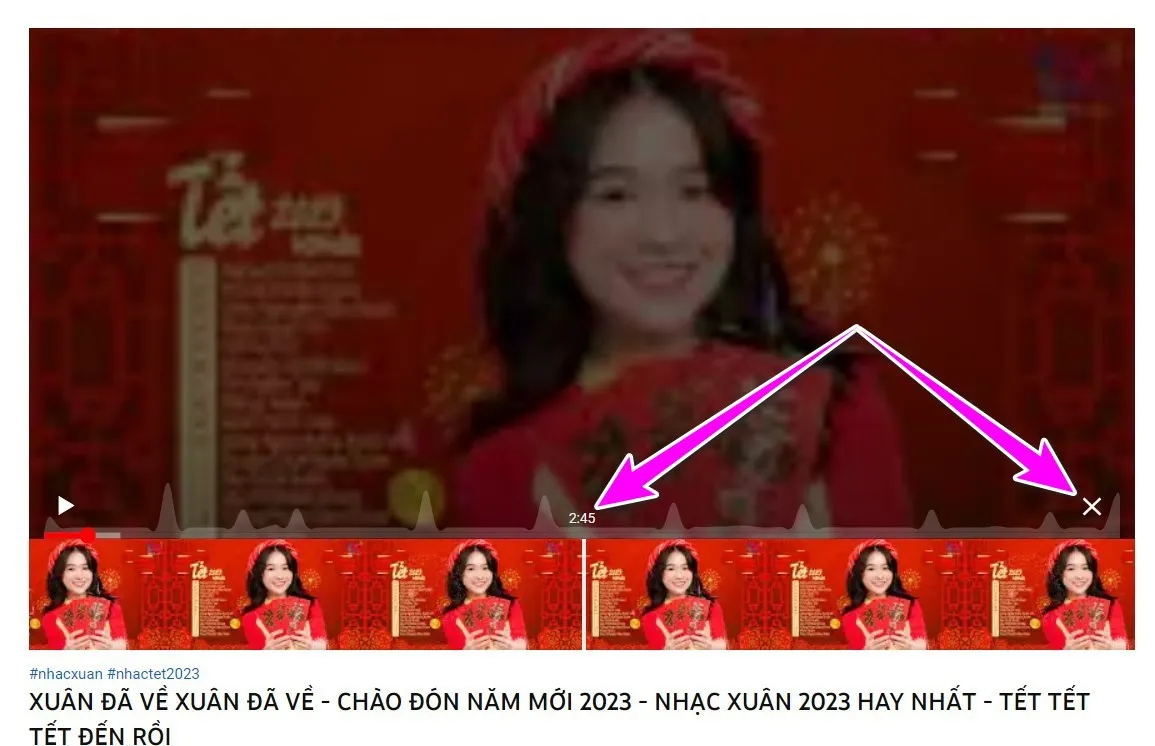Di chuyển đến một vị trí cụ thể trên video YouTube chưa bao giờ đơn giản đến thế. Bài viết hướng dẫn bạn cách sử dụng một tính năng mới của YouTube trên iPhone, Android, MacBook, và PC Windows để tua nhanh đến một vị trí chính xác trong video.
Bạn đang đọc: Mẹo tua video YouTube đến vị trí mong muốn chính xác nhất
Nếu là tín đồ của YouTube, bạn chắc chắn biết cảm giác tua đến một vị trí chính xác trong một video bằng thanh tiến trình khó chịu đến mức nào.
May thay, kể từ bây giờ, điều đó đã trở thành quá khứ. Mới đây, Google đã bổ sung vào ứng dụng YouTube trên mọi nền tảng một tính năng mới, cho phép người dùng tua nhanh đến một ví trị chính xác trong video tên là Precise Seeking.
Precise Seeking của YouTube là gì?
Precise Seeking là một tính năng mới trên YouTube. Với nó, bạn có thể tua nhanh đến một vị trí mong muốn trong video chuẩn xác đến từng khung hình hoặc từng giây.
Thay vì trượt thanh tiến trình để tìm vị trí mong muốn, Precise Seeking cung cấp cho bạn một khung xem trước tất cả các khung hình trong video.
Khung xem trước này cho phép bạn di chuyển từ khung hình này sang khung hình khác, từ giây này sang giây khác. Nhờ thế, bạn có thể di chuyển đến khung hình mình muốn nhanh chóng và chuẩn xác.
Tóm lại, Precise Seeking là một tính năng mới của YouTube, cho phép tua nhanh đến một vị trí chính xác trong video.
Cách sử dụng Precise Seeking trên YouTube dành cho iPhone và Android
Precise Seeking khả dụng trên cả iPhone và Android. Sau đây là cách sử dụng nó trên các nền tảng này. Chúng tôi thực hiện hướng dẫn trên YouTube dành cho iPhone, nhưng bạn có thể áp dụng tương tự với YouTube dành cho Android.
Bước 1: Mở ứng dụng YouTube, chọn một video bất kỳ, và bấm nút Play.
Bước 2: Chạm lên màn hình để mở trình điều khiển phát video, bao gồm cả thanh tiến trình.
Bước 3: Chạm nút màu đỏ trên thanh tiến trình và vuốt lên trên. YouTube sẽ tạm dừng video và kích hoạt khung xem trước tất cả các khung hình trong video.
Bước 4: Trên khung xem trước, bạn sẽ thấy một thanh màu trắng nằm ở chính giữa. Để tua video đến khung hình mong muốn, bạn chỉ cần vuốt khung xem trước sang trái hoặc sang trải sao cho khung hình mong muốn nằm ngay tại thanh màu trắng.
Bước 5: Cuối cùng, bạn bấm lên vị trí bất kỳ trên trình phát video (ngoại trừ nút Cancel hình chữ X) để bắt đầu phát video từ khung hình đã chọn.
Bước 6: Nếu bạn muốn đóng khung xem trước, hãy bấm nút Cancel hình chữ X nằm ở góc trên cùng bên phải của nó. Video sẽ tiếp tục phát ngay tại nơi bạn nó tạm dừng trước đó.
Cách sử dụng Precise Seeking trên MacBook và PC Windows
Bên cạnh ứng dụng dành cho iPhone và Android, bạn cũng có thể sử dụng Precise Seeking trên MacBook hoặc PC Windows. Cụ thể như sau:
Bước 1: Truy cập vào trang web YouTube từ trình duyệt web bạn yêu thích, sau đó mở video bạn muốn xem và tua nhanh đến một vị trí chính xác.
Bước 2: Rê chuột lên video để mở trình điều khiển phát video, bao gồm cả thanh tiến trình.
Tìm hiểu thêm: Làm sao thay đổi thông báo pin trên Android?

Bước 3: Nhấp chuột trái lên nút màu đỏ trên thanh tiến trình và kéo nó lên trên. Thao tác này sẽ kích hoạt khung xem trước tất cả các khung hình trong video.
Bước 4: Tương tự ứng dụng YouTube trên iPhone và Android, bạn sẽ thấy một thanh màu trắng nằm chính giữa khung xem trước.
Bước 5: Hãy nhấp chuột lên khung xem trước và kéo nó sang trái hoặc sang phải sao cho khung hình bạn mong muốn nằm ngay tại thanh màu trắng. Khi đã tìm thấy vị trí mong muốn, hãy nhấp chuột trái lên vị trí bất kỳ trên trình phát video để phát video từ vị trí đã chọn.
Bước 7: Nếu bạn muốn đóng khung xem trước tất cả khung hình trong video, hãy bấm nút Cancel hình chữ X ở góc trên bên phải của nó.
>>>>>Xem thêm: Cách tắt đồng bộ hoá danh bạ Telegram bằng iPhone siêu đơn giản
YouTube đã có tính năng chapter cho phép tua nhanh đến các phân đoạn trong một video. Tuy nhiên, chapter là thường là những phân đoàn khá dài. Nếu muốn tìm một vị trí chính xác trong một video, chapter sẽ không thể hỗ trợ bạn. Thay vào đó, bạn hãy sử dụng Precise Seeking như trên để đạt hiệu quả cao nhất.
Xem thêm:
Hướng dẫn bạn cách quản lý thời gian sử dụng trên YouTube cực dễ
Cách hủy kết nối với ứng dụng trên YouTube cực nhanh
Chế độ ánh sáng điện ảnh trên YouTube là gì? Làm thế nào để sử dụng nó