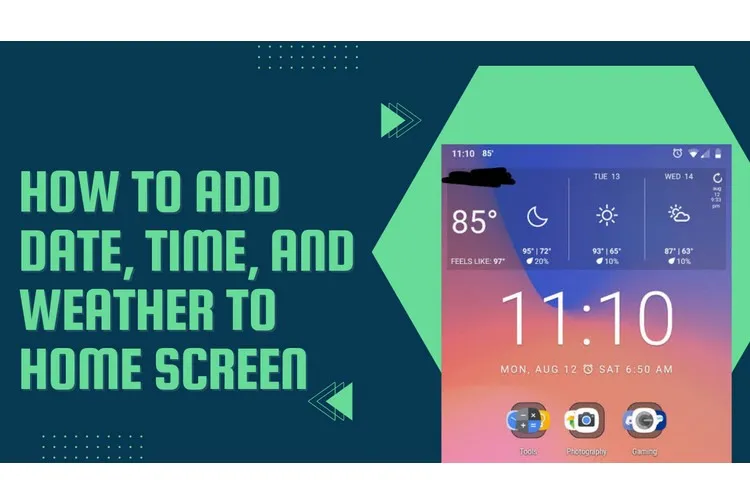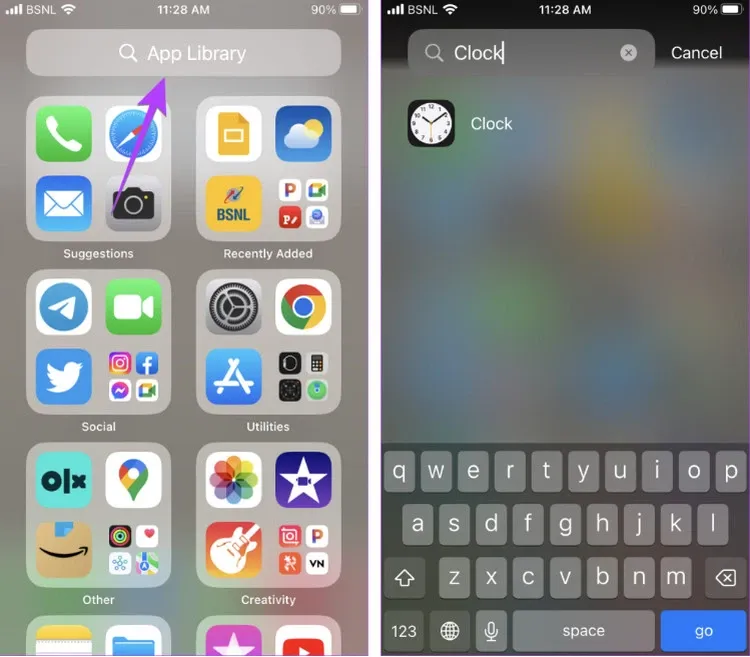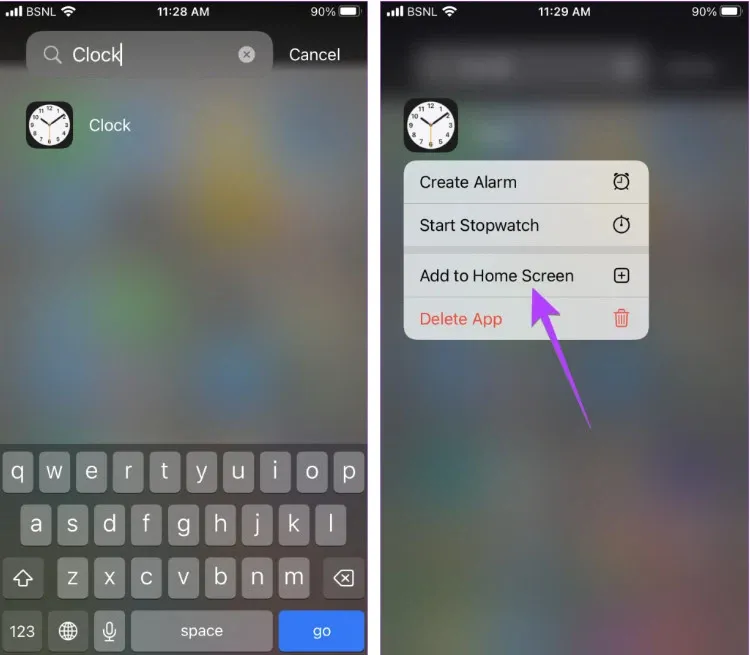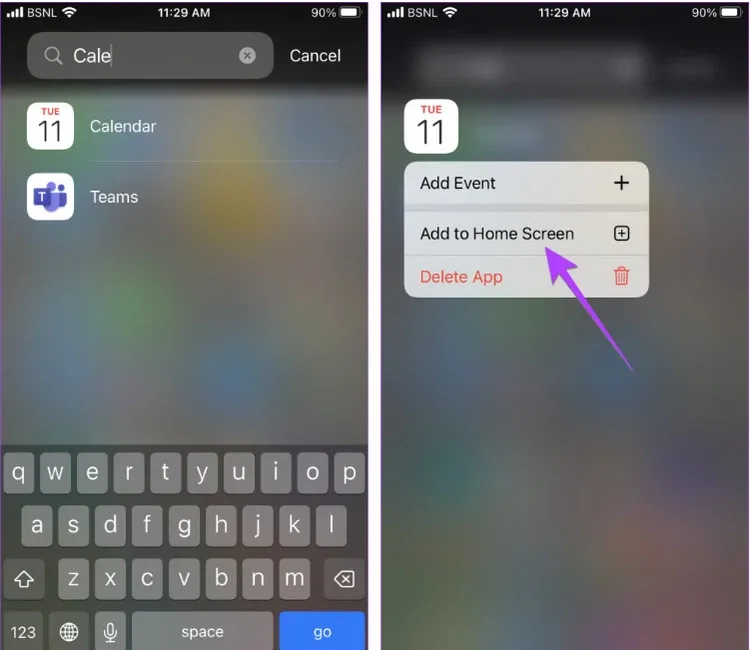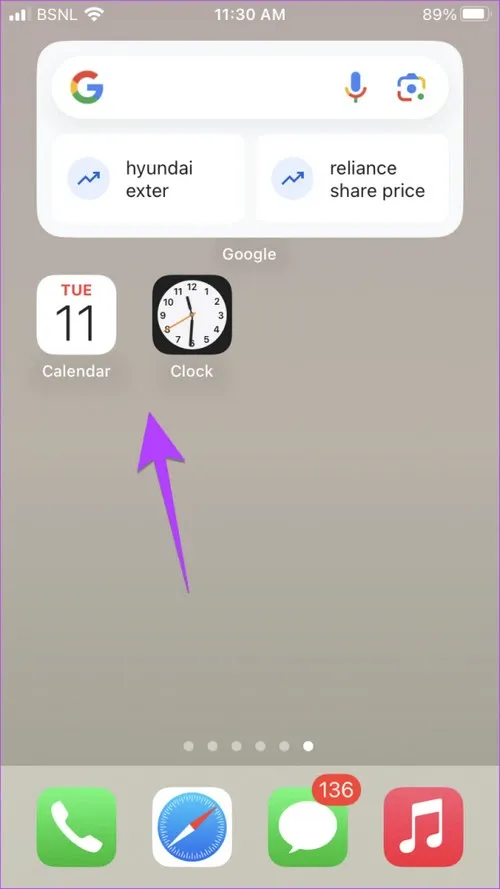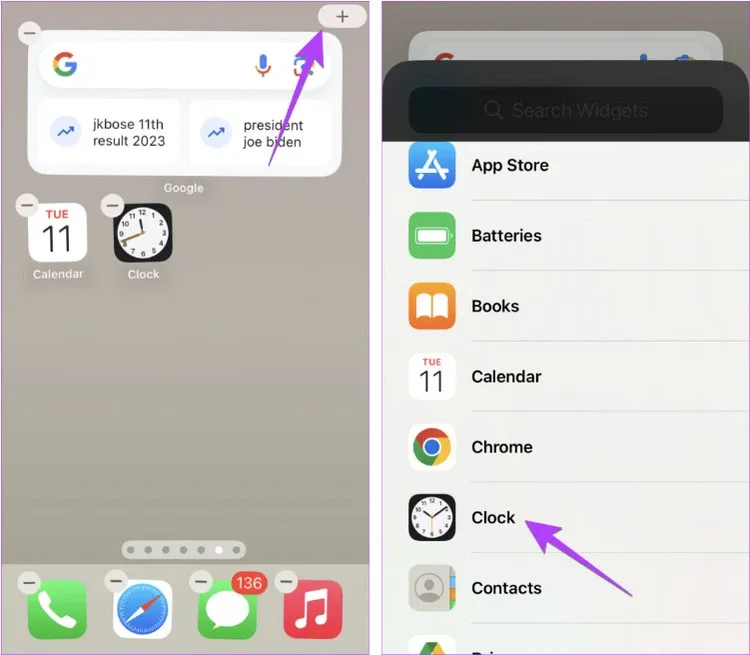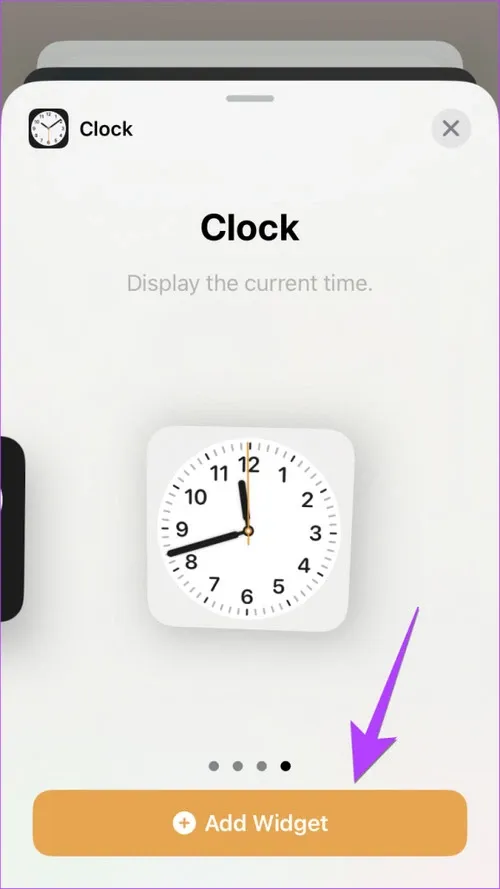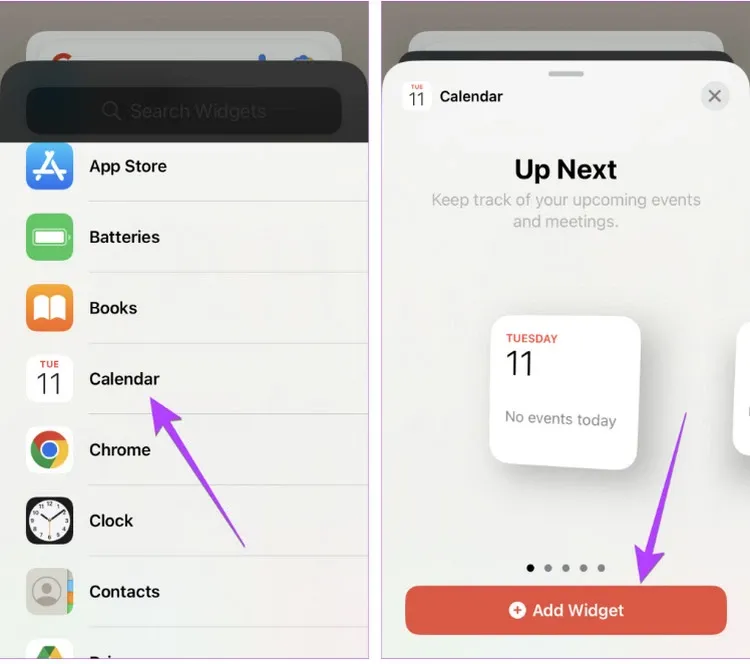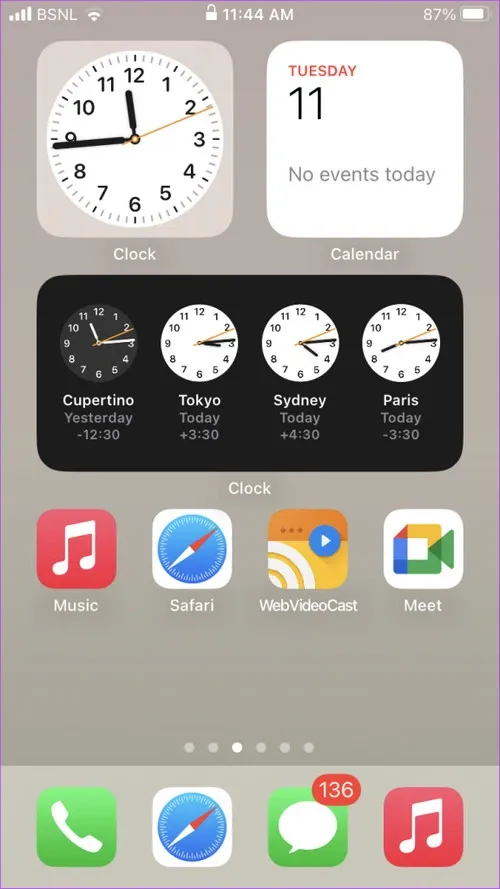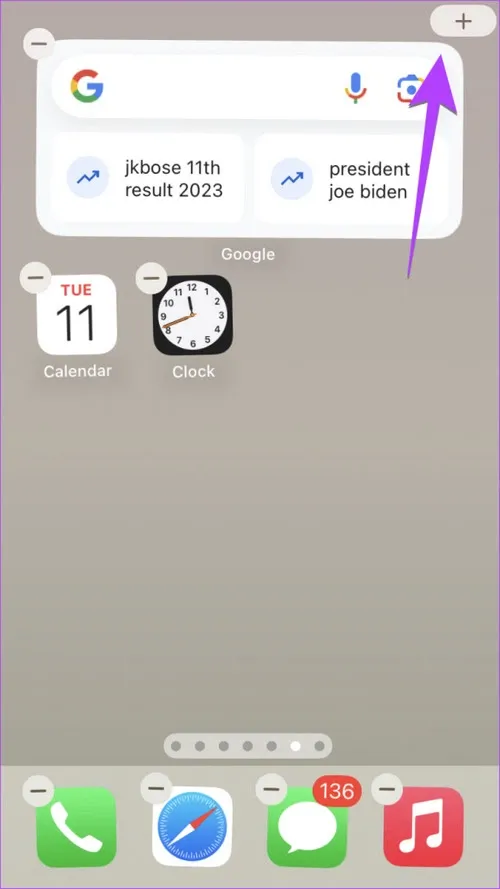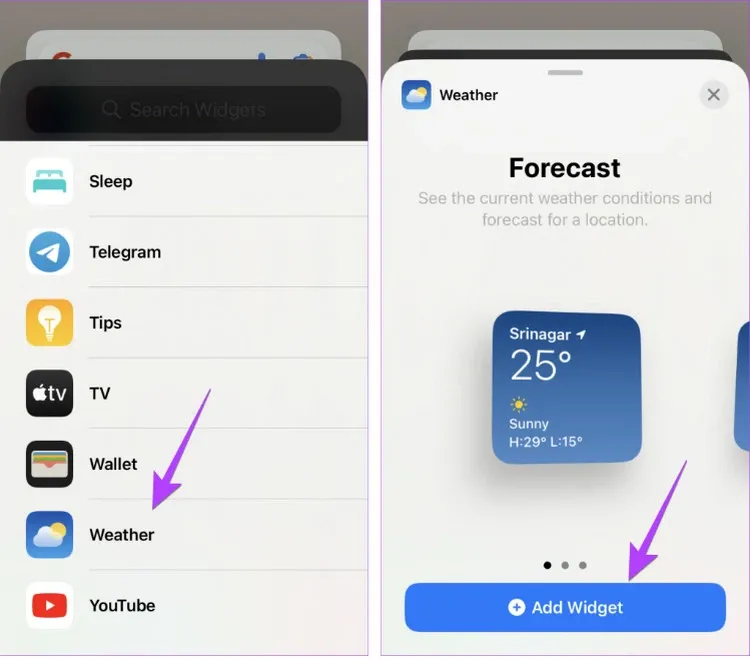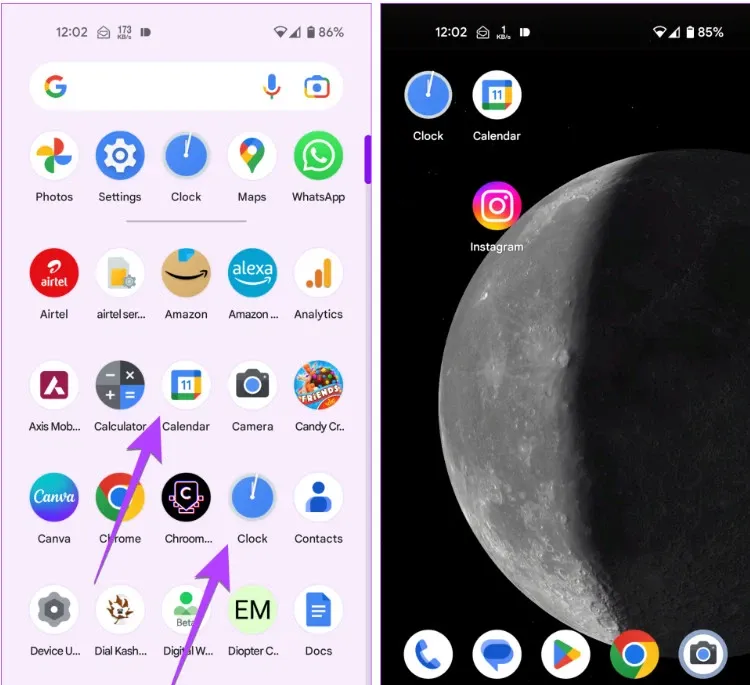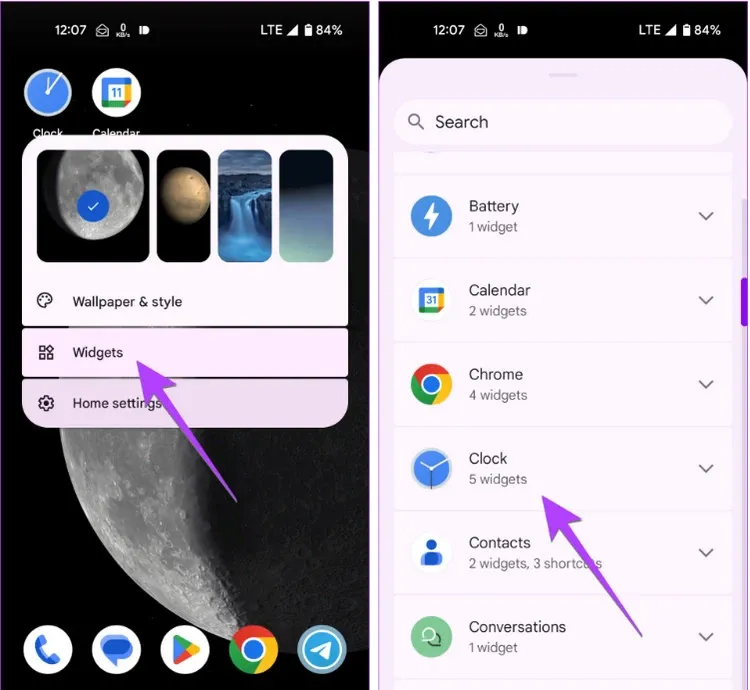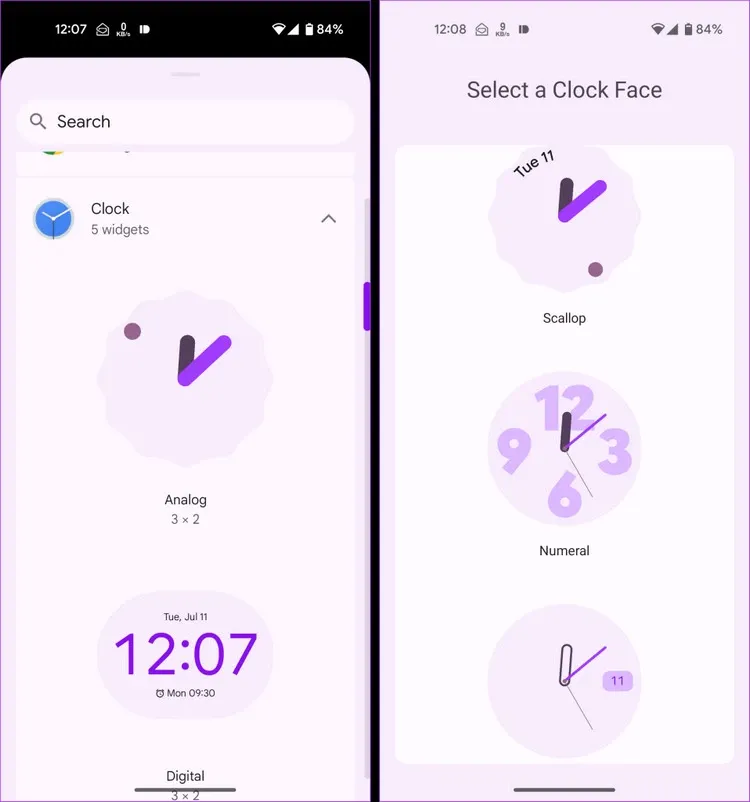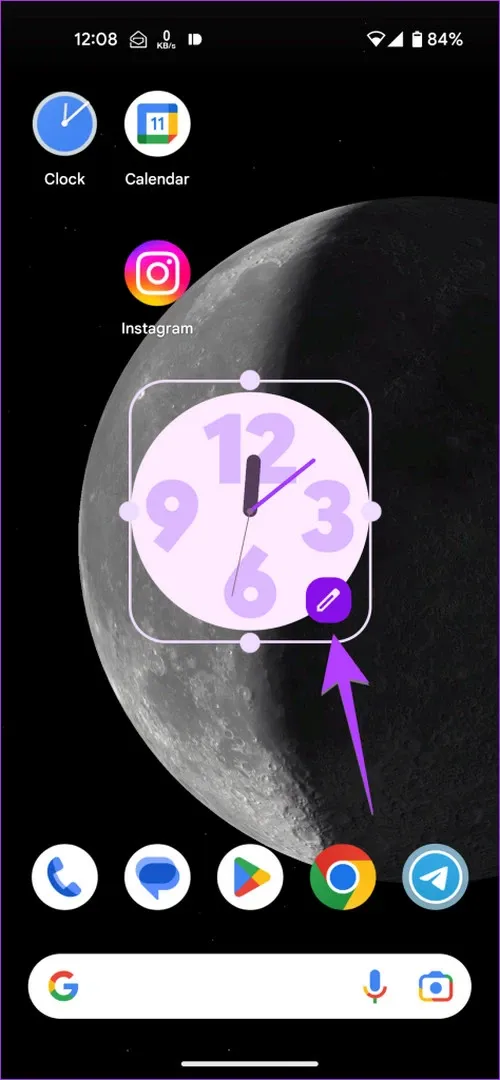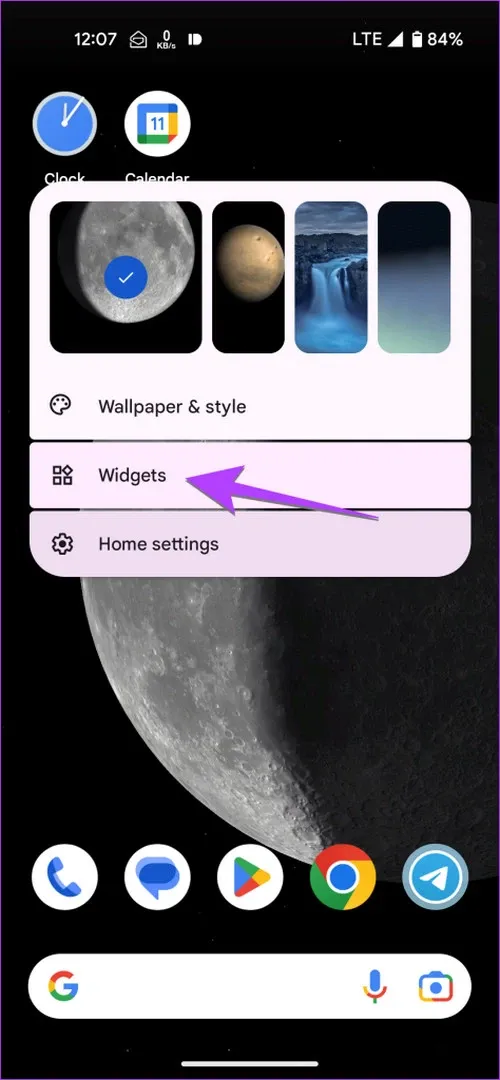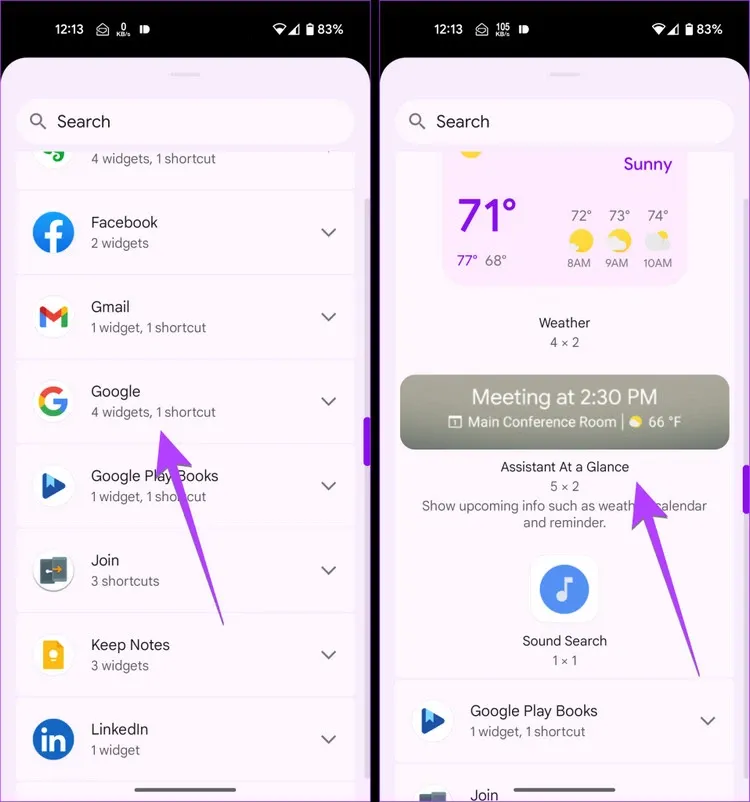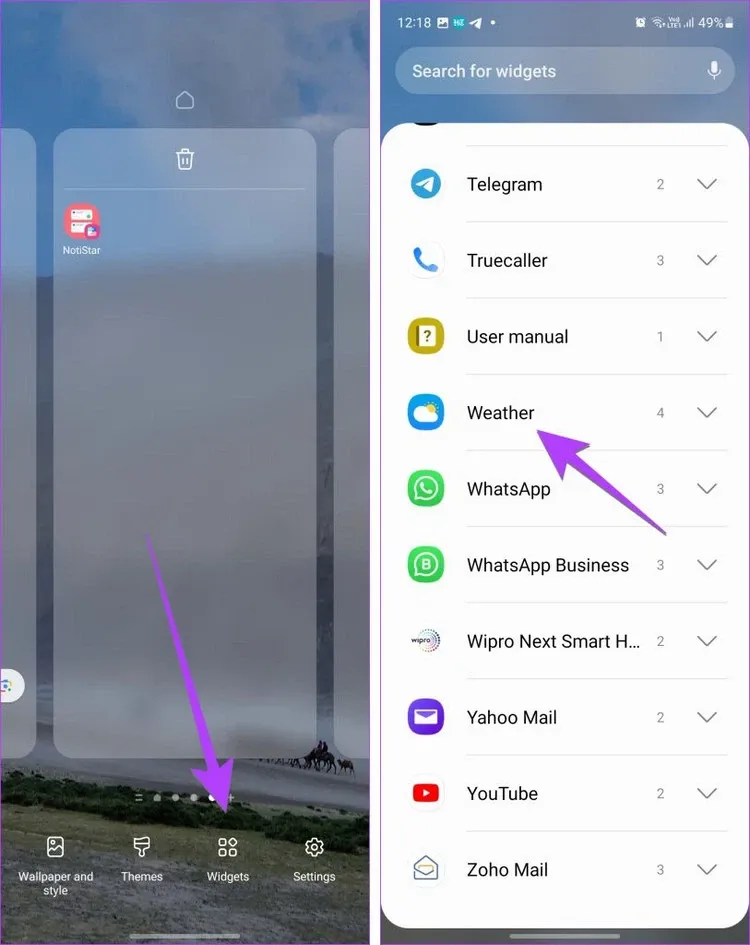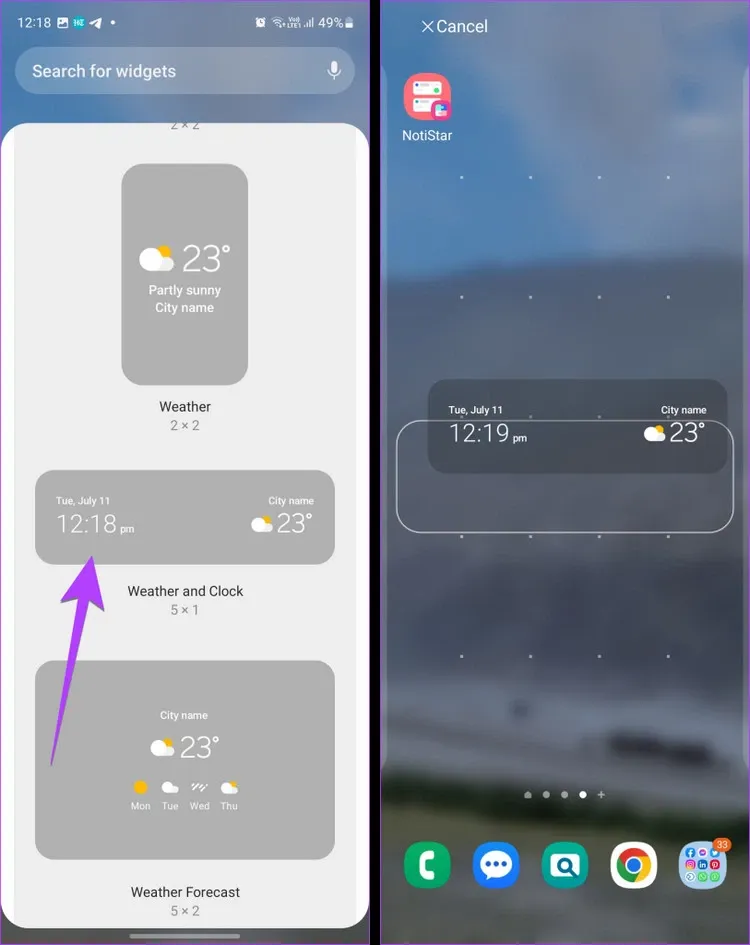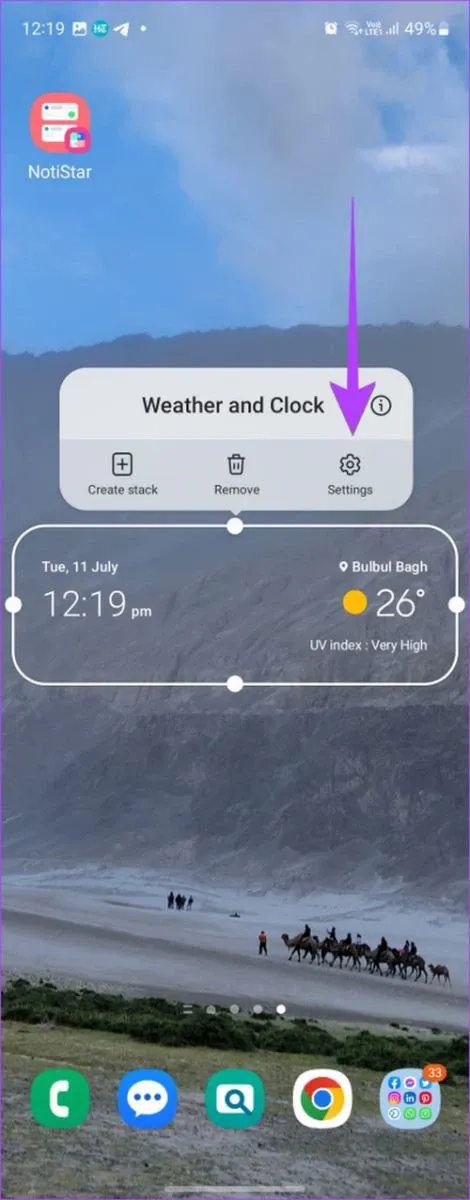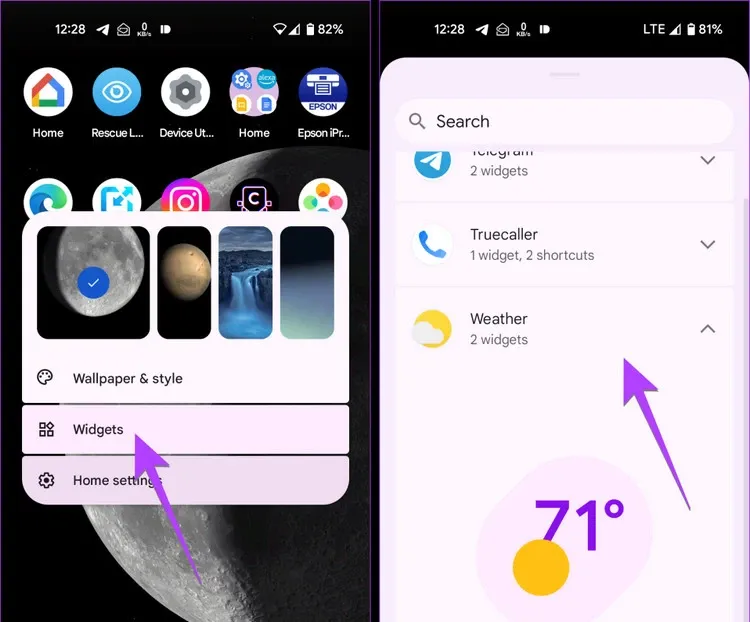Bạn muốn cùng lúc kiểm tra thông tin ngày, giờ và thời tiết hàng ngày trên chính màn hình của điện thoại mà không biết làm thế nào? Vậy hãy để Blogkienthuc.edu.vn hướng dẫn cách thực hiện nhé.
Điện thoại thông minh đã thay thế nhiều tiện ích truyền thống như đồng hồ, lịch, máy nghe nhạc cũng như nhiều công cụ khác. Tất cả những tiện ích trước đây phải sử dụng riêng theo từng thiết bị một thì giờ đây đều dễ dàng có sẵn trên điện thoại của bạn. Tuy nhiên, bạn phải truy cập sâu vào hệ thống để truy cập các tiện ích này.
Bạn đang đọc: Mẹo thêm ngày, giờ và thời tiết vào màn hình chính điện thoại
Để giảm tối đa thời gian tìm kiếm các tiện ích để xem ngày, giờ và thời tiết trên điện thoại, bạn có thể dễ dàng thêm những tiện ích đó lên trên màn hình chính của điện thoại để truy cập nhanh hơn. Hãy cùng Blogkienthuc.edu.vn tìm hiểu cách thêm ngày, giờ và thời tiết vào màn hình chính trên iPhone và Android nhé.
Bạn có thể hiển thị đồng hồ hoặc thời tiết trên màn hình chính bằng cách sử dụng các widget, có sẵn trên cả iPhone và điện thoại Android. Thậm chí có thể thêm các biểu tượng ứng dụng hiển thị thông tin theo thời gian thực. Dưới đây là chi tiết cách để thực hiện.
Cách hiển thị ngày giờ trên màn hình chính iPhone
Có hai cách để hiển thị ngày và giờ trên màn hình chính của iPhone.
Cách 1: Thêm các biểu tượng ứng dụng
Về cơ bản, iPhone hiển thị ngày giờ theo thời gian thực trên các biểu tượng ứng dụng Đồng hồ (Clock) và Lịch (Calendar) theo mặc định. Vì vậy, nếu có hai biểu tượng này trên màn hình chính của điện thoại iPhone, bạn có thể nhanh chóng kiểm tra ngày giờ.
Trong trường hợp bạn đã xóa chúng khỏi màn hình chính, đừng lo lắng. Chỉ cần làm theo các bước sau để thêm ứng dụng Đồng hồ (Clock) và Lịch (Calendar) trở lại màn hình chính của iPhone.
Bước 1: Mở thư viện ứng dụng trên iPhone của bạn bằng cách đi tới trang cuối cùng của màn hình chính. Nó sẽ trông giống như hình dưới đây.
Bước 2: Nhấn vào thanh tìm kiếm ở trên cùng và nhập từ khóa tìm kiếm là Đồng hồ (Clock).
Bước 3: Nhấn và giữ vào biểu tượng ứng dụng Đồng hồ (Clock) và chọn Thêm vào Màn hình chính (Add to Home Screen).
Lưu ý: Nếu tùy chọn Thêm vào Màn hình chính (Add to Home Screen) không hiển thị, bạn chỉ cần nhấn giữ và kéo biểu tượng ứng dụng này ra màn hình chính của iPhone.
Bước 4: Tương tự, lặp lại các bước 1-3 và tìm kiếm ứng dụng Lịch (Calendar) trong thư viện ứng dụng và chuyển ứng dụng đó lên màn hình chính của bạn.
Sau khi hoàn tất, quay trở lại màn hình chính, bạn sẽ thấy các biểu tượng ứng dụng Đồng hồ (Clock) và Lịch (Calendar) hiển thị trên màn hình chính của iPhone, hiển thị ngày và giờ hiện tại.
Xem thêm: Liệu báo thức có tắt khi điện thoại ở chế độ im lặng không?
Cách 2: Thêm Widget
Nếu bạn muốn đồng hồ lớn hơn hoặc đồng hồ của nhiều thành phố khác nhau hiển thị trên màn hình chính của iPhone, bạn phải thêm các tiện ích đồng hồ tương ứng. Tương tự, bạn có thể thêm tiện ích lịch để hiển thị ngày lớn hơn hoặc hiển thị cả tháng trên màn hình chính của iPhone.
Làm theo các bước sau để hiển thị đồng hồ hoặc ngày trên màn hình chính của iPhone:
Bước 1: Nhấn và giữ vào bất kỳ khoảng trống nào trên màn hình chính của iPhone cho đến khi các biểu tượng bắt đầu lắc lư.
Bước 2: Nhấn vào biểu tượng dấu cộng (+) ở góc trên cùng bên phải.
Bước 3: Cuộn xuống phía dưới, tìm và nhấn vào tiện ích Đồng hồ (Clock).
Bước 4: Tại đây, bạn sẽ thấy các loại đồng hồ khác nhau. Vuốt sang trái hoặc phải để xem các kiểu đồng hồ. Nhấn vào nút Thêm tiện ích (+ Add Widget) ngay phía dưới để thêm kiểu đồng hồ mà bạn muốn hiển thị trên màn hình chính.
Bước 5: Hoàn toàn tương tự, để hiển thị ngày hoặc toàn bộ lịch trên màn hình chính, hãy làm theo các bước 1 và 2 và nhấn vào tiện ích Lịch (Calendar).
Bước 6: Vuốt sang trái hoặc phải để xem các kiểu lịch khác nhau. Nhấn vào nút Thêm tiện ích (+ Add Widget) ngay phía dưới để thêm kiểu lịch yêu thích mà bạn muốn hiển thị trên màn hình chính.
Mẹo: Nhấn và giữ vào một tiện ích trên iPhone và chọn Chỉnh sửa (Edit) để tùy chỉnh tiện ích đó. Tiện ích Đồng hồ (Clock) và Lịch (Calendar) sẽ hiển thị trên màn hình chính hiển thị ngày giờ của thành phố bạn chọn.
Cách hiển thị thời tiết trên màn hình chính iPhone
Cũng giống như ngày và giờ, bạn phải thêm tiện ích thời tiết trên màn hình chính của iPhone để xem nhiệt độ và các điều kiện thời tiết khác. Làm theo các bước sau để thêm thời tiết vào màn hình chính của iPhone:
Bước 1: Trên màn hình chính iPhone của bạn, nhấn và giữ bất cứ đâu trên bất kỳ khoảng trống nào. Khi các biểu tượng bắt đầu rung, hãy nhấn vào biểu tượng dấu cộng (+) ở góc trên cùng bên phải.
Bước 2: Kéo xuống phía dưới, tìm và nhấn vào tiện ích Thời tiết (Weather) để xem các loại tiện ích thời tiết khác nhau. Chọn tiện ích mà bạn muốn thêm và nhấn vào nút Thêm tiện ích (+ Add Widget) ở phía dưới cùng.
Bước 3: Tiện ích thời tiết sẽ ngay lập tức hiển thị trên màn hình chính của bạn. Nhấn và giữ vào tiện ích rồi chọn tùy chọn Chỉnh sửa tiện ích (Edit Widget). Sau đó, nhấn chọn mục Vị trí (Location) để cài đặt vị trí có nhiệt độ bạn muốn xem trên màn hình chính.
Tìm hiểu thêm: Những mẹo thú vị sẽ giúp bạn trải nghiệm Galaxy Note FE tối ưu
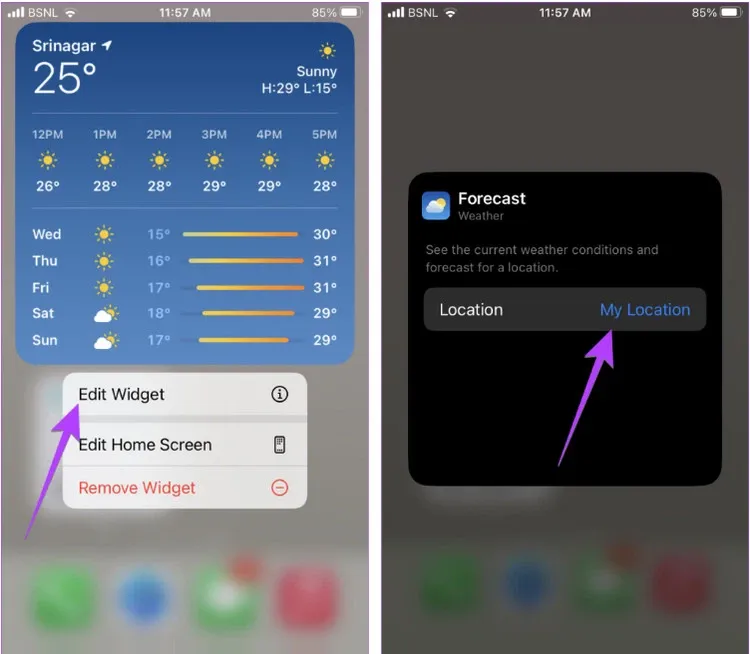
Cách hiển thị ngày và giờ trên màn hình chính Android
Không như trên iPhone, người dùng các thiết bị Android có tới 4 cách khác nhau để hiển thị ngày và giờ trên màn hình chính khi cần.
Cách 1: Thêm biểu tượng ứng dụng đồng hồ và lịch
Các biểu tượng ứng dụng Đồng hồ (Clock) và Lịch (Calendar) trên điện thoại Android hiển thị ngày và giờ hiện tại. Nếu muốn có một trang chủ đơn giản, bạn có thể thêm các biểu tượng ứng dụng này để hiển thị ngày và giờ trên màn hình chính.
Bước 1: Mở ngăn kéo ứng dụng trên điện thoại Android của bạn.
Bước 2: Nhấn và giữ biểu tượng Đồng hồ (Clock) và kéo thả ra màn hình chính. Tương tự, nhấn và giữ biểu tượng ứng dụng Lịch (Calendar) và đặt nó trên màn hình chính.
Mẹo: Giữ các biểu tượng ứng dụng này ở góc trên cùng bên trái của trang đầu tiên trên màn hình chính để truy cập nhanh hơn.
Cách 2: Thêm tiện ích đồng hồ
Bước 1: Nhấn và giữ vào bất kỳ khoảng trống nào trên màn hình chính của điện thoại Android.
Bước 2: Chọn Widgets từ menu hiện ra.
Bước 3: Kéo xuống phía dưới, tìm và nhấn vào tiện ích Đồng hồ (Clock) để xem các loại đồng hồ khác nhau.
Bước 4: Bạn sẽ thấy các loại đồng hồ kỹ thuật số hoặc đồng hồ kim khác nhau. Một số tiện ích đồng hồ cũng hiển thị ngày cùng với thời gian. Vì vậy, nếu muốn hiển thị cả hai, bạn hãy chọn tiện ích hiển thị cả ngày và giờ. Nhấn giữ và kéo tiện ích đồng hồ ưa thích để đặt trên màn hình chính của điện thoại Android.
Bước 5: Sau khi tiện ích được thêm vào màn hình chính, hãy nhấn và giữ tiện ích đó và nhấn vào biểu tượng chỉnh sửa (bút chì) để tùy chỉnh tiện ích.
Mẹo: Nếu bạn muốn thêm toàn bộ lịch trên màn hình chính của điện thoại Android, hãy chọn tiện ích Lịch (Calendar) và thêm tiện ích Tháng (Month).
Cách 3: Sử dụng Widget
Nếu bạn chỉ muốn xem ngày và thứ trên màn hình chính của điện thoại Android mà không muốn xem giờ, bạn phải thêm tiện ích At a Glance bằng cách sau:
Bước 1: Trên màn hình chính của điện thoại Android, hãy nhấn và giữ vào khoảng trống bất kỳ. Sau đó, chạm vào Widgets từ menu hiển thị.
Bước 2: Mở rộng phần Google widget. Sau đó, giữ và kéo tiện ích At a Glance vào màn hình chính của điện thoại. Nó sẽ hiển thị ngày và thông tin sắp tới như sự kiện lịch, thời tiết và lời nhắc.
Cách 4: Thêm tiện ích đồng hồ và thời tiết (Điện thoại Samsung)
Trên điện thoại Samsung, bạn có tiện ích Thời tiết (Weather) và Đồng hồ (Clock) hiển thị ngày, giờ và thời tiết tất cả trong một tiện ích.
Thực hiện theo các bước sau để hiển thị thời gian, ngày tháng và thời tiết trên màn hình chính của điện thoại Samsung:
Bước 1: Trên màn hình chính của điện thoại Samsung Galaxy, nhấn và giữ vào khoảng trống và chọn tùy chọn Tiện ích (Widgets) từ các tùy chọn ở phía dưới.
Bước 2: Từ danh sách các tiện ích hiện có, cuộn xuống và nhấn chọn tiện ích Thời tiết (Weather).
Bước 3: Nhấn và giữ tiện ích Thời tiết (Weather) và Đồng hồ (Clock) và kéo tiện ích đó vào màn hình chính.
Bước 4: Sau khi thêm, nhấn và giữ widget và chọn Cài đặt (Settings) để tùy chỉnh widget theo nhu cầu. Hoặc thay đổi kích thước của widget bằng đường viền của nó.
Cách thêm thời tiết trên màn hình chính Android
Bạn có thể hiển thị thời tiết trên màn hình chính của điện thoại Android bằng cách sử dụng tiện ích Xem nhanh như minh họa ở trên hoặc bằng cách thêm tiện ích thời tiết độc lập. Để hiển thị nhiệt độ bằng cách thêm tiện ích thời tiết độc lập, hãy làm theo các bước sau:
Bước 1: Nhấn và giữ vào khoảng trống trên màn hình chính của điện thoại Android. Chọn Widgets từ menu hiển thị.
>>>>>Xem thêm: Hướng dẫn cài bản nhạc chuông “Reflection” của iPhone X cho các máy iPhone khác
Bước 2: Cuộn xuống và mở rộng tiện ích Thời tiết (Weather). Sau đó, nhấn và giữ tiện ích mà bạn thích và kéo tiện ích đó vào màn hình chính.
Trên đây các bạn vừa cùng Blogkienthuc.edu.vn tìm hiểu cách để thêm các tiện ích ngày, giờ và thời tiết trực tiếp vào màn hình chính trên Android và iPhone. Thông qua đó bạn có thể xem các thông tin có liên quan nhanh chóng mà không cần tìm kiếm sâu trong hệ thống.
Xem thêm: Cách tải file trên Google Drive xuống iPhone vô cùng đơn giản mà ai cũng có thể thực hiện được