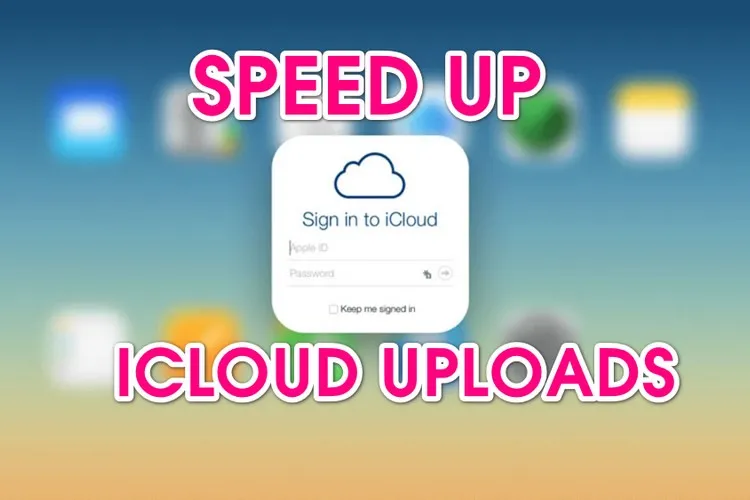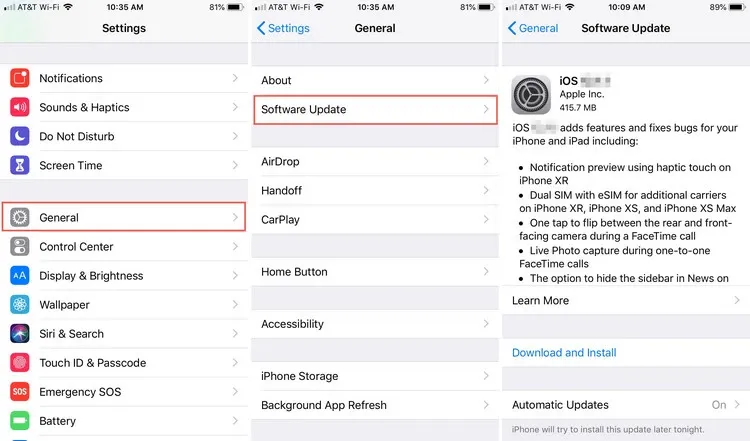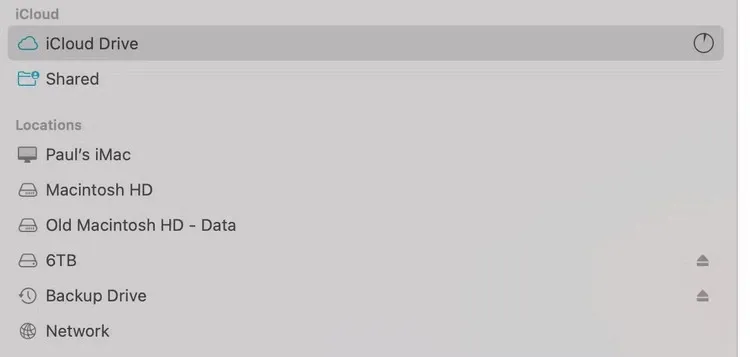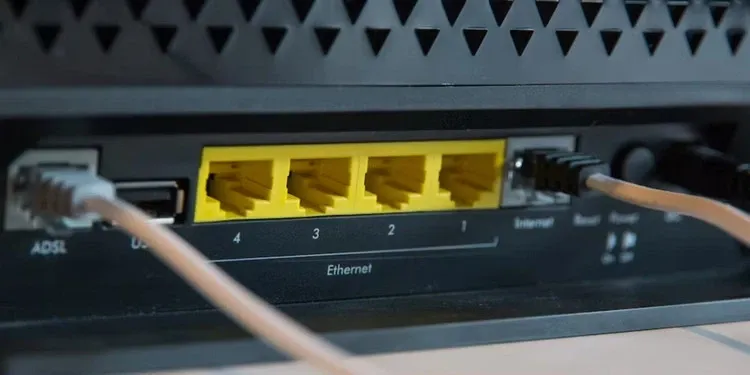Nếu nhận thấy iCloud bỗng dưng mất quá nhiều thời gian để tải dữ liệu lên so với thông thường. Vậy thì hãy thực hiện theo các mẹo dưới đây để khắc phục và xem giải pháp nào phù hợp nhất với bạn.
iCloud là một dịch vụ lưu trữ đám mây cho phép bạn lưu trữ dữ liệu trực tuyến và truy cập chúng từ nhiều thiết bị, bất kể bạn ở đâu. Tuy nhiên sự tiện lợi hiện đại này có thể trở nên khá khó chịu khi tốc độ tải lên chậm như rùa bò.
Bạn đang đọc: Mẹo tăng tốc độ tải lên iCloud bạn đã biết?
Có rất nhiều yếu tố có thể ảnh hưởng đến tốc độ tải lên của bạn trong iCloud và một số yếu tố có thể nằm ngoài tầm kiểm soát của người dùng, nhưng có nhiều phương pháp mà bạn có thể sử dụng để tăng tốc quá trình từ phía mình. Dưới đây, FPTShop sẽ chỉ cho bạn các mẹo khác nhau để duy trì tốc độ tải lên iCloud nhanh nhất có thể.
Kiểm tra cập nhật
Apple cập nhật các máy chủ iCloud của mình một cách thường xuyên. Tuy nhiên, việc cập nhật thiết bị của bạn sẽ đảm bảo rằng thiết bị tận dụng được các bản cập nhật mới nhất. Cho dù bạn đang truy cập iCloud trên iPhone hay Mac thì nên đảm bảo rằng nó đang chạy hệ điều hành mới nhất của Apple.
Để kiểm tra các bản cập nhật trên iPhone của bạn, hãy đi tới menu Settings > General > Software Update. Trên máy Mac, hãy đi tới cài đặt System Settings > General > Software Update để cài đặt phiên bản macOS mới nhất hiện có.
Reset lại thiết bị
Nếu quá trình tải lên của bạn chậm đến mức dừng lại, thì có thể có sự cố với chính file hoặc nhóm file đang làm tắc nghẽn quá trình. Khi điều này xảy ra, bạn thường sẽ thấy một chiếc đồng hồ nhỏ bên cạnh biểu tượng iCloud Drive của mình trong Finder, nó chỉ dừng lại mà không đạt được bất kỳ tiến trình nào.
Bạn có thể rời khỏi máy tính của mình và quay lại sau, chỉ để nhận thấy rằng vẫn không có gì xảy ra. Bạn có thể làm cho mọi thứ hoạt động trở lại bằng cách reset lại thiết bị của mình.
Điều này được thực hiện bằng cách đăng xuất khỏi tài khoản iCloud và đăng nhập lại. Để thực hiện việc này, hãy đi tới menu System Settings trên máy Mac của bạn và kích vào Apple ID của bạn trong khung bên trái. Sau đó, cuộn xuống dưới cùng và kích vào nút Sign Out. Thao tác này sẽ rest lại mọi file bị treo trong quá trình tải lên. Bạn có thể thực hiện điều tương tự trên iPhone hoặc iPad từ ứng dụng Settings.
Sử dụng đúng ký tự
macOS khá dễ sử dụng khi nói đến các ký tự trong tên file và thư mục của bạn. Tuy nhiên điều đó lại không được áp dụng đối với iCloud, vì vậy bạn đảm bảo rằng các file tải lên không có bất kỳ ký tự nào sau đây trong tên của chúng:
- > (lớn hơn)
- # (hashtag)
- % (phần trăm)
- $ (ký hiệu đô la)
- ” hoặc ‘ (dấu ngoặc kép)
- : (dấu hai chấm)
- | (thanh dọc)
- ? (dấu chấm hỏi)
- * (dấu hoa thị)
- / hoặc (dấu gạch chéo lên hoặc gạch chéo ngược)
Ngoài ra không nên bắt đầu tên file bằng khoảng trống. Việc sử dụng các ký tự này trong tên file hoặc thư mục trong iCloud có thể gây ra thông báo lỗi hoặc tệ hơn nữa là làm chậm hệ thống theo thời gian mà bạn thậm chí không biết file nào là thủ phạm.
Không chuyển các file lớn cùng một lúc
Mặc dù có thể lưu trữ các file dung lượng lớn trong iCloud, nhưng việc cố tải lên một số file đồng thời có dung lượng lớn cùng lúc sẽ khiến dịch vụ bị chậm khi thu thập dữ liệu. Giải pháp hay nhất đối với các file lớn là tải lên từng file một và đợi cho đến khi một file được tải lên hoàn toàn trước khi bắt đầu một file khác.
Nếu bạn có các file có kích thước rất lớn, chẳng hạn như cơ sở dữ liệu thì hãy cân nhắc việc lưu trữ chúng trong một giải pháp khác, chẳng hạn như ổ cứng ngoài.
Không đa nhiệm trong khi tải lên
Nói chung, bạn nên tránh đa nhiệm trong khi thực hiện việc tải dữ liệu lên iCloud. Trong khi một file đang được tải lên, tiến trình này sẽ sử dụng nhiều tài nguyên của máy tính. Điều đó có nghĩa là tiến trình đó đang truy cập dung lượng RAM và ổ cứng có sẵn trong khi thực hiện tải lên.
Tìm hiểu thêm: Hướng dẫn đưa toàn bộ ứng dụng ra màn hình chờ trên Galaxy S8 giống như iPhone
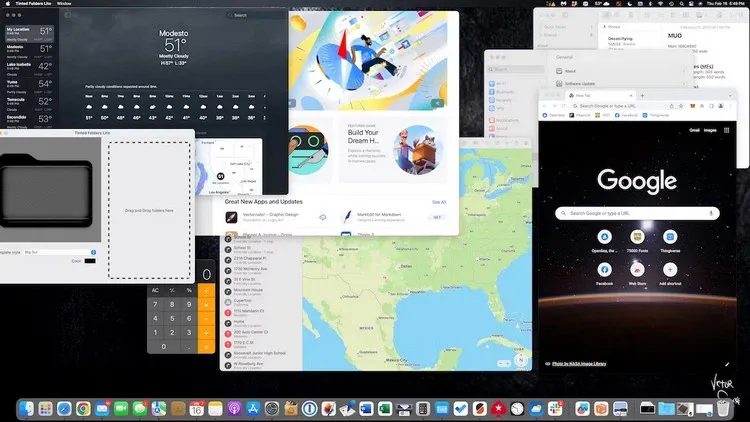
Nếu bạn đang thực hiện nhiều tác vụ trong khi tải dữ liệu lên iCloud, thì tất cả các tác vụ khác đang tiêu tốn tài nguyên có thể làm chậm quá trình tải lên. Vì vậy, hãy cố gắng không thực hiện các thao tác gây ảnh hưởng đến RAM hoặc bộ nhớ cho đến khi quá trình tải lên hoàn tất.
Sử dụng tên file đơn giản
Apple cho phép bạn đặt tên file dài khi lưu tệp. Bạn có thể muốn sử dụng tên file bao gồm thông tin về những gì có bên trong, nhưng đó không phải là một phương pháp hay khi tải lên iCloud.
Bạn nên giới hạn tên file của mình và đảm bảo tên file càng ngắn, đơn giản càng tốt. Hãy nhớ rằng, tên file là một phần của chính file đó. Các file có tên càng đơn giản, ngắn thì chúng sẽ tải lên càng nhanh.
Sử dụng Ethernet thay vì Wi-Fi
Kết nối Wi-Fi rất tiện lợi và bạn có thể dựa vào kết nối này để tải dữ liệu lên iCloud, đặc biệt là với iPhone. Nhưng sự tiện lợi này phải trả giá bằng tốc độ tải lên của bạn.
>>>>>Xem thêm: 4 cách khắc phục tình trạng nút Home iPhone bị đơ
Bất chấp những tiến bộ trong công nghệ không dây, chẳng hạn như Wi-Fi 6 và 6E, kết nối có dây vẫn nhanh hơn và đáng tin cậy hơn. Vì vậy, khi tải dữ liệu lên iCloud, đặc biệt là các file lớn thì hãy sử dụng kết nối Ethernet thay vì Wi-Fi bất cứ khi nào có thể.
Thay đổi ISP
Nếu quá trình tải dữ liệu lên iCloud của bạn chậm thì nên kiểm tra xem kết nối Internet của mình thực sự nhanh và đáng tin cậy đến mức nào. Và nếu không nhận được tốc độ như quảng cáo, đã đến lúc chuyển đổi nhà cung cấp dịch vụ Internet của mình.
Nếu bạn chưa biết cách để kiểm tra tốc độ Internet của mình đang sử dụng thì có thể tham khảo bài Hướng dẫn cách kiểm tra tốc độ mạng Internet.
Đừng để dung lượng iCloud đầy
Cuối cùng, hãy đảm bảo rằng bạn có đủ dung lượng lưu trữ miễn phí trên thiết bị và iCloud. Một ổ đĩa gần đầy trên thiết bị và iCloud sẽ làm chậm tốc độ tải dữ liệu lên. Nếu sắp hết dung lượng lưu trữ iCloud, bạn có thể cân nhắc nâng cấp gói iCloud của mình.
Khi xem xét chi phí của một ổ cứng mới, giá của Apple cho iCloud là rất hợp lý. Nhưng nếu bạn không muốn chi nhiều tiền hơn cho iCloud, thì hãy giải phóng dung lượng bằng cách xóa những dũ liệu không cần thiết trên dịch vụ lưu trữ đám mây.
Tuy nhiên, nếu sắp hết dung lượng lưu trữ trên iPhone hoặc máy Mac, bạn sẽ phải di chuyển một số dữ liệu sang ổ đĩa ngoài hoặc xóa những file không cần thiết trên chính thiết bị của mình.
Hãy nhớ rằng, bạn cũng có thể gặp phải tình trạng tải lên chậm do sự cố phía máy chủ iCloud, nhưng tại thời điểm đó sẽ không thể làm gì khác ngoài việc đợi Apple khắc phục chúng. Nhưng miễn là bạn làm theo các giải pháp ở trên, tốc độ sẽ là mối quan tâm cuối cùng của bạn khi tải dữ liệu lên iCloud từ iPhone, iPad hoặc Mac.
Xem thêm:
Cách “giải phóng” bộ nhớ iCloud bằng cách quản lý bộ nhớ iMessage trên iOS 16
Cách chuyển dữ liệu iPhone kể cả khi iCloud không đủ dung lượng trên iOS 15