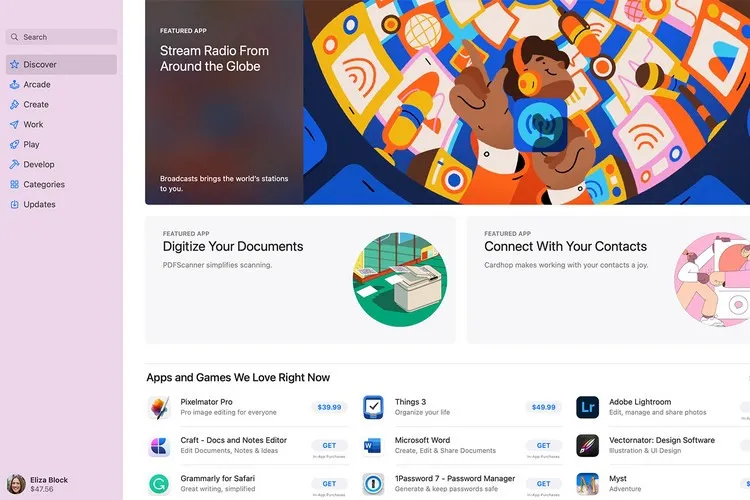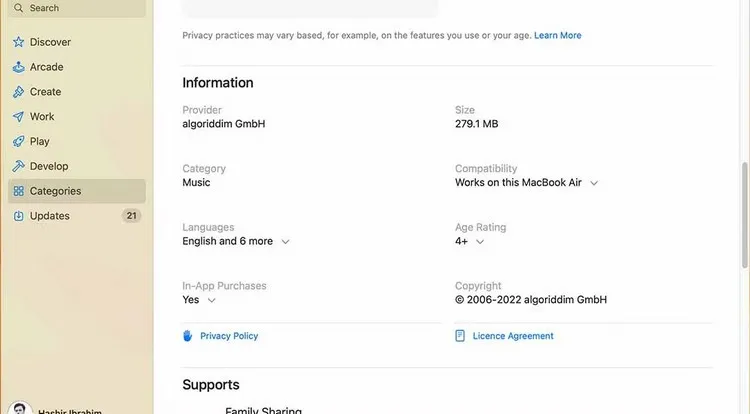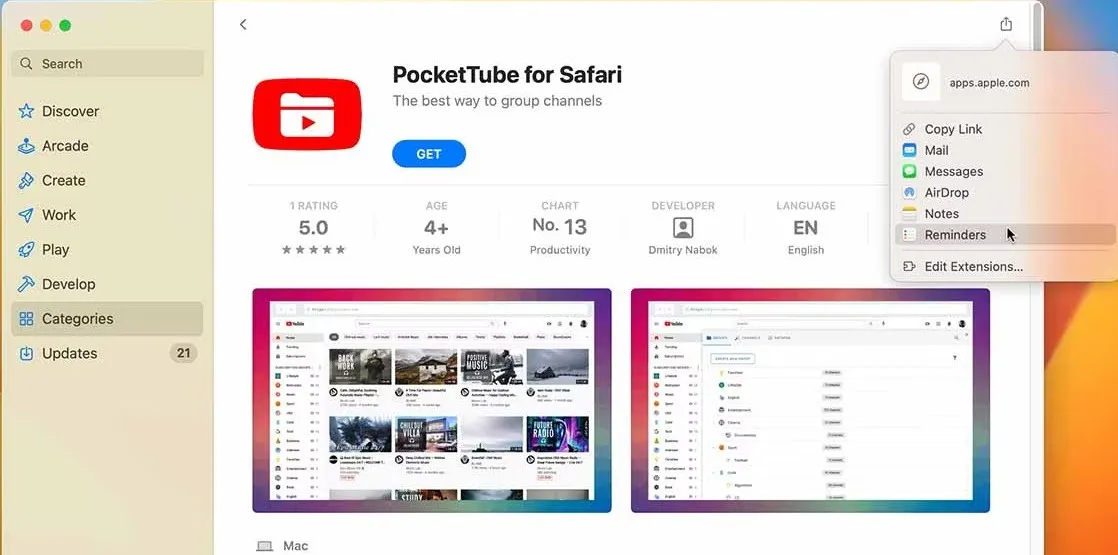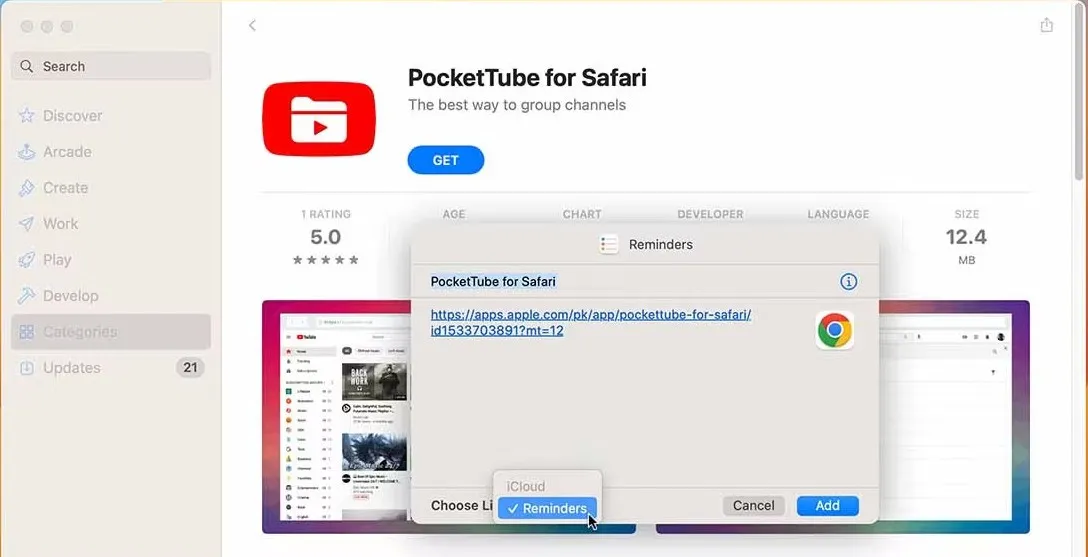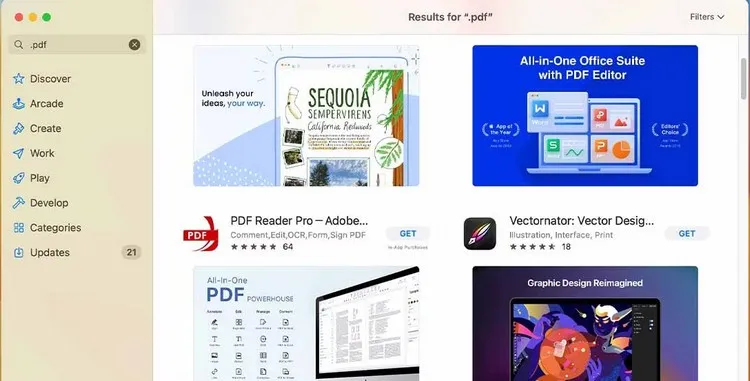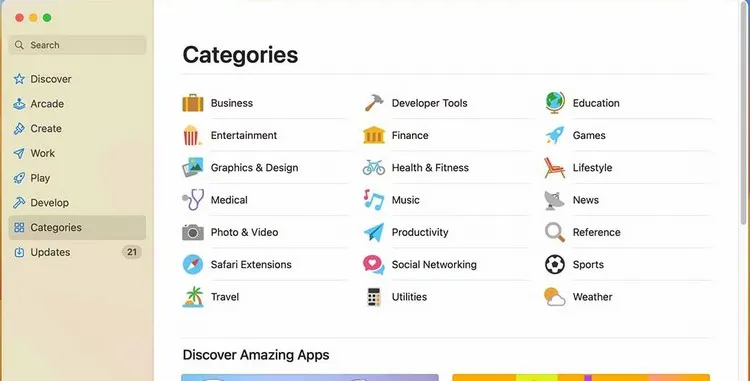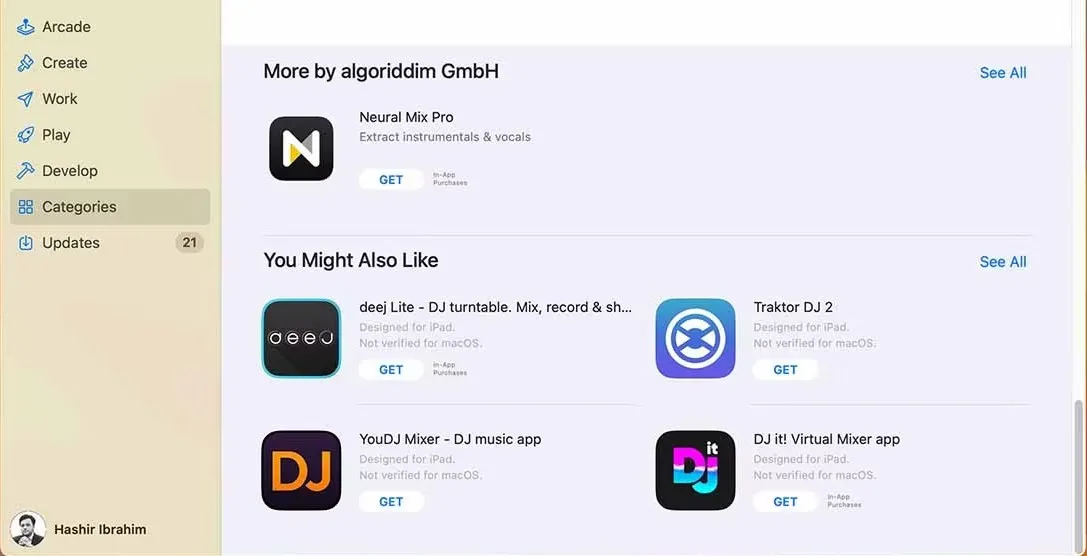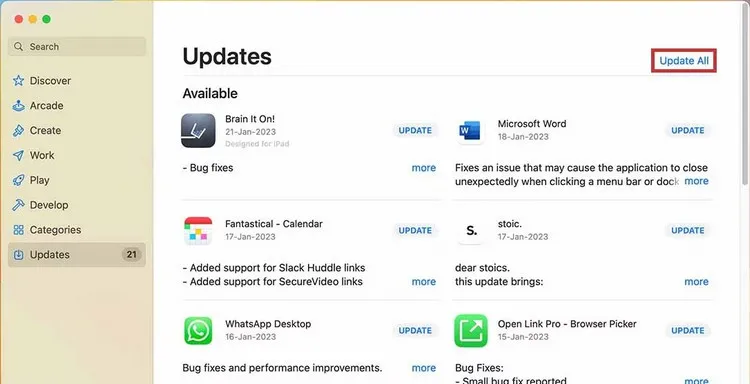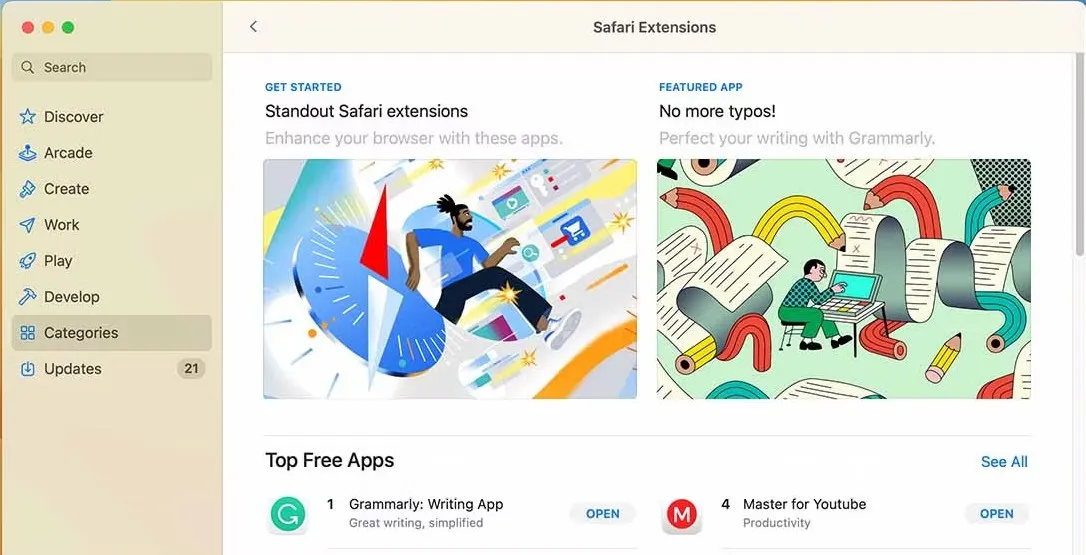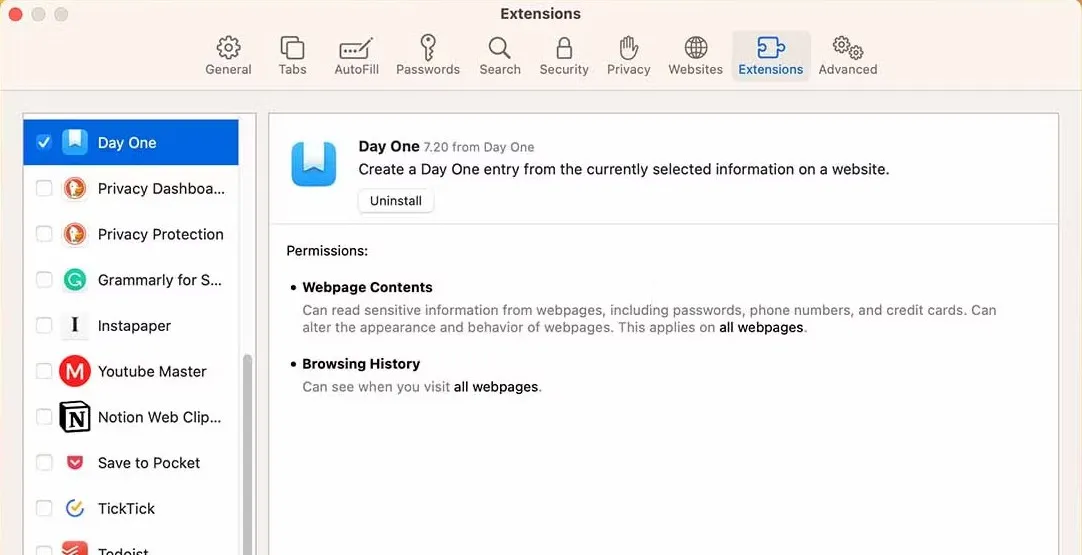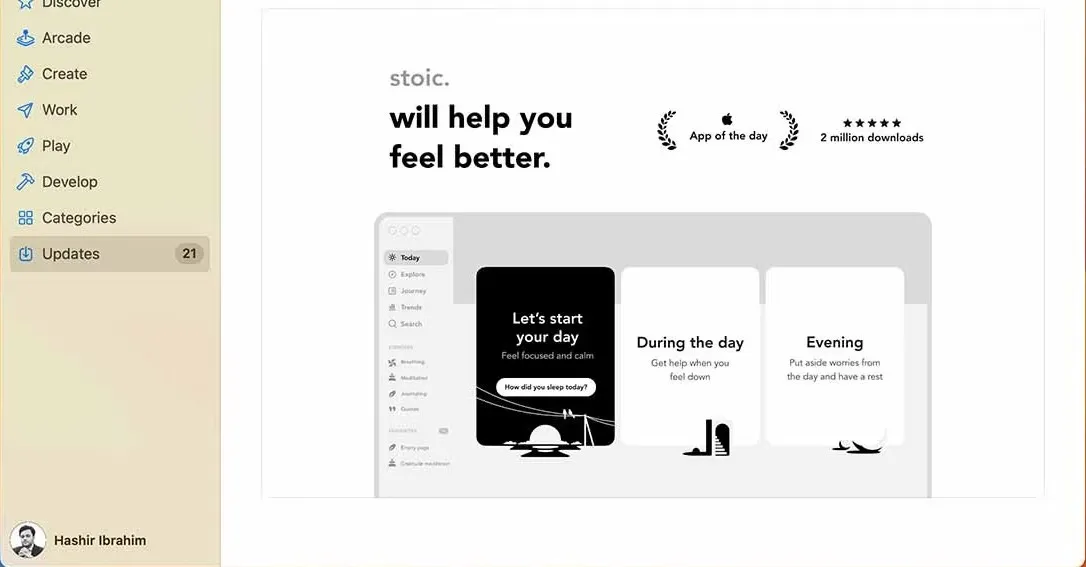Việc tìm kiếm các ứng dụng tốt nhất cho máy Mac của bạn có thể dễ dàng hơn rất nhiều với những mẹo hữu ích này.
Mac App Store thường bị người dùng đánh giá thấp. Nhưng chắc chắn đây là tài nguyên tốt nhất để tìm và tải xuống phần mềm trên máy Mac. Từ các công cụ hiệu năng đến trò chơi phổ biến, App Store có mọi thứ mà người dùng có thể cần cho mục đích cá nhân, nghề nghiệp hoặc giáo dục.
Bạn đang đọc: Mẹo tận dụng tối đa Mac App Store bạn đã biết?
Tuy nhiên để tận dụng hết công dụng của Mac App Store bạn cần biết nó hoạt động như thế nào. Vì vậy, hướng dẫn này sẽ bao gồm các tính năng tốt nhất của Mac App Store ít được biết đến nhưng cực kỳ hữu ích. Từ tìm kiếm theo danh mục đến ẩn các ứng dụng đã cài đặt, App Store có một số điều thú vị mà bạn nên xem xét.
Kiểm tra thông tin ứng dụng
Thông thường, chúng ta chỉ biết ứng dụng đó vô dụng như thế nào sau khi đã tải và cài đặt ứng dụng đó. Tuy nhiên, bạn có thể khắc phục sự cố này bằng cách chuyển ngay đến phần Information trên trang ứng dụng, phần này sẽ hiển thị các thông tin liên quan như:
- Version history (Lịch sử phiên bản): Phiên bản hiện tại của ứng dụng và những thay đổi đã được thực hiện với ứng dụng đó theo thời gian. Bằng cách đánh giá tần suất cập nhật, bạn có thể xác định liệu ứng dụng đó có được hỗ trợ bởi một nhóm chuyên dụng hay không.
- Compatibility (Khả năng tương thích): Ứng dụng có tương thích với máy Mac của bạn hay không. Bằng cách kích vào nút Compatibility để xem các yêu cầu về phiên bản macOS của ứng dụng.
- In-app purchases (Mua hàng trong ứng dụng): Mục này sẽ cho bạn biết phí đăng ký và phí ẩn mà một ứng dụng có thể có.
- Website: Nhà phát triển thường cung cấp thông tin bổ sung (hướng dẫn ứng dụng, câu hỏi thường gặp, mô hình định giá …) trên trang web của họ, được liên kết trên trang tải xuống ứng dụng.
- Support: Bạn cũng có thể tìm thấy liên kết đến các trang hỗ trợ ứng dụng của nhà phát triển. Qua đó người dùng có thể liên hệ với nhà phát triển trong trường hợp có bất kỳ sự cố kỹ thuật nào liên quan đến ứng dụng.
Thiết lập lời nhắc tải xuống ứng dụng
Đôi khi bạn có thể cảm thấy rằng mình không cần một ứng dụng hôm nay nhưng có thể sẽ cần tới trong tương lai. Vì vậy, thay vì tải xuống ứng dụng ngay lập tức và để ứng dụng chiếm dung lượng trên ổ đĩa không cần thiết, bạn có thể đặt lời nhắc để tải xuống ứng dụng đó trong tương lai.
Để thực hiện việc này, hãy kích vào nút Share ở góc trên cùng bên phải của trang tải xuống ứng dụng và chọn Reminders từ menu xổ xuống.
Đặt tên cho lời nhắc sau đó kích vào mục Choose List để chọn danh sách lời nhắc muốn lưu vào danh sách này và bấm nút Add.
Tìm kiếm ứng dụng
Mặc dù có một số cách để tìm và cài đặt phần mềm Mac, nhưng tốt hơn hết bạn nên gắn bó với App Store. Một trong những lý do cho điều này là App Store cho phép duyệt các ứng dụng theo tiện ích mở rộng, danh mục và tính tương đồng. Đây là cách để thực hiện:
- Tìm kiếm theo phần mở rộng tệp: Nếu nhập “.pdf” (hoặc gần như bất kỳ phần mở rộng tệp nào khác) vào thanh tìm kiếm để tìm, bạn có thể tìm thấy các ứng dụng mở tệp PDF.
- Tìm kiếm theo danh mục: Các ứng dụng trên App Store được phân loại. Bạn có thể duyệt các ứng dụng theo danh mục bằng cách truy cập tab Categories từ thanh bên trái.
- Tìm kiếm theo mức độ tương tự: Nếu cuộn xuống trên trang tải xuống của ứng dụng, bạn có thể xem các ứng dụng tương tự với ứng dụng đó dưới mục You Might Also Like.
Đọc đánh giá ứng dụng
Cách tốt nhất để đánh giá tính hợp pháp và hiệu suất của ứng dụng là đọc các bài đánh giá từ những người dùng khác. App Store cho phép người dùng xếp hạng ứng dụng và để lại nhận xét, giúp người dùng hiểu về ứng dụng trước khi tải xuống.
Tìm hiểu thêm: Các cách bảo vệ tài khoản iCloud hiệu quả nhất
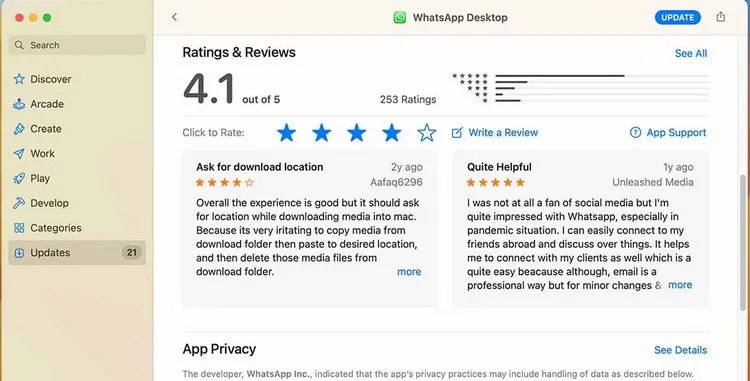
Để đọc các bài đánh giá ứng dụng, chỉ cần cuộn xuống mục Ratings and Reviews trên trang ứng dụng. Điều này cho bạn thấy xếp hạng trung bình của ứng dụng trên thang điểm từ 1 đến 5 sao.
Tại đây bạn cũng biết được tổng số xếp hạng mà ứng dụng đã nhận được. Tất nhiên, bạn cũng có thể đọc một số bài đánh giá từ những người đã sử dụng ứng dụng này. Bạn cũng có thể xem Giải thưởng App Store của Apple cho các ứng dụng hàng đầu trong một năm nhất định, đây là một cách tốt nhất để tìm một ứng dụng mới thú vị.
Cập nhật ứng dụng
Luôn cập nhật ứng dụng là rất quan trọng để đảm bảo hiệu năng và bảo mật tốt nhất. Điều quan trọng là thỉnh thoảng kiểm tra các bản cập nhật để không bỏ lỡ các tính năng mới.
Để thực hiện việc này, hãy mở App Store và kích tùy chọn Updates từ thanh bên trái. Tại đây, bạn có thể xem tất cả các ứng dụng cần cập nhật.
Bấm nút Update All ở trên cùng để cập nhật tất cả các ứng dụng cùng một lúc.
Nếu bạn chỉ muốn cập nhật một ứng dụng cụ thể, hãy bấm vào nút Update bên cạnh tên của ứng dụng đó.
Xem thêm: Chia sẻ mẹo cài đặt cập nhật cho macOS, tránh nâng cấp lên macOS Ventura
Tìm phần mở rộng cho Safari
Điều này có thể làm bạn ngạc nhiên, đặc biệt nếu đang sử dụng Chrome, nhưng bạn có thể dễ dàng tìm và cài đặt các tiện ích mở rộng của Safari từ Mac App Store.
Để thực hiện điều này, hãy khởi chạy App Store, đi tới menu Categories > Safari Extensions, tìm và tải xuống tiện ích mở rộng bạn muốn.
Sau khi hoàn tất, bạn có thể khởi chạy Safari và truy cập menu Safari > Settings > Extensions và bật hoặc tắt tiện ích mở rộng bằng cách kích vào hộp kiểm bên cạnh tiện ích đó.
Xem ảnh chụp màn hình ứng dụng
Một cách khác để hiểu chức năng của ứng dụng là xem ảnh chụp màn hình của ứng dụng đó. Bạn có thể tìm thấy chúng trên trang tải xuống của mỗi ứng dụng, giúp bạn có thể biết được thiết kế và hình dung được tính năng chính.
Hầu hết các nhà phát triển đều thực hiện xuất sắc việc tóm tắt các tính năng trong các ảnh chụp màn hình này, đó là lý do tại sao một số người bỏ qua việc đọc phần mô tả.
Xem hoặc ẩn các ứng dụng đã cài đặt
App Store cho phép bạn quản lý các giao dịch mua trên App Store trên máy Mac. Ví dụ bạn có thể xem tất cả các ứng dụng (cả miễn phí và trả phí) đã cài đặt trên máy Mac của mình bằng cách kích vào nút Profile ở góc dưới cùng bên trái của App Store.
>>>>>Xem thêm: Bỏ túi ngay cách đăng lại bất kỳ tin đã hết hạn nào trên Facebook vô cùng đơn giản
Từ đây, bạn cũng có thể ẩn một số ứng dụng nhất định hiển thị trong lịch sử mua hàng của mình. Để thực hiện việc này, hãy di con trỏ qua ứng dụng muốn ẩn, kích vào biểu tượng ba dấu chấm, sau đó chọn tùy chọn Hide Purchases.
Tương tự, bạn cũng có thể bỏ ẩn các ứng dụng trên máy Mac của mình. Khi đang ở trong phần Profile của App Store, chọn tùy chọn Account Settings hoặc View Information. Sau đó di chuyển xuống đến mục Hidden Items và kích tùy chọn Manage. Từ đây chỉ cần kích tùy chọn Unhide bên cạnh bất kỳ ứng dụng nào đã bị ẩn trước đó để hiển thị ứng dụng đó trở lại.
Trên đây có thể có một số mẹo mà nhiều người biết, nhưng cũng có những mẹo mà ít người dùng biết được. Ví dụ không nhiều người biết rằng họ có thể đặt lời nhắc tải xuống ứng dụng, ẩn ứng dụng đã cài đặt và dừng cập nhật tự động. Tất cả đều đơn giản để thực hiện và có thể giúp bạn tiết kiệm rất nhiều thời gian trong quá trình sử dụng lâu dài.
Đừng quên rằng App Store không phải là nơi duy nhất để tìm phần mềm cho máy Mac. Trên thực tế, bạn có thể tải xuống ứng dụng từ web, giống như trên Windows. Và nếu sử dụng ứng dụng Terminal, bạn cũng có thể cài đặt phần mềm bằng cách nhập các lệnh thích hợp sau khi đã cài đặt Homebrew.