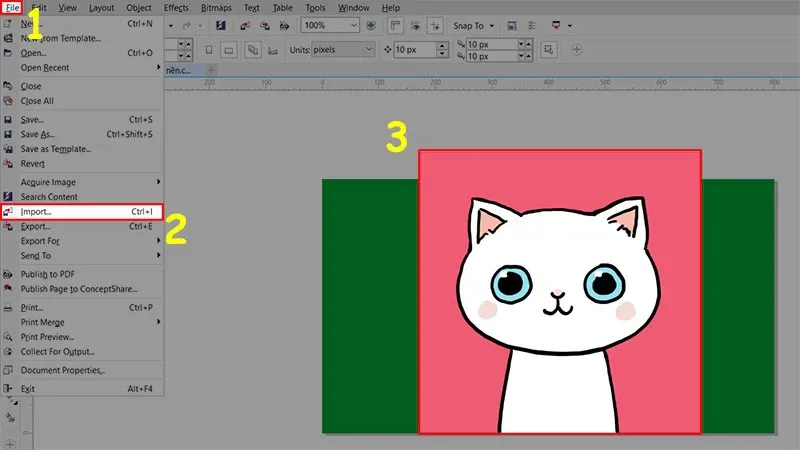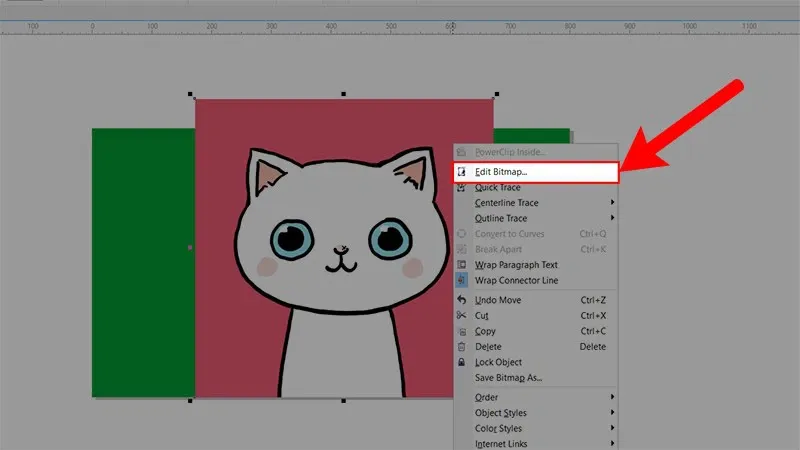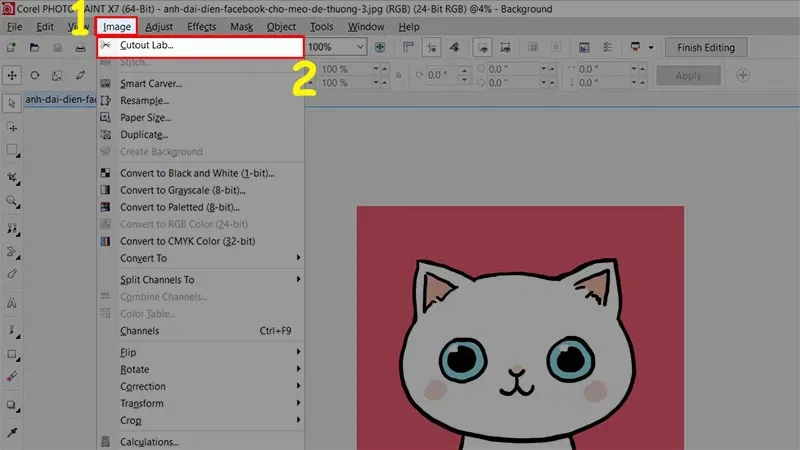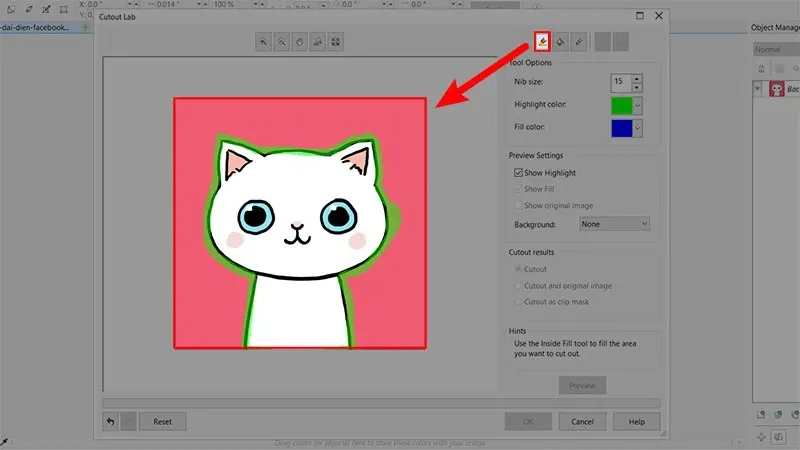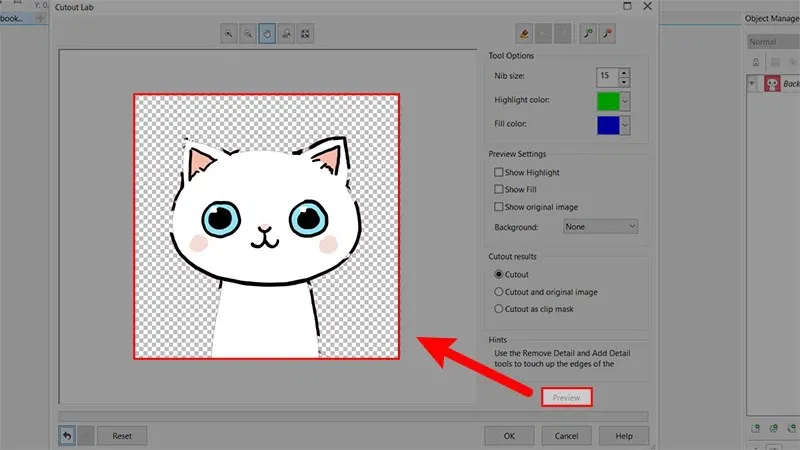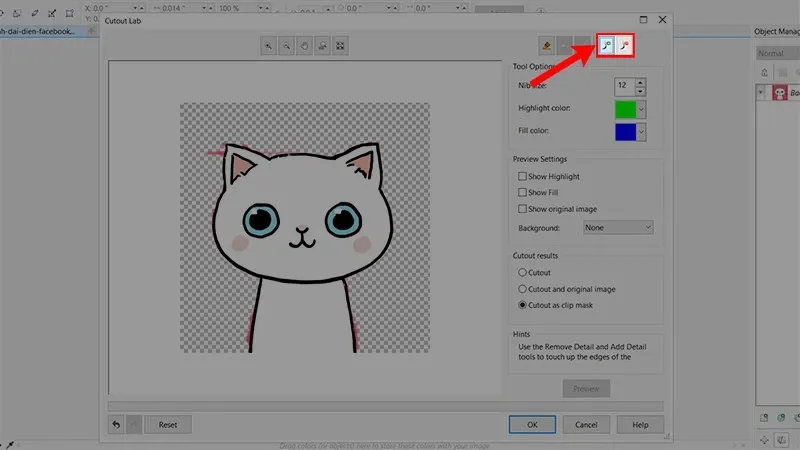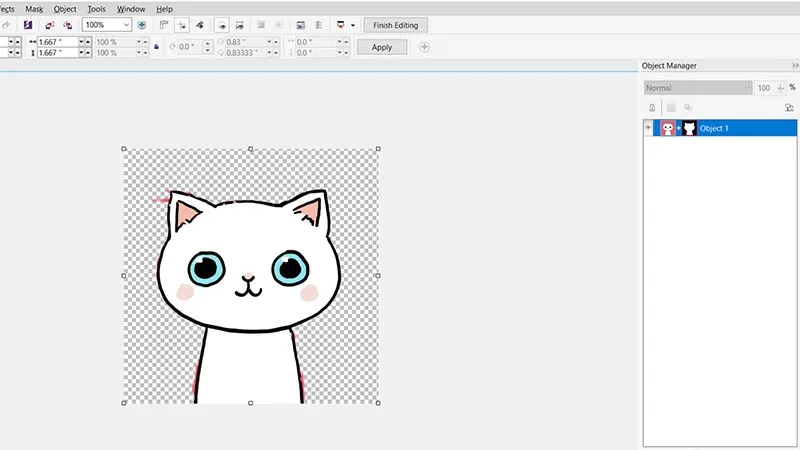Với những bạn đang tập tành học thiết kế đồ họa thì việc tách nền trong suốt trong Corel không phải là điều dễ dàng. Để đơn giản hóa thao tác, Blogkienthuc.edu.vn xin được gửi đến bạn mẹo tách nền trong suốt trong Corel siêu dễ chỉ với vài tuyệt chiêu cơ bản.
Lợi ích của mẹo tách nền trong suốt trong Corel
Những thao tác đơn giản trong mẹo nhỏ sau đây sẽ mang tới cho bạn những lợi ích như sau:
Bạn đang đọc: Mẹo tách nền trong suốt trong Corel siêu dễ dành cho bạn
- Tách nền của hình ảnh một cách đơn giản, nhanh chóng nhất.
- Thao tác chỉ với 7 bước cơ bản.
- Có thể lưu file đã tách dưới nền về nhiều dạng khác nhau, dễ dàng sử dụng.
Mẹo tách nền trong suốt trong Corel
Hướng dẫn nhanh
Trên máy tính, bạn mở phần mềm Corel > Chọn File > Tiếp đến chọn Import để có thể chèn hình ảnh > Nhấp chuột phải vào hình ảnh bạn cần làm nền trong suốt > Chọn Edit Bitmap > Chọn Image > Chọn Cutout Lab > Chọn công cụ Highlighter Tool (F5) > Quét, tô màu đối tượng cần tách > Tô xong phần vùng biên > Chọn Fill Tool (F) > Chọn hình ảnh cần giữ lại > Lưu file có hình ảnh đã được tách khỏi nền.
Hướng dẫn chi tiết
Bước 1: Mở phần mềm Corel > Tìm đến và chọn thẻ File > Tại đây, bạn chọn Import trên thanh công cụ hoặc bấm tổ hợp phím Ctrl + I để chèn hình ảnh.
Chèn hình ảnh
Bước 2: Sau khi đã hiện hình ảnh trên cửa sổ, bạn hãy click chuột phải vào hình ảnh > Tiếp đến chọn Edit Bitmap trên thanh thuộc tính để mở Corel PHOTO – PAINT.
Khởi động chương trình
Bước 3: Lúc này màn hình của bạn sẽ được chuyển sang giao diện Corel PHOTO-PAINT > Tại đây hãy chọn thẻ Image > Tiếp đến chọn hộp thoại Cutout Lab.
Chọn hộp thoại Cutout Lab
Bước 4: Đến bước này, bạn tìm đến và nhấn chọn công cụ Highlighter Tool (F5) > Sau đó, quét và tô màu đối tượng cần tách.
Tô màu đối tượng cần tách
Bước 5: Sau khi bạn đã hoàn thành tô xong phần vùng biên > Kiểm tra lại lần nữa và chọn Insert Fill Tool (F) > Click ngay vào hình ảnh cần giữ lại.
Mẹo nhỏ: Sau khi tô xong phần vùng biên, nếu như bạn thấy phần hình ảnh mà bạn đã chọn có một số chỗ bị mất đi quá nhiều thì để xử lý, bạn hãy sử dụng công cụ Eraser Tool (phím X) để xóa đi phần bị lem.
Tìm hiểu thêm: Tenda WiFi: Tất cả những gì bạn cần biết về cách đăng nhập và thay đổi mật khẩu
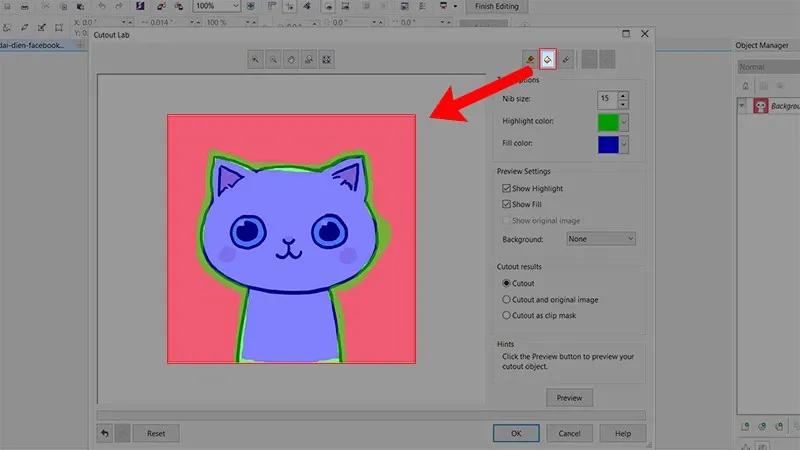
Chọn phần hình ảnh cần giữ lại
Bước 6: Để có thể xem trước phần hình ảnh sau khi đã thực hiện tác nền, bạn nhấn Preview.
Xem trước bản vẽ
Mẹo nhỏ: Tại đây, sau khi đã xem được trước kết quả nhưng bạn lại thấy hình ảnh của mình bị mất vài chỗ, gây mất thẩm mĩ thì hãy làm như sau:
- Nhấn chọn Add Detail Tool (Phím A): Để phục hồi chỗ bị mất.
- Nhấn chọn Remove Detail Tool (Phím R): Để xóa đi chỗ cần xóa.
Phục hồi hoặc xóa đi phần bị mất
Bước 7: Cuối cùng, sau khi đã hoàn thành xong các thao tác của bước 6, bạn nhấn OK và lúc này hình ảnh của bạn đã được tách khỏi nền màu thành nền trong suốt > Lúc này, nếu bạn đã thấy ưng ý, bạn hãy thực hiện lưu file lại và sử dụng chúng tùy theo mục đích nhé.
>>>>>Xem thêm: Gợi ý tên TikTok hay, độc đáo dành cho nam nữ
Hoàn thành bản vẽ
Lời kết
Như vậy, chỉ với 7 bước cơ bản, bạn đã thực hiện xong mẹo tách nền trong suốt trong Corel. Chắc hẳn, tính năng này sẽ giúp ích bạn rất nhiều trong quá trình thiết kế.
Xem thêm:
Cách vẽ và tô màu đường viền trong Corel chi tiết nhất
Cách lật ngược ảnh trong Corel chuyên nghiệp nhất