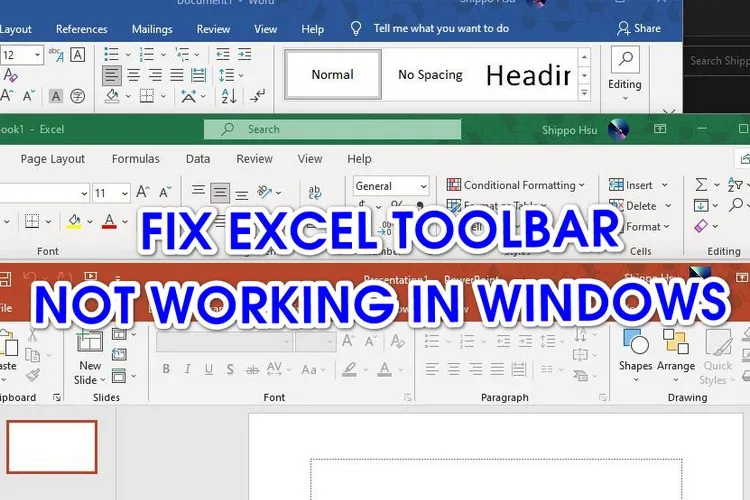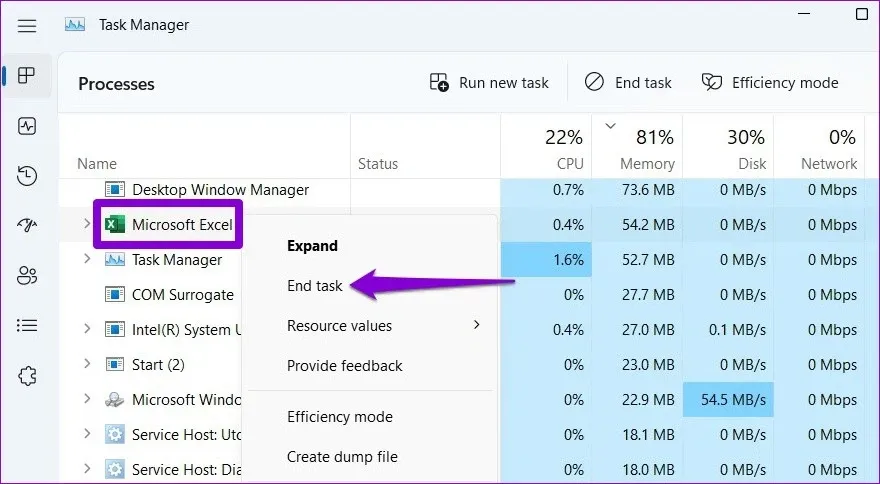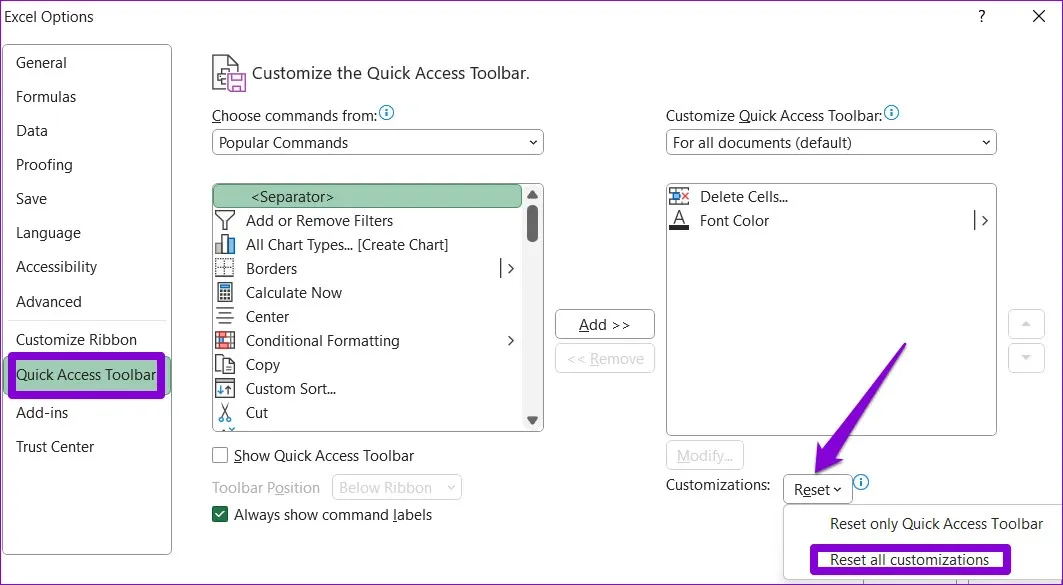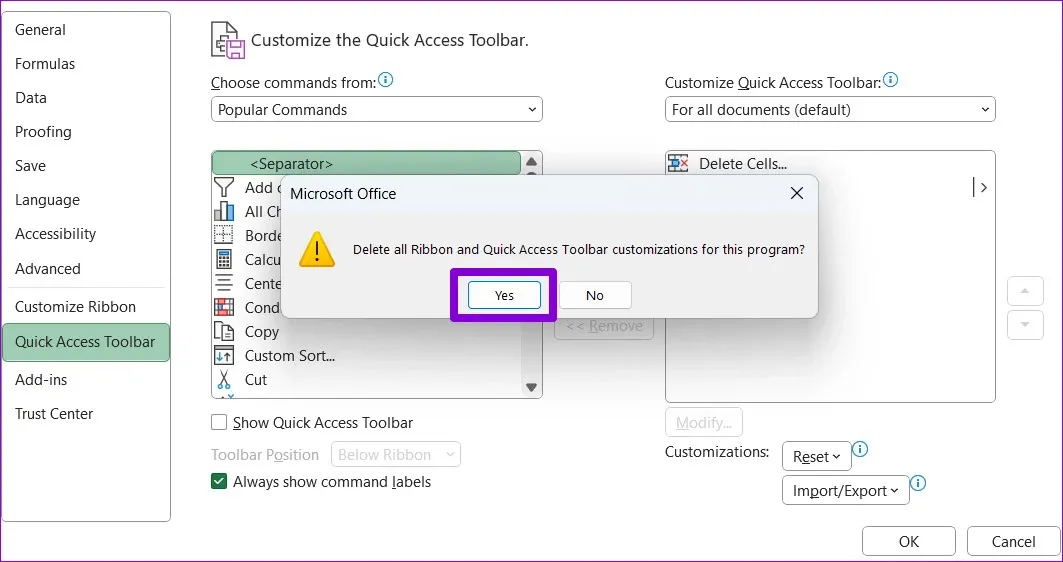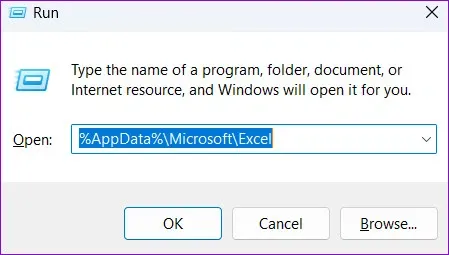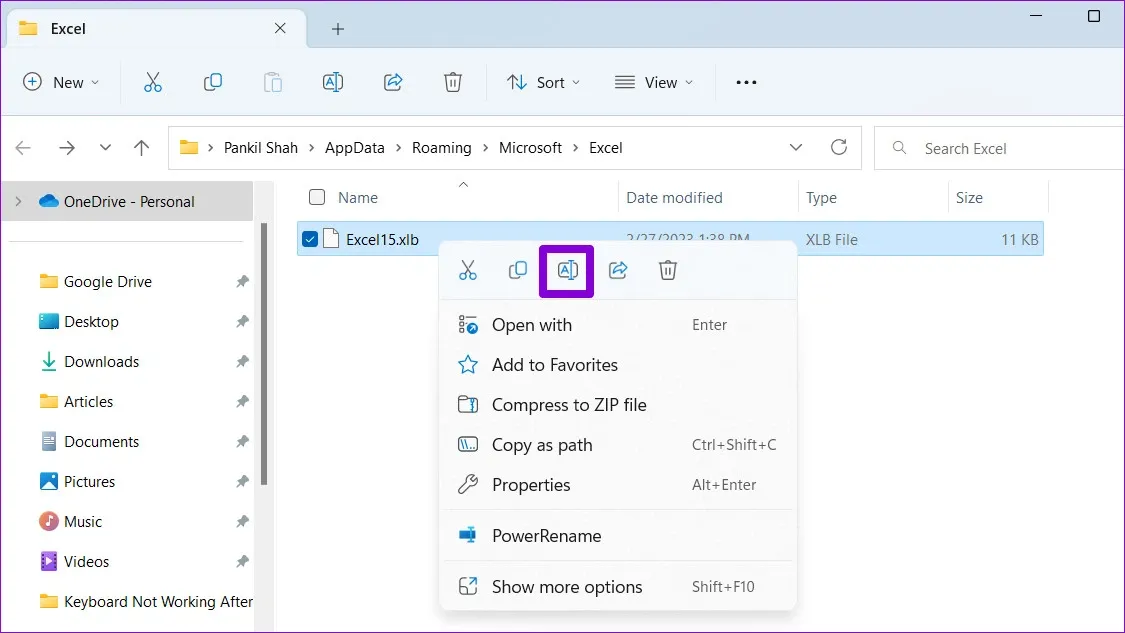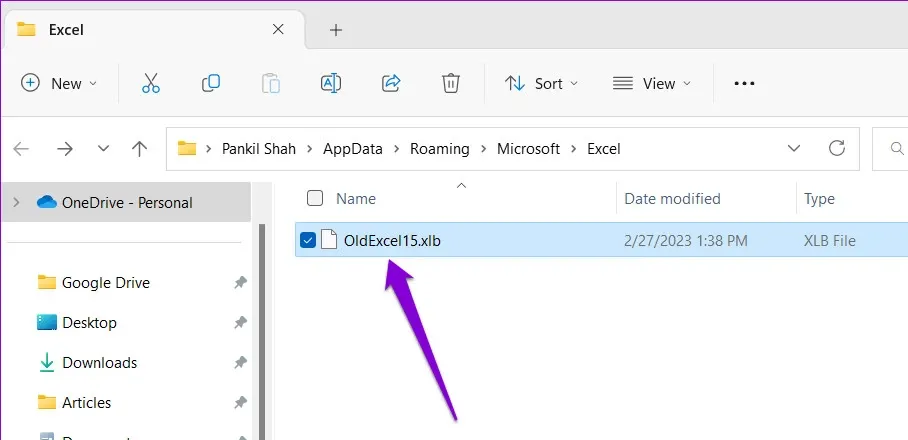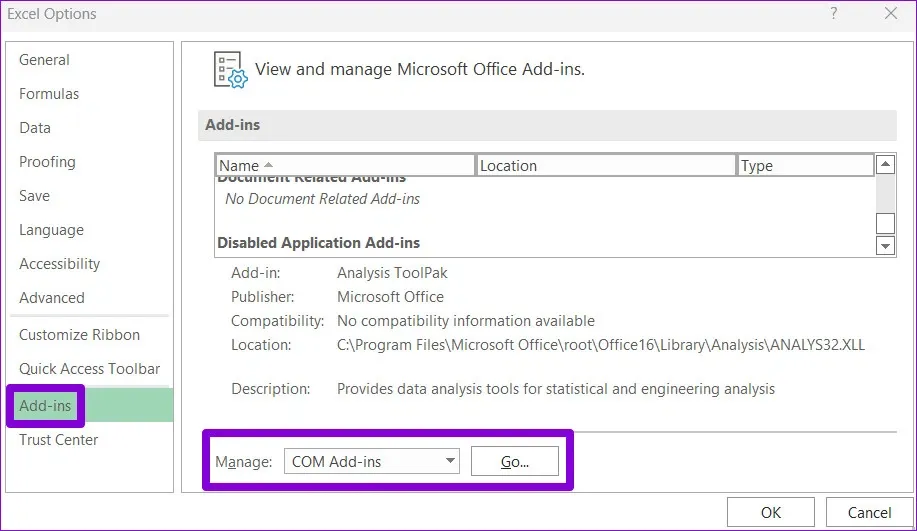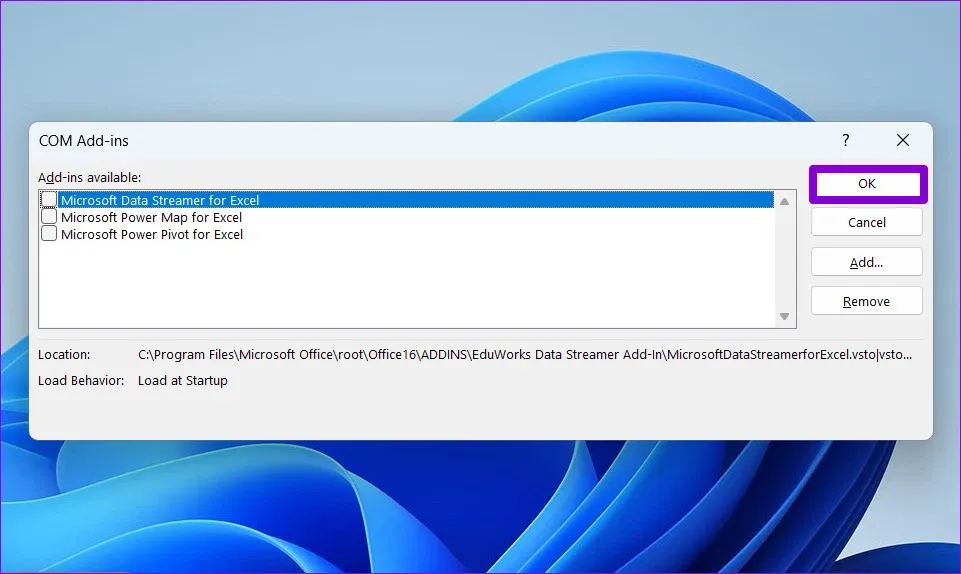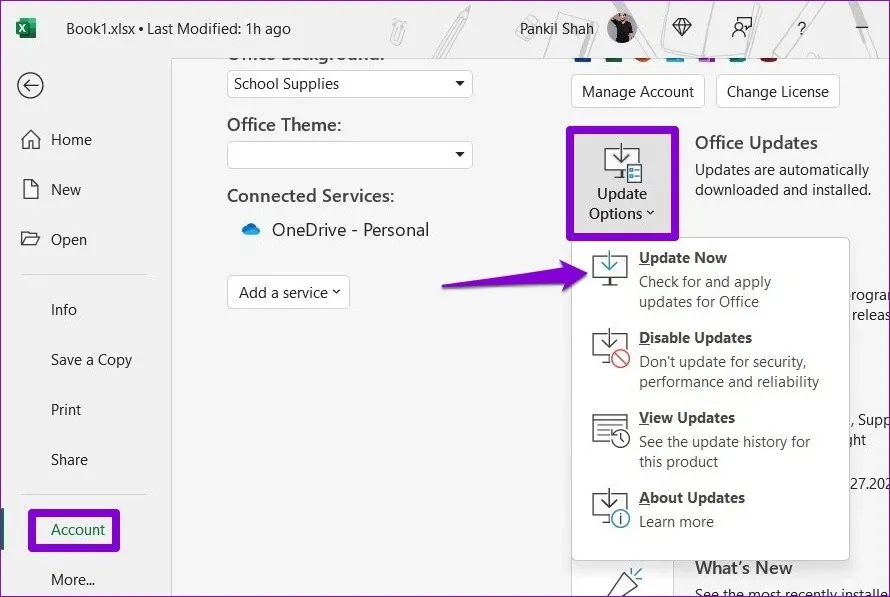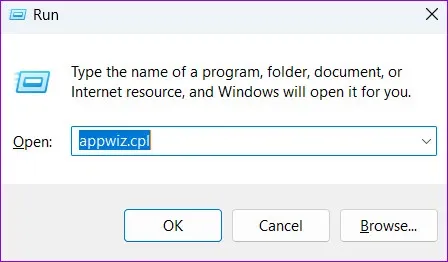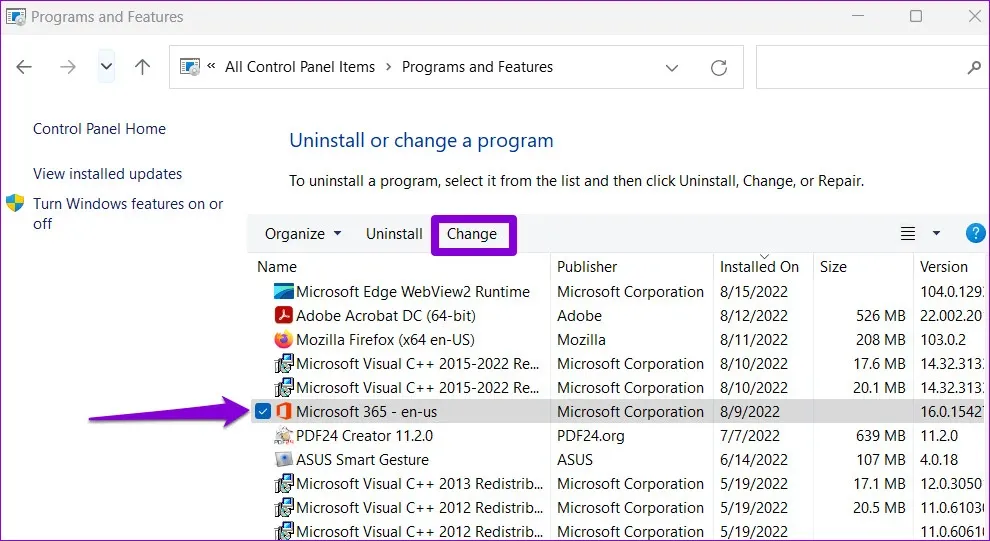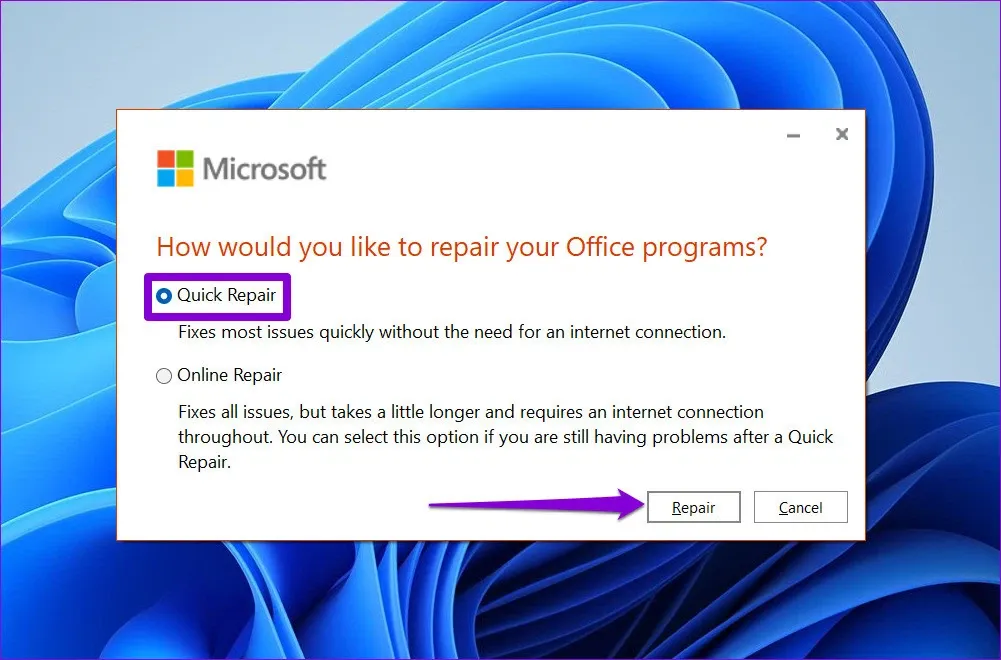Bạn đang cần mở một file dữ liệu Excel để làm việc nhưng thanh công cụ lại bị lỗi, bạn không thể truy cập các lệnh cũng như công cụ thường sử dụng. Trong trường hợp đó hãy thử khắc phục theo một trong các cách sau.
Microsoft Excel là một ứng dụng trong bộ công cụ Microsoft Office và là một trong những ứng dụng không thể thiếu cho dân văn phòng. Trong đó thanh công cụ của Microsoft Excel cho phép bạn truy cập vào một loạt các lệnh và công cụ thường được sử dụng để cải thiện năng suất và đơn giản hóa các tác vụ phức tạp. Tuy nhiên, đôi khi thanh công cụ Excel không hoạt động như mong đợi hoặc có màu xám. Điều đó có thể gây nhầm lẫn và nếu điều đó xảy ra với bạn thường xuyên thì có thể khắc phục điều đó nhanh chóng.
Bạn đang đọc: Mẹo sửa lỗi thanh công cụ Excel không hoạt động trên Windows
Sửa thanh công cụ Excel có thể đơn giản như khởi động lại chương trình hoặc xác định add-in Excel có vấn đề. Dưới đây là tất cả các giải pháp khả thi để khắc phục sự cố thanh công cụ Excel không hoạt động trên máy tính Windows 10 hoặc 11.
Khởi động lại Microsoft Excel
Thanh công cụ Microsoft Excel có thể ngừng phản hồi nếu một trong các quy trình của nó gặp sự cố khi chạy. Nếu đó chỉ là trục trặc một lần, bạn có thể giải quyết bằng cách đóng hoàn toàn Microsoft Excel bằng Task Manager rồi mở lại. Dưới đây là các bước thực hiện.
Bước 1: Nhấn phím tắt Ctrl + Shift + Esc trên bàn phím để mở Task Manager.
Bước 2: Trong tab Processes của cửa sổ Task Manager hiển thị, kích chuột phải vào Microsoft Excel trong danh sách các ứng dụng đang chạy và chọn End task từ menu ngữ cảnh.
Mở lại Microsoft Excel sau đó và kiểm tra xem thanh công cụ có hoạt động không.
Reset tùy chỉnh thanh công cụ
Trên Microsoft Excel, bạn có thể tùy chỉnh thanh công cụ để nhanh chóng truy cập các lệnh thường dùng của mình. Tuy nhiên sự cố khởi động với các tùy chọn tùy chỉnh này có thể khiến thanh công cụ Excel không phản hồi trên máy tính. Trong trường hợp đó bạn có thể reset lại tùy chỉnh thanh công cụ trong Excel để xem điều đó có giải quyết được sự cố không.
Bước 1: Mở Microsoft Excel và truy cập vào menu File ở trên cùng.
Bước 2: Kích tùy chọn Options từ menu xổ xuống.
Bước 3: Từ cửa sổ Excel Options, kích chọn Quick Access Toolbar từ khung bên trái. Sau đó kích nút Reset ở góc dưới cùng bên phải.
Bước 4: Nhấn Yes để xác nhận khôi phục lại tất cả các tùy chỉnh trước đó và đưa thanh công cụ Excel trở về thiết lập ban đầu.
Đổi tên tệp thanh công cụ Excel
Nếu sau khi reset lại thanh công cụ Excel không hiệu quả, tệp Excel chứa cài đặt thanh công cụ của bạn có thể bị hỏng. Trong trường hợp đó sẽ cần phải đổi tên tệp thanh công cụ Excel trên máy tính của mình. Điều này sẽ buộc Excel tạo một tệp thanh công cụ mới, khắc phục mọi sự cố một cách hiệu quả.
Bước 1: Kích chuột phải vào biểu tượng menu Start và chọn Run (hoặc nhấn tổ hợp phím Windows + R).
Bước 2: Nhập lệnh dưới đây vào hộp trống Open và nhấn Enter.
%AppData%MicrosoftExcel
Bước 3: Trong cửa sổ File Explorer mở ra, bạn sẽ thấy một tệp có tên Excel15.xlb hoặc Excel.xlb, tùy thuộc vào phiên bản Office cài đặt trên máy tính. Kích chuột phải vào tên tập tin và kích vào biểu tượng đổi tên.
Bước 4: Đổi tên tệp thành OldExcel15.xlb hoặc OldExcel.xlb.
Khởi động lại máy tính của bạn rồi thử sử dụng lại thanh công cụ.
Khởi động Excel ở chế độ an toàn
Đôi khi, một add-in của Excel bị trục trặc cũng có thể khiến chương trình gặp sự cố và hoạt động không bình thường. Bạn có thể xác minh điều này bằng cách mở Excel ở chế độ an toàn, cho phép nó chạy mà không cần add-in.
Để mở Excel ở chế độ an toàn, hãy nhấn tổ hợp phím tắt Windows + R và truy cập hộp thoại Run. Nhập excel -safe vào khung trống Open rồi nhấn Enter.
Tìm hiểu thêm: Hướng dẫn chèn ảnh vào file PDF trực tuyến vô cùng đơn giản
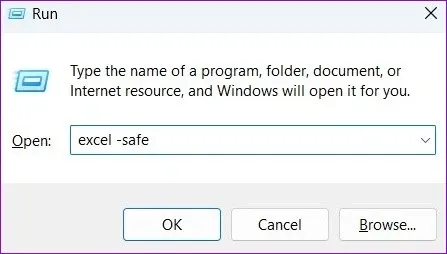
Khi Excel mở ở chế độ an toàn, hãy thử sử dụng lại thanh công cụ. Nếu thanh công cụ hoàn động bình thường, điều đó có nghĩa là một trong những add-in đã gây ra sự cố. Để tìm add-in nào, bạn có thể tắt tất cả các add-in và bật lại lần lượt để kiểm tra. Cách thực hiện như sau:
Bước 1: Trong Excel, truy cập vào menu File ở góc trên cùng bên trái.
Bước 2: Kích tùy chọn Options trong menu xổ xuống.
Bước 3: Từ cửa sổ Excel Options, kích chọn Add-ins từ khung bên trái. Chọn COM Add-ins trong menu Manage xổ xuống và kích vào nút Go bên cạnh.
Bước 4: Bây giờ hãy xóa tất cả các hộp kiểm tương ứng với các add-in đang cài đặt trên Excel để tắt tất cả các tiện ích này, sau đó kích nút OK.
Khởi động lại Excel sau khi tắt các add-in rồi bật lại từng add-in một. Hãy thử sử dụng Excel sau khi bật từng add-in để xác định add-in nào đang gây ra sự cố. Sau khi đã xác định được add-in có vấn đề, hãy xem xét việc xóa add-in đó để tránh các sự cố khác.
Cập nhật Microsoft Excel
Microsoft thường xuyên phát hành các bản cập nhật mới cho tất cả các ứng dụng Office, bao gồm cả Excel. Việc sử dụng phiên bản Excel lỗi thời hoặc không tương thích có thể ngăn ứng dụng hoạt động bình thường và gây ra các sự cố như vậy. Đây là cách bạn có thể kiểm tra các bản cập nhật trong Microsoft Excel.
Bước 1: Trong Microsoft Excel, truy cập vào menu File ở trên cùng.
Bước 2: Kích tùy chọn Account từ menu xổ xuống ở khung bên trái. Sau đó kích nút Update Options từ khung bên phải và chọn Update Now từ menu kết quả.
Đợi Excel cài đặt các bản cập nhật mới nhất. Sau đó, kiểm tra xem thanh công cụ Excel có hoạt động không.
Chạy Office Repair Tool
Microsoft cung cấp một công cụ sửa chữa hữu ích để khắc phục sự cố với các ứng dụng Office. Công cụ này có thể tự động quét và khắc phục sự cố với Microsoft Excel có thể khiến thanh công cụ ngừng hoạt động. Đây là cách để chạy công cụ này.
Bước 1: Nhấn tổ hợp phím Windows + R để mở hộp thoại Run.
Bước 2: Nhập appwiz.cpl vào khung trống Open và nhấn Enter.
Bước 3: Trong cửa sổ Programs and Features, tìm và chọn sản phẩm Microsoft Office trong danh sách. Sau đó kích nút nút Change ở trên cùng.
>>>>>Xem thêm: Hướng dẫn cách tạo tài khoản doanh nghiệp trên Pinterest
Bước 4: Chọn tùy chọn Quick Repair và kích nút Repair để công cụ này tự động sửa lỗi Excel nếu có.
Nếu thanh công cụ Excel vẫn không phản hồi ngay cả sau đó, Microsoft khuyên bạn nên thực hiện sửa chữa trực tuyến với tùy chọn Online Repair. Thao tác này sẽ tiến hành việc sửa chữa toàn diện hơn và sẽ giải quyết vấn đề với thanh công cụ Excel.
Công việc của bạn sẽ bị ảnh hưởng khi thanh công cụ Excel đột ngột ngừng hoạt động. Hy vọng rằng bạn không mất nhiều thời gian để sửa thanh công cụ Excel với các cách khắc phục được nêu ở trên.
Xem thêm: Bí quyết sửa lỗi Microsoft Excel không phản hồi trên Windows 11